Het grootste deel van de levensduur van Photoshop heeft het omzetten van kleurenfoto's in zwart-wit veel mensen een blauw gevoel gegeven. Natuurlijk, er zijn snelle en gemakkelijke manieren geweest om het aan te pakken, zoals eenvoudigweg de afbeelding desatureren of omzetten in grijswaarden, maar deze methoden gaven ons geen controle over het proces, waardoor Photoshop kleurinformatie weggooide op elke manier die het geschikt achtte, en de resultaten waren meestal minder dan spectaculair.
We hebben iets betere en indrukwekkender klinkende manieren gehad om naar zwart-wit te converteren, zoals overschakelen naar de Lab-kleurmodus om de kleur te scheiden van de lichtheidswaarden in de afbeelding, maar zelfs dan hadden we geen controle over de resultaten. Tot voor kort was de enige manier om controle over de conversie te krijgen het gebruik van de Channel Mixer van Photoshop, wat prima was zolang je maar een paar dingen begreep over hoe kanalen werken. Zelfs toen leek het gebruik van de Channel Mixer nooit echt natuurlijk omdat het ons dwong om als Photoshop te denken in plaats van Photoshop te vragen om als ons te denken. Voor iets zo gewoon als het omzetten van kleurenfoto's naar zwart-wit, moest er een betere manier zijn.
Gelukkig waren de mensen van Adobe het daarmee eens en in Photoshop CS3 introduceerden ze de enige tool die je ooit nodig hebt om je kleurenafbeeldingen naar zwart-wit te converteren. Het wordt de zwart- witaanpassing genoemd en het is eenvoudig, het is volkomen natuurlijk en het is zelfs heel leuk! Het is zelfs zo eenvoudig dat iedereen het kan gebruiken, ongeacht zijn vaardigheidsniveau!
Met de zwart-witaanpassing kunt u eenvoudig bepaalde delen van een afbeelding benadrukken en andere gebieden opheffen op basis van hun oorspronkelijke kleuren, zonder iets te weten over kanalen of wat Photoshop achter de schermen doet om kleuren weer te geven. Wilt u dat de lucht donkerder wordt in de zwart-witte versie van uw foto? Sleep de schuifregelaar Blues naar links. Moet je huidtinten lichter lijken? Sleep de schuifregelaar Rood naar rechts. Moet de helderheid van het gras of de bomen een beetje fijn worden afgesteld? Sleep de schuifregelaar Greens naar links of rechts totdat u het precies krijgt zoals u het wilt. Het is echt zo simpel!
Zoals met de meeste beeldaanpassingen in Photoshop, heeft de nieuwe zwart-witconvertor twee smaken. Er is de standaard op pixels gebaseerde versie gevonden door naar het menu Afbeelding te gaan en Aanpassingen te kiezen, en er is de aanpassingslaagversie . We gaan ons volledig richten op de versie van de aanpassingslaag, want zoals we zagen in de tutorial Niet-destructieve fotobewerking met aanpassingslagen, stellen aanpassingslagen ons in staat om flexibel en niet-destructief aan onze afbeeldingen te werken. Aangezien de zwart-witaanpassing in Photoshop CS3 is geïntroduceerd, gebruik ik CS3 voor deze zelfstudie. Natuurlijk heb je ook minimaal Photoshop CS3 nodig als je mee wilt volgen.
Hier is een foto die ik open heb in Photoshop. Ik wil deze foto naar zwart-wit converteren met de aanpassing Zwart-wit:

De originele kleurenfoto.
Plug-in shortcodes, acties en filters: fout in shortcode (ads-photoretouch-middle)
Ik wil de versie van de aanpassingslaag van de zwart-witconvertor gebruiken, dus ik klik op het pictogram Nieuwe aanpassingslaag onderaan het palet Lagen en kies Zwart-wit in de lijst met aanpassingslagen die verschijnt:
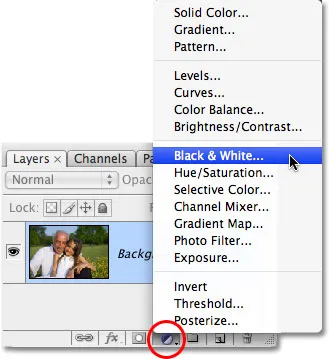
Een aanpassingslaag in zwart-wit selecteren.
Dit opent het zwart-wit dialoogvenster. De belangrijkste functies in het dialoogvenster zijn de zes kleurenschuiven, die elk een van de zes primaire kleuren in de afbeelding besturen, beginnend met rood bovenaan, gevolgd door geel, groen, cyaan, blauw en ten slotte Magentas onderaan:
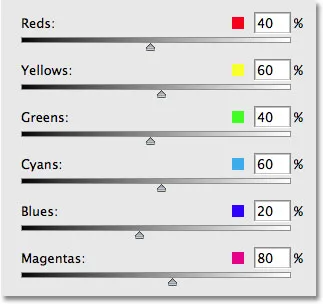
Het dialoogvenster Zwart-wit, met zes hoofdschuiven die verschillende primaire kleuren in de foto regelen.
Deze schuifregelaars passen aan hoe helder of donker elke kleur wordt weergegeven in de zwart-witversie en we kunnen ze gebruiken om bepaalde objecten of gebieden in de afbeelding te benadrukken of te benadrukken, gebieden waar we de aandacht op willen vestigen en minder belangrijke gebieden donkerder maken, volledig gebaseerd op de oorspronkelijke kleur van die gebieden. Als u een schuifregelaar naar rechts sleept, worden gebieden met die kleur lichter. Als u een schuifregelaar naar links sleept, worden gebieden met de kleur donkerder. Er is echt niets meer aan de hand dan dat!
Merk op dat, wanneer u het dialoogvenster Zwart-wit opent, elke schuifregelaar al is ingesteld op een bepaalde waarde, met Rood ingesteld op 40%, Geel ingesteld op 60%, enzovoort? Dit zijn de standaardwaarden die Photoshop gebruikt als uitgangspunt voor de zwart-witconversie. U zult ook merken dat zodra u de zwart-witaanpassing in het palet Lagen kiest, Photoshop uw foto onmiddellijk naar zwart-wit converteert met behulp van die standaardinstellingen. Hier is mijn afbeelding zoals deze tot nu toe is weergegeven met de standaardschuifregelaarwaarden:

Photoshop past onmiddellijk een standaard zwart-witconversie toe als uitgangspunt.
De standaardinstellingen voor mijn zwart-witconversie zijn perfect! Of tenminste, ze zouden perfect zijn als ik wilde dat het shirt van de man en de jurk van het meisje de belangrijkste focus van het beeld zouden zijn. Helaas is dat niet echt het resultaat waar ik voor ga, maar dat is prima want dit is slechts een beginpunt. Ik kan eenvoudig de schuifregelaars aanpassen om de gewenste wijzigingen aan te brengen. Om te beginnen wil ik dat de lucht boven het hoofd van de man een beetje donkerder lijkt. Nu ik naar de afbeelding kijk die al in zwart-wit is omgezet, kan ik niet zien wat de oorspronkelijke kleur van de lucht was, maar ik weet uit het geheugen en gezond verstand dat de lucht waarschijnlijk blauw was. Dus om de lucht donkerder te maken, moet ik gewoon de schuifregelaar Blues in het dialoogvenster naar links slepen. Hoe verder ik naar links sleep, hoe donkerder de lucht, evenals al het andere in de afbeelding dat blauw bevat, zal verschijnen. Er is meestal ook veel cyaan in de lucht, dus ik sleep ook de schuifregelaar Cyanen naar links. Er zijn geen specifieke waarden om hier te gebruiken. Het hangt volledig af van je afbeelding en de look die je probeert te bereiken, dus terwijl ik de schuifregelaars versleep, houd ik mijn afbeelding in het documentvenster in de gaten om te zorgen dat ik de lucht niet te donker maak. Het aanbrengen van te ingrijpende veranderingen kan ook banding introduceren, waardoor u lelijke, harde overgangen tussen kleuren of helderheidsniveaus krijgt:
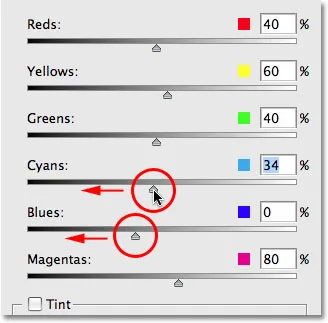
Sleep de schuifregelaars voor Blues en Cyans naar links om de lucht op de foto donkerder te maken.
Nadat ik de schuifregelaars voor Blues en Cyans naar links heb gesleept, is de lucht in de zwart-witte versie van mijn foto nu een beetje donkerder, wat helpt meer aandacht te vestigen op de belangrijkste onderwerpen op de voorgrond. Om de wijzigingen gemakkelijker te kunnen zien, heb ik de foto opgedeeld in een "Voor en na" -weergave, met de standaardhelderheid van de lucht aan de rechterkant en de nieuwe, iets donkerdere versie aan de linkerkant:

Door de lucht een beetje donkerder te maken, wordt de aandacht gevestigd op de belangrijkste onderwerpen op de voorgrond.
Afhankelijk van de afbeelding waarmee u werkt, kunt u mogelijk nog meer wegkomen door de lucht nog donkerder te maken. In mijn geval echter, als ik had geprobeerd het verder te verduisteren, zou ik het lelijke bandingprobleem hebben gehad dat ik noemde. Dit is hoe de lucht eruit zou hebben gezien. Let op alle harde overgangen tussen helderheidswaarden, vooral waar de bomen en de lucht elkaar ontmoeten? Dat is banding. U wilt het absoluut vermijden, dus houd uw afbeelding in de gaten terwijl u de schuifregelaars sleept:

Het aanbrengen van te drastische wijzigingen kan strepen veroorzaken, afhankelijk van de afbeelding.
Als u te ver bent gegaan met een schuifregelaar, kunt u de laatste wijziging ongedaan maken door naar het menu Bewerken boven aan het scherm te gaan en Ongedaan maken te kiezen of, voor een snellere manier, de sneltoets Ctrl + Z ( Win) / Command + Z (Mac). Je kunt natuurlijk ook gewoon de schuifregelaar zelf slepen om de wijziging ongedaan te maken.
Vervolgens wil ik de huidtinten in het beeld helderder maken. Nogmaals, aangezien ik naar de zwart-witte versie kijk, kan ik niet zien wat de oorspronkelijke kleuren op de foto waren, maar ik weet dat huidtinten altijd veel rood bevatten. Dus om de man en de meisjeshuid lichter te maken in mijn zwart-witte versie, moet ik gewoon de schuifregelaar Rood naar rechts slepen. Hoe verder ik naar rechts sleep, hoe lichter hun huid, evenals al het andere in de foto dat rood bevat, zal verschijnen. Nogmaals, er zijn geen specifieke waarden om te gebruiken, omdat alle foto's verschillend zijn, dus ik zal mijn afbeelding in het documentvenster in de gaten houden terwijl ik de schuifregelaar versleep om ervoor te zorgen dat ik hun huid niet te veel lichter maak:
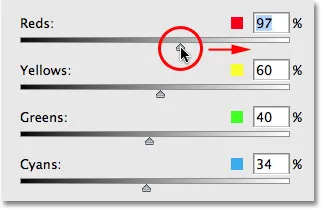
Sleep de schuifregelaar Rood naar rechts om huidtinten lichter te maken in de zwart-witte versie.
Er zijn meestal ook veel geel in huidtinten, dus het kan zijn dat je ook de schuifregelaar Geel moet slepen om aan te passen hoe licht of donker iemands huid wordt weergegeven. In mijn geval was slepen alleen de schuifregelaar Rood goed. Hier is mijn afbeelding na het verlichten van de huidtinten:

De huidtinten verschijnen nu lichter in de zwart-witte versie na het slepen van de schuifregelaar Rood naar rechts.
De man en het kleine meisje staan nu duidelijk centraal in het beeld, maar ze lijken iets te veel op te vallen. Ze zijn te fel voor de achtergrond. Om dat op te lossen, zal ik het gras en de bomen achter hen ophelderen om alles natuurlijker te laten opgaan. Tot nu toe hebben we geluk gehad. We wisten dat luchten meestal een combinatie zijn van blauw en cyaan, en we wisten dat huidtinten veel rood bevatten, dus toen we de lucht wilden verduisteren of de huid lichter wilden maken, wisten we welke kleurschuivers moesten worden verplaatst. Maar wat als we niet weten welke schuifregelaars we moeten verplaatsen? Wat als we ons niet herinneren wat de oorspronkelijke kleuren in de afbeelding waren? Ik wil het gras en de bomen ophelderen, maar laten we even doen alsof ik op mijn hoofd viel en me niet kan herinneren welke kleur gras en bomen zijn. Er zijn een paar dingen die ik kan doen, naast medische hulp zoeken.
Ten eerste, omdat ik de aanpassingslaagversie van de zwart-witconvertor gebruik, moet ik de aanpassingslaag tijdelijk uitschakelen door op het oogpictogram te klikken als ik ooit de originele kleuren van de foto moet bekijken. het pictogram Laagzichtbaarheid ) uiterst links van de laag in het palet Lagen:
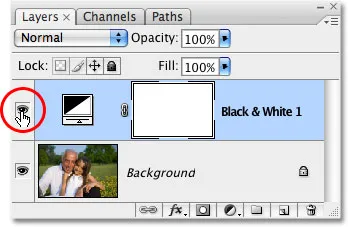
Klik op het oogbolpictogram om de aanpassingslaag Zwart-wit tijdelijk uit te schakelen.
Met de aanpassingslaag uitgeschakeld, verschijnt de volledige kleurenversie van de foto opnieuw in het documentvenster:

De volledige kleurenversie verschijnt opnieuw.
Ik kan nu gemakkelijk zien dat het gras en de bomen groen waren (ja, dat wist ik echt al, werk hier gewoon mee), dus om terug te schakelen naar de zwart-witte versie, klik ik op het pictogram Laagzichtbaarheid nogmaals om de zwart / wit-aanpassingslaag weer in te schakelen:
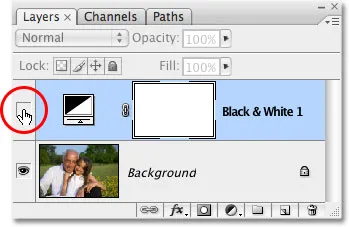
Klik nogmaals op het pictogram Zichtbaarheid laag om de aanpassingslaag Zwart-wit weer in te schakelen.
Op dit moment, omdat ik weet dat ik de groene kleuren in de afbeelding moet aanpassen, kan ik de schuifregelaar voor Groenen eenvoudig naar rechts slepen om het gras en de bomen helderder te maken. Ik ga dit echter niet doen omdat er een nog eenvoudigere manier is om dit te doen. Als je ooit de helderheid van iets in de foto moet aanpassen en je weet niet wat de oorspronkelijke kleuren waren, klik je gewoon op het gebied in de foto en sleep je je muisknop naar links of rechts! Dit heeft exact hetzelfde effect als het slepen van de kleurschuifregelaars in het dialoogvenster, maar zonder de schuifregelaars te hoeven slepen of zelfs te weten welke schuifregelaar u moet slepen! Terwijl u uw muis naar links sleept, worden het gebied waarop u hebt geklikt en alle andere gebieden in de afbeelding die dezelfde kleur bevatten, donkerder. Sleep naar rechts en u maakt het gebied lichter, evenals andere gebieden met dezelfde kleur.
Ik ga klikken op een gebied van het gras rechts van het meisje, dat de groene kleur van het gras selecteert, en dan zal ik gewoon mijn muis naar rechts slepen om zowel het gras als de bomen op te helderen, omdat de bomen hebben ook dezelfde kleur:
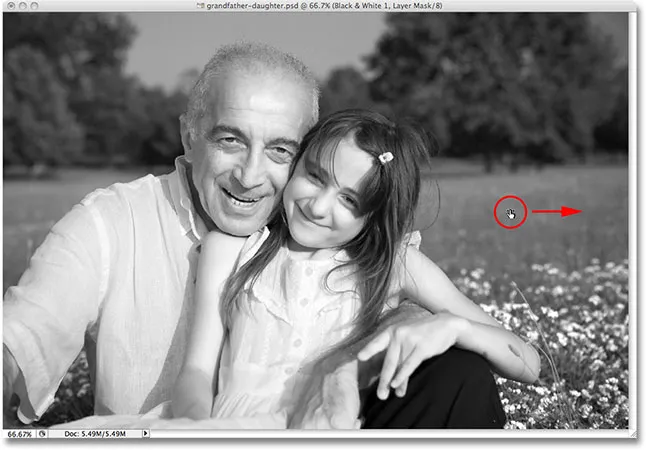
Klik op een gebied dat u wilt aanpassen en sleep eenvoudig naar links of rechts om het gebied donkerder of lichter te maken.
Merk op hoe het ophelderen van het gras en de bomen ook de bloemen in de rechteronderhoek van de foto oplichtte. Je hebt misschien ook gemerkt dat de huidtinten een beetje lichter zijn geworden. Hoewel het niet vanzelfsprekend lijkt, is er eigenlijk meer geel dan groen in planten, dus toen ik op een deel van het gras klikte om het op te helderen, selecteerde Photoshop zowel groen als geel. Omdat de bloemen op de originele foto geel waren, werden de bloemen ook helderder door het gras op te helderen. En omdat huidtinten vaak geel bevatten, zoals op deze foto, werden ze ook helderder toen ik het gras oplichtte.
Om de extra verlichting van de huidtinten te compenseren, klik ik gewoon op de schuifregelaar Rood in het dialoogvenster en sleep ik deze een beetje naar links om de huidtinten terug te brengen naar waar ik ze wil. Ik ga ook de gele schuifregelaar een beetje naar links slepen om de bloemen een beetje donkerder te maken:
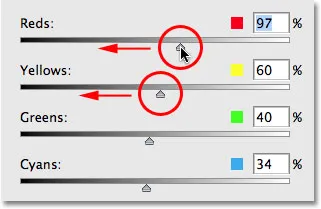
Mogelijk moet u bepaalde gebieden opnieuw aanpassen nadat u andere delen van de afbeelding lichter of donkerder hebt gemaakt.
En daarmee ben ik klaar! Hier is mijn laatste zwart-witconversie die ik gemakkelijk kon maken en aanpassen met de nieuwe zwart-witaanpassing:

De laatste zwart-witconversie.
Dingen in het oog houden met het histogram
De zwart-witconvertor van Photoshop geeft ons zoveel vrijheid met de schuifregelaars dat het gemakkelijk is om te ver te gaan bij het lichter of donkerder maken van verschillende gebieden. We hebben al een voorbeeld gezien van hoe banding een probleem kan worden, maar een vaker voorkomend probleem is dat we een gebied zo licht maken dat het puur wit wordt. Wanneer dat gebeurt, verliezen we alle detaildetails in dat deel van de foto. Evenzo kunnen we een gebied zo donker maken dat het puur zwart wordt, en opnieuw verliezen we alle detaildetails. Om dingen in de gaten te houden terwijl we werken met de zwart-witaanpassing om ervoor te zorgen dat we geen schuifregelaars te ver slepen, is het een goed idee om uw histogrampalet open te laten. U vindt het histogrampalet standaard gegroepeerd met de paletten Navigator en Info:
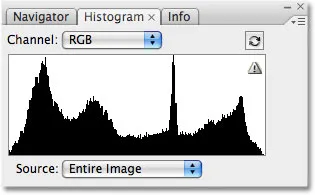
Het histogrampalet.
Het histogram biedt ons een eenvoudige manier om het huidige toonbereik van de afbeelding te bekijken, met uiterst zwart uiterst links, zuiver wit uiterst rechts en alle andere helderheidsniveaus ertussenin. Het is exact hetzelfde histogram dat u mogelijk in het dialoogvenster Niveaus hebt gezien. De zwarte grafiek die op een berg lijkt, laat ons zien hoeveel van ons beeld binnen de verschillende helderheidswaarden tussen zwart en wit valt. Wat we willen vermijden, is iets uiterst links of helemaal rechts van het histogram zien. Een piek uiterst links betekent dat we een gebied te veel donkerder hebben gemaakt en het is puur zwart geworden. Een piek uiterst rechts betekent dat we een gebied te veel hebben verlicht en het is puur wit geworden. De onderstaande schermafbeeldingen tonen voorbeelden van het histogram met gebieden met puur zwart (links) en puur wit (rechts):
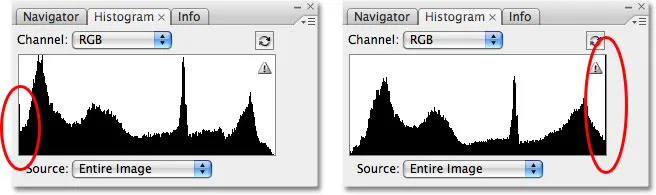
Het histogram dat aangeeft dat gebieden in de afbeelding puur zwart (links) of puur wit (rechts) zijn geworden.
Zie je het kleine waarschuwingspictogram in de rechterbovenhoek van het histogram? Dat betekent dat Photoshop momenteel afbeeldingsgegevens in de cache weergeeft en dat u niet de meest nauwkeurige resultaten ziet. Om het histogram bij te werken, klikt u eenvoudig op het waarschuwingspictogram:
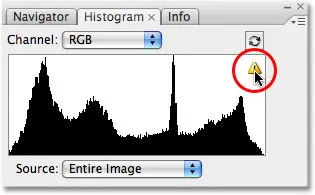
Klik op het waarschuwingspictogram om het histogram bij te werken met de huidige afbeeldingsgegevens.
Elke keer dat u een wijziging aanbrengt met een schuifregelaar in het dialoogvenster Zwart-wit, of elke keer dat u klikt en rechtstreeks in de afbeelding sleept, wilt u het histogram bijwerken en controleren of u geen spikes ziet op helemaal links of rechts. Als je te ver gaat, druk je gewoon op Ctrl + Z (Win) / Command + Z (Mac) om de laatste wijziging ongedaan te maken en werk je het histogram opnieuw bij. Het gebruik van het histogrampalet in combinatie met de zwart-witaanpassing is een eenvoudige manier om ervoor te zorgen dat u de best mogelijke zwart-witresultaten krijgt zonder beelddetails te verliezen.
En daar hebben we het! Dat is onze blik op de nieuwe zwart-witbeeldaanpassing in Photoshop CS3! Bekijk onze sectie Foto retoucheren voor meer tutorials over het bewerken van afbeeldingen in Photoshop!