In deze zesde tutorial in onze serie over de vele manieren om kleurenfoto's om te zetten naar zwart-wit in Photoshop, gaan we onze eerste blik werpen op de kleurkanalen van Photoshop en hoe ze ons kunnen helpen overtuigende zwart-witversies van onze afbeeldingen te maken .
Ik zei "eerste blik" omdat zowel deze tutorial als de volgende gericht zijn op kleurkanalen. In deze zelfstudie leren we hoe we het palet Kanalen kunnen gebruiken om een specifiek kleurkanaal te bekijken en te selecteren dat ons een kant-en-klare zwart-witversie kan bieden.
We zullen ook zien hoe we de toon en het contrast van het uiteindelijke beeld snel kunnen verbeteren met een eenvoudige aanpassing van Niveaus . In de volgende zelfstudie combineren we alle drie de kleurkanalen om een aangepaste zwart-witversie te maken met behulp van Photoshop's Channel Mixer .
We zullen hier niet in detail ingaan op hoe kleurkanalen in Photoshop werken, maar lees voor meer informatie over onze uitleg over RGB en kleurkanalen uitgelegd in het gedeelte Digital Photo Essentials van de website.
Hier is de afbeelding die ik in deze zwart-wit conversie-zelfstudies gebruik, voor het geval je niet moe bent geworden dat ik mezelf herhaal, maar voor het geval je het niet zat bent om mezelf te herhalen (sorry, slechte grap):
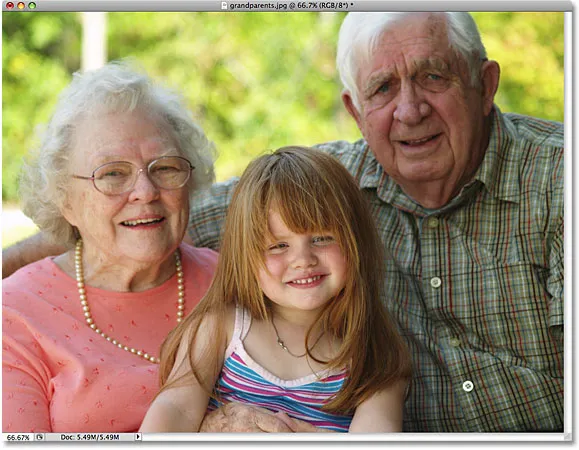 De originele afbeelding.
De originele afbeelding.
Stap 1: Schakel over naar het kanalenpalet
Standaard gebruiken digitale afbeeldingen zoals die met uw digitale camera zijn vastgelegd de RGB-kleurenmodus . De term "RGB" staat voor Rood, Groen en Blauw en het betekent dat elke kleur die we op de foto zien is gemaakt van een combinatie van rood, groen en blauw, de drie primaire kleuren van licht. Elk van deze drie primaire kleuren wordt in Photoshop weergegeven als een kleurkanaal en we kunnen deze kleurkanalen bekijken in het palet Kanalen, dat u gegroepeerd tussen de paletten Lagen en Paden vindt. Klik op de naamtabs bovenaan de paletten om tussen deze te schakelen. Het "RGB" -kanaal bovenaan is gewoon de afbeelding zoals we deze in het documentvenster zien met alle drie de kleurenkanalen gecombineerd. De echte kanalen zijn de rode, groene en blauwe kanalen eronder:
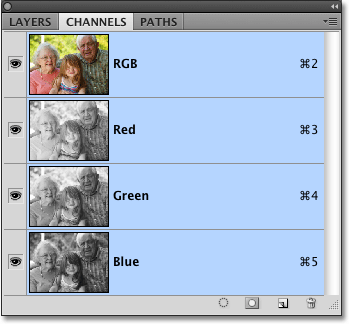 Elk van de drie primaire lichtkleuren (rood, groen en blauw) heeft zijn eigen kanaal dat we kunnen bekijken in het palet Kanalen.
Elk van de drie primaire lichtkleuren (rood, groen en blauw) heeft zijn eigen kanaal dat we kunnen bekijken in het palet Kanalen.
Stap 2: Selecteer een specifiek kanaal om als zwart-witafbeelding te gebruiken
Als je naar de voorbeeldminiatuur links van de naam van elk kanaal kijkt, zie je dat elk kanaal wordt weergegeven door een zwart-witte versie van de afbeelding en dat de zwart-witte versie voor elk kanaal anders is. De reden dat ze verschillen, is dat elke zwart-witte versie voorstelt hoeveel van die kleur wordt gemengd om de kleuren te creëren die we op de foto zien, net zoals een schilder kleuren mengt om meer kleuren te creëren. Lichtere gebieden in de zwart-witte versie betekenen dat meer van die kleur wordt gemengd, terwijl donkere gebieden betekenen dat minder wordt gebruikt. Een blauwe lucht, bijvoorbeeld, zou veel blauw en heel weinig, als die er is, groen of rood gebruiken, dus de lucht in de zwart-witte versie van het blauwe kanaal zou veel helderder lijken dan in de groene of rode kanalen.
We kunnen elk kanaal afzonderlijk in het documentvenster bekijken door eenvoudig op elk kanaal in het palet Kanalen te klikken. We gaan er zelfs een kiezen om te gebruiken als de zwart-witte versie van onze afbeelding! Laten we eerst de zwart-witte versie van het rode kanaal bekijken door erop te klikken. De andere kanalen worden gedeselecteerd en alleen het rode kanaal blijft blauw gemarkeerd:
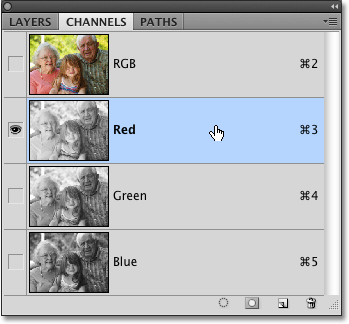 Klik op het rode kanaal in het palet Kanalen om het te selecteren.
Klik op het rode kanaal in het palet Kanalen om het te selecteren.
Zo ziet de zwart-witte versie van mijn Rode kanaal eruit in het documentvenster. Merk op hoe licht het is (uw afbeelding kan anders zijn), vooral in de gezichten van de drie mensen op de foto, omdat de huidtint altijd veel rood bevat. Vergeet niet dat hoe lichter een bepaald gebied van de afbeelding is, hoe meer van deze specifieke kleur (in dit geval rood) wordt toegevoegd:
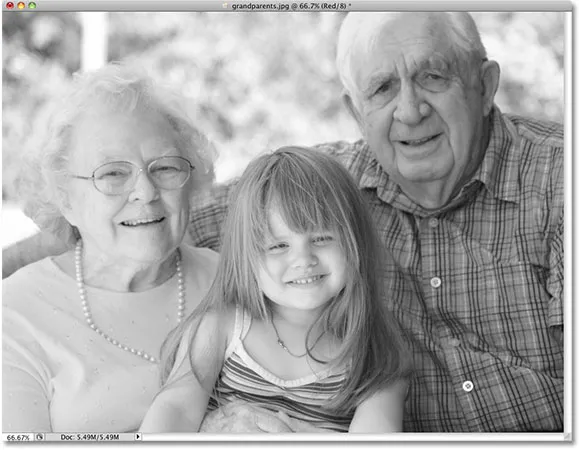 Huidskleur lijkt altijd erg licht in het rode kanaal.
Huidskleur lijkt altijd erg licht in het rode kanaal.
Klik vervolgens op het groene kanaal in het palet Kanalen om het te selecteren:
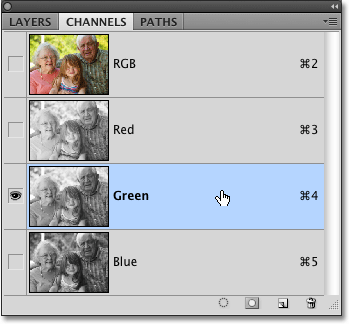 Selecteer het groene kanaal.
Selecteer het groene kanaal.
Het documentvenster geeft nu de zwart-witte versie van het groene kanaal weer, die niet zo helder is als wat we bij het rode kanaal zagen, hoewel de achtergrond door alle bomen helderder lijkt dan de mensen op de voorgrond. Nogmaals, de helderheid van je groene kanaal hangt af van je afbeelding, dus het kan er heel anders uitzien dan de mijne:
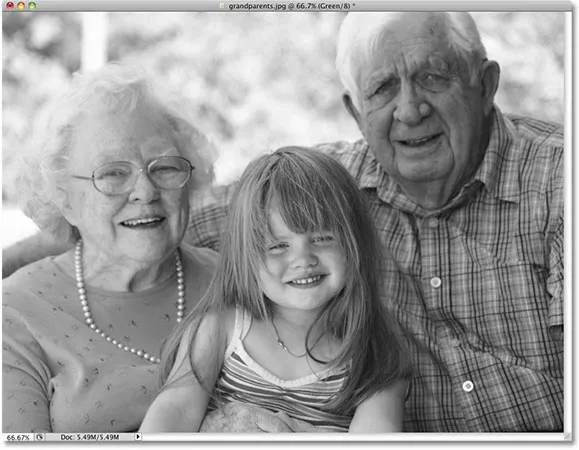 Het groene kanaal geeft ons een andere zwart-witte versie van het rode kanaal.
Het groene kanaal geeft ons een andere zwart-witte versie van het rode kanaal.
Klik ten slotte op het blauwe kanaal in het palet van het kanaal om het te selecteren:
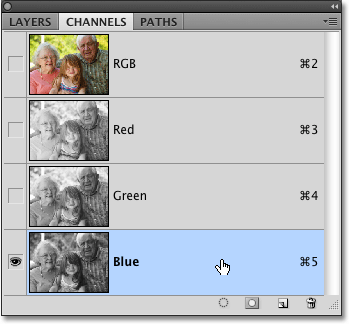 Selecteer het blauwe kanaal.
Selecteer het blauwe kanaal.
Aangezien er niet veel blauw in mijn foto is, lijkt de zwart-witte versie van het blauwe kanaal te donker om ons veel te kunnen gebruiken:
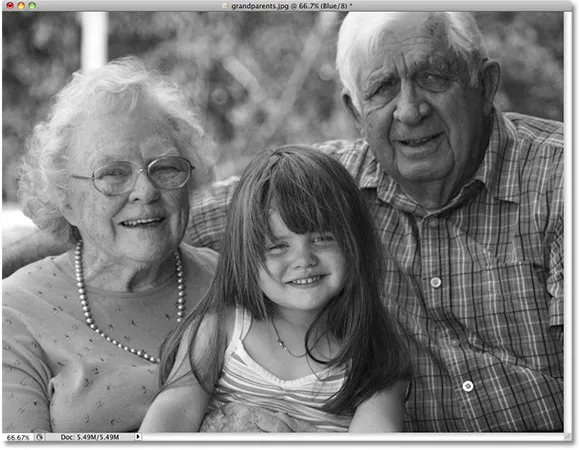 Met niets echt blauw op de foto, lijkt het blauwe kanaal te donker om te worden gebruikt als een goede zwart-witversie.
Met niets echt blauw op de foto, lijkt het blauwe kanaal te donker om te worden gebruikt als een goede zwart-witversie.
In de meeste gevallen, vooral bij portretfoto's, komt het neer op een keuze tussen de rode en groene kanalen, maar natuurlijk kan het specifieke beeld waarmee je werkt je heel andere resultaten geven dan wat ik hier zie. Op dit moment lijkt mijn Green-kanaal me de beste combinatie van algehele toon en detail te geven, en als ik geen tijd had om andere afbeeldingen aan te passen, zou ik kiezen voor de zwart-witte versie van het Green-kanaal. Omdat ik echter tijd heb om de afbeelding wat meer te helpen, kies ik het rode kanaal. Ik weet dat het er te licht en vervaagd uitziet, maar binnenkort zullen we zien hoe we de toon en het contrast van de zwart-witte versie van het Rode kanaal snel kunnen verbeteren met behulp van een aanpassing van Niveaus .
Stap 3: Maak een nieuw document vanuit het kanaal
Als we eenmaal hebben besloten welk kanaal we voor onze zwart-witversie gaan gebruiken, moeten we een geheel nieuw Photoshop-document van het kanaal maken. Klik hiervoor met de rechtermuisknop (Win) / houd Control ingedrukt en klik (Mac) rechtstreeks op het kanaal in het palet Kanalen en kies Kanaal dupliceren in het menu dat verschijnt. Hier dupliceer ik het rode kanaal:
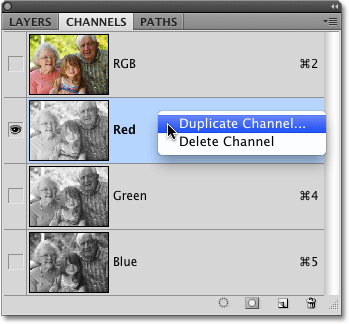 Klik met de rechtermuisknop (Win) / houd Control ingedrukt en klik (Mac) op het kanaal dat u wilt gebruiken en selecteer "Kanaal dupliceren".
Klik met de rechtermuisknop (Win) / houd Control ingedrukt en klik (Mac) op het kanaal dat u wilt gebruiken en selecteer "Kanaal dupliceren".
Dit opent het dialoogvenster Kanaal dupliceren. Wijzig in het gedeelte Bestemming van het dialoogvenster de optie Document in Nieuw . Hiermee wordt de kopie van het kanaal in zijn eigen document geplaatst. Maak je geen zorgen over het document of een van de andere opties:
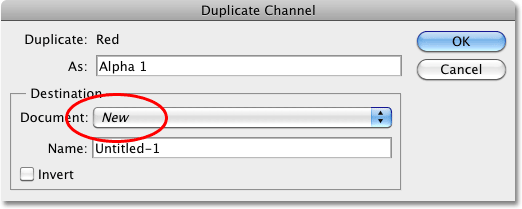 Selecteer "Nieuw" voor het doeldocument.
Selecteer "Nieuw" voor het doeldocument.
Klik op OK om het dialoogvenster te verlaten. De kopie van het kanaal wordt geopend in een eigen document op uw scherm:
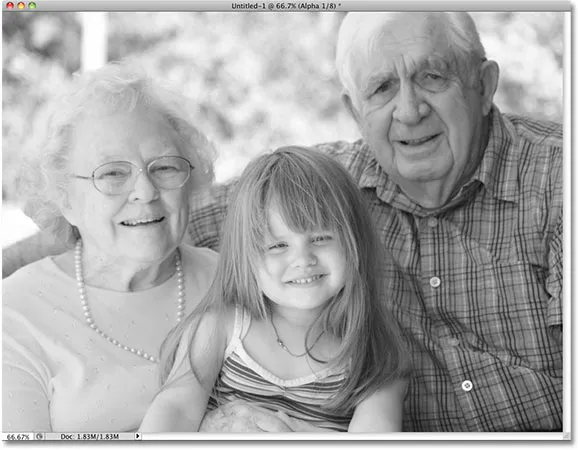 Het dubbele kanaal verschijnt nu in een eigen Photoshop-document.
Het dubbele kanaal verschijnt nu in een eigen Photoshop-document.
U kunt nu het documentvenster van de originele foto sluiten, omdat we deze niet langer nodig hebben. Kies Niet opslaan als Photoshop vraagt of u de aangebrachte wijzigingen wilt opslaan.
Stap 4: Wijzig de kleurmodus in grijswaarden
Wanneer we een of meer kleurkanalen uit een RGB-afbeelding verwijderen of een kanaal naar een nieuw document kopiëren, converteert Photoshop de afbeelding automatisch naar de meerkanaals kleurmodus, handig voor het maken van steunkanalen voor speciale afdrukbehoeften. Helaas zijn veel van de bewerkingsfuncties van Photoshop niet beschikbaar voor ons terwijl de afbeelding zich in de Multichannel-kleurmodus bevindt, dus laten we deze naar een andere kleurmodus converteren. Omdat we met een zwart-witafbeelding werken, zullen we deze naar grijswaarden omzetten.
Ga naar het menu Bewerken boven aan het scherm, kies Modus en kies vervolgens Grijswaarden in de lijst:
 Ga naar Bewerken> Modus> Grijswaarden.
Ga naar Bewerken> Modus> Grijswaarden.
Stap 5: Voeg een aanpassingslaag voor niveaus toe
Nu de afbeelding nu in de grijstintenkleurmodus is, laten we kijken of we de algehele tint en het contrast van onze zwart-witfoto snel kunnen verbeteren met behulp van een aanpassingslaag voor Niveaus . Klik op het pictogram Nieuwe aanpassingslaag onder in het palet Lagen en selecteer Niveaus in de lijst met aanpassingslagen die verschijnt:
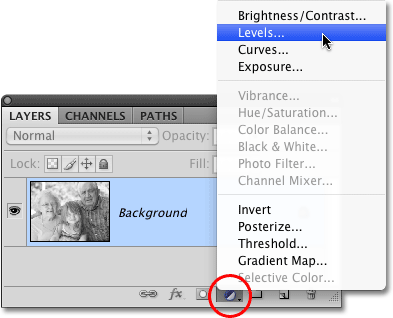 Klik op het pictogram Nieuwe aanpassingslaag en selecteer Niveaus in de lijst.
Klik op het pictogram Nieuwe aanpassingslaag en selecteer Niveaus in de lijst.
Voor een meer gedetailleerde uitleg over hoe de aanpassing van Niveaus werkt, bekijk dan onze tutorial De beeldtint verbeteren met niveaus .
Stap 6: Pas de zwarte, witte en middentone schuifregelaars aan (indien nodig)
Als u Photoshop CS4 gebruikt zoals ik hier ben, verschijnen de besturingselementen voor de aanpassingslaag Niveaus in het deelvenster Aanpassingen, wat nieuw is in CS4. Als u Photoshop CS3 of eerder gebruikt, wordt het dialoogvenster Niveaus op uw scherm geopend.
Het belangrijkste kenmerk van de aanpassing Niveaus is het histogram, dat ons het huidige toonbereik van de afbeelding toont. Direct onder het histogram zijn drie kleine schuifregelaars - één aan beide uiteinden en één in het midden. De schuifregelaar onder het histogram uiterst links is de schuifregelaar voor zwarte punten . We gebruiken de schuifregelaar voor het zwartpunt om de zwartniveaus in de afbeelding aan te passen, waardoor de donkerste pixels dichter bij puur zwart komen. Als er lege ruimte is tussen de linkerrand van het histogramvenster en de linkerrand van het histogram zelf, zoals bij mijn histogram, klik dan op de zwarte puntschuifregelaar en sleep deze naar rechts totdat deze direct onder de plek is waar de linkerrand van de histogramhelling begint:
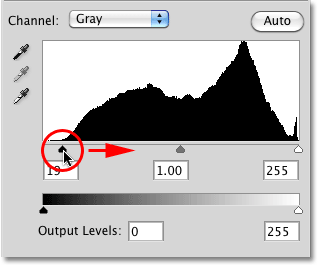 Sleep de zwarte puntschuif naar de rand van de linkerhelling van het histogram (indien nodig).
Sleep de zwarte puntschuif naar de rand van de linkerhelling van het histogram (indien nodig).
De schuifregelaar onder het histogram uiterst rechts is de schuifregelaar voor het witte punt, die we gebruiken om de witniveaus in de afbeelding aan te passen, waardoor de lichtste pixels dichter bij puur wit komen te staan. Als er lege ruimte is tussen de rechterrand van het histogramvenster en de rechterrand van het histogram zelf, klik dan op de witte puntschuifregelaar en sleep deze naar links totdat deze direct onder de plek is waar de rechterrand van de histogramhelling begint. In mijn geval is de rechterrand van het histogram al zo ver mogelijk naar rechts, wat betekent dat mijn witte punt al op het optimale niveau is ingesteld, dus er is geen verdere aanpassing nodig:
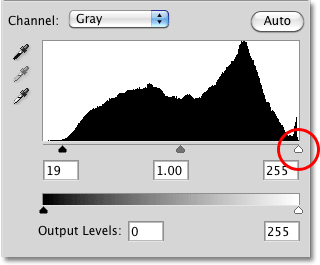 Sleep de witte puntschuif naar de rand van de rechterhelling van het histogram (indien nodig).
Sleep de witte puntschuif naar de rand van de rechterhelling van het histogram (indien nodig).
De schuifregelaar onder het midden van het histogram is de middentoonschuifregelaar, waarmee we de helderheid van de middentonen in de afbeelding kunnen aanpassen (de helderheidswaarden tussen puur zwart en puur wit). Als uw foto na het verplaatsen van de zwart-witpuntschuifregelaars nog steeds te licht of te donker lijkt, sleept u de middelpuntschuifregelaar naar links of rechts om de middentonen lichter of donkerder te maken. Als u het naar links sleept, worden ze lichter en als u het naar rechts sleept, worden ze donkerder (precies het tegenovergestelde van wat u zou verwachten). In mijn geval ga ik de middentintschuif een beetje naar rechts slepen om de afbeelding verder donkerder te maken:
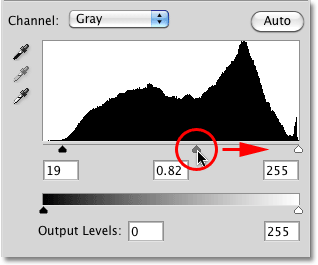 Maak de middentonen in het zwart-witbeeld lichter of donkerder door de middentoonschuifregelaar te verplaatsen.
Maak de middentonen in het zwart-witbeeld lichter of donkerder door de middentoonschuifregelaar te verplaatsen.
Als u klaar bent, klikt u op OK om uw wijzigingen te accepteren en het dialoogvenster Niveaus te verlaten (alleen Photoshop CS3 en eerder. Gebruikers van Photoshop CS4 kunnen het deelvenster Aanpassingen open laten). Hier, na het verbeteren van de toon en het contrast van de zwart-witte versie die ik "geleend" heb van het Rode kanaal, is mijn uiteindelijke resultaat:
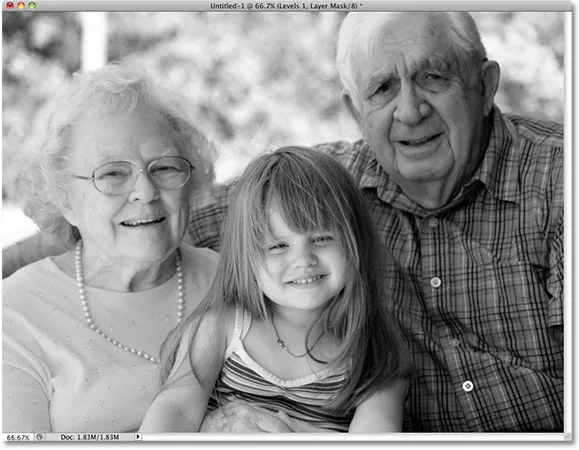 Het uiteindelijke zwart-wit resultaat.
Het uiteindelijke zwart-wit resultaat.
Zoals we in deze zelfstudie hebben geleerd, geven de afzonderlijke kleurkanalen van Photoshop ons elk een andere zwart-witversie van de afbeelding. Hier hebben we een specifiek kanaal gekozen om te gebruiken en daarbij hebben we de andere twee kanalen weggegooid. Vervolgens zullen we kijken hoe we alle drie de kleurkanalen met elkaar kunnen mixen om een aangepaste zwart-witversie te maken met behulp van Photoshop's Channel Mixer !