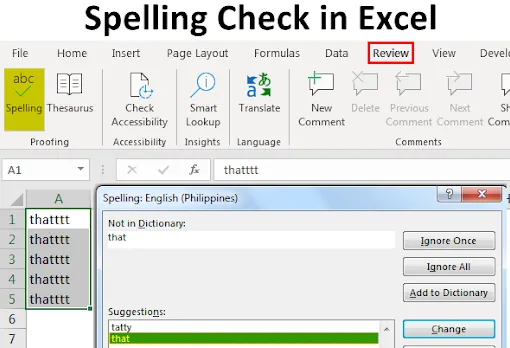
Excel-spellingcontrole (inhoudsopgave)
- Opties om spelling in Excel te controleren
- Hoe de optie Spellingcontrole in Excel te gebruiken?
Hoe de spelling in Excel te controleren?
In Excel kwamen we vaak dergelijke gevallen tegen waarin we een woord verkeerd hebben getypt, maar nog steeds excelleren geeft geen enkele fout. Dit komt omdat Excel meer geneigd is om met cijfers te werken en niet met tekst. Het is dus belangrijk dat we een handmatige spellingcontrole uitvoeren om te controleren of onze gegevens grammaticaal correct zijn. In Excel is de functie van het automatisch markeren van het verkeerd getypte woord niet ingeschakeld. Daarom moeten we handmatig op eventuele fouten controleren met behulp van de optie Spellingcontrole. Spellingcontrole is de ingebouwde functie die beschikbaar is in Excel en eenvoudig kan worden gebruikt door de sneltoets die de F7-toets is.
Opties om spelling in Excel te controleren
Laten we een paar voorbeelden en de standaardopties bekijken om spelling in Excel te controleren.
# 1 - Een keer negeren
- Als het woord fout lijkt te zijn om uit te blinken maar in werkelijkheid correct is, kunnen we ervoor kiezen om de fout te negeren. Druk op F7 om deze functie uit te voeren.
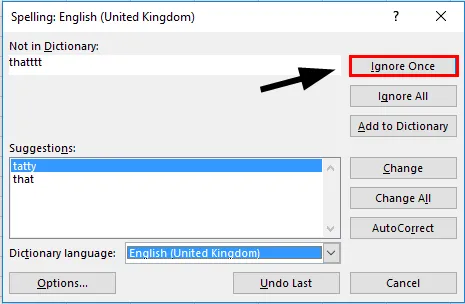
# 2 - Negeer alle verkeerd gespelde Word
- Als er meer dan één exemplaar van het verkeerd gespelde woord voorkomt en we willen dat al dergelijke gebeurtenissen van het verkeerd gespelde woord worden genegeerd, kunnen we de optie kiezen om alles te negeren.
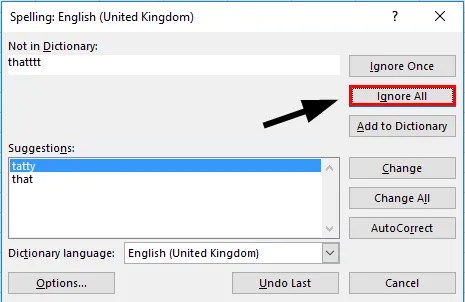
# 3 - Toevoegen aan woordenboek
- We kunnen ook een aangepast woord toevoegen aan het woordenboek van excel zodat het woord wordt herkend door excel, de volgende keer dat we hetzelfde hebben ingevoerd.

# 4 - Wijzig het verkeerd gespelde woord
- Als we het woord willen wijzigen met de suggesties van excel, moeten we alleen het juiste woord selecteren en de optie "Wijzigen" selecteren.
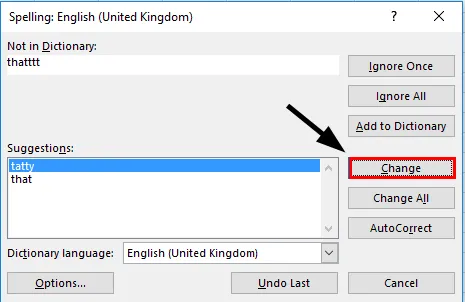
# 5 - Alles wijzigen
- We kunnen ervoor kiezen om de fouten niet een voor een te bekijken, we kunnen gewoon de optie "Alles wijzigen" selecteren en alle fouten worden automatisch gecorrigeerd. Deze functie moet met voorzichtigheid worden gebruikt.

# 6 - AutoCorrectie
- Deze functie zal automatisch het verkeerd getypte woord in het juiste veranderen als deze functie is geselecteerd. De volgende keer hoeven we de spelling niet te controleren.
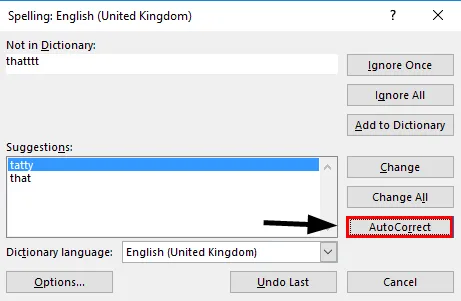
# 7 - Opties
- Als we een andere taal gebruiken dan 'Engels (VS)', moeten we de functie 'optie' gebruiken en het woordenboek standaard wijzigen in andere talen.
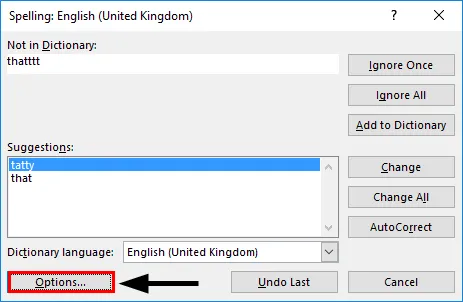
# 8 - Annuleren
- We kunnen er op elk moment voor kiezen om de openstaande fouten te annuleren.
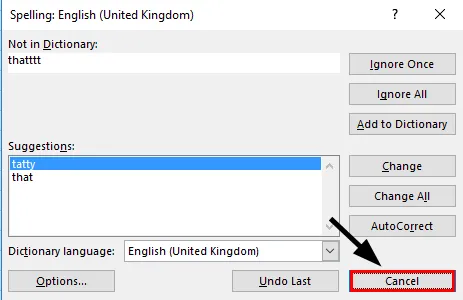
# 9 - Woordenboektaal
- Met deze optie kunnen we het woordenboek wijzigen waarnaar moet worden verwezen om een spellingcontrole uit te voeren.
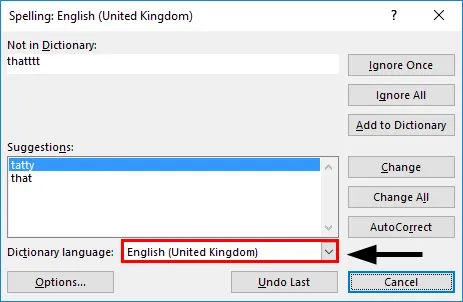
# 10 - Laatste ongedaan maken
- Als we later vaststellen dat het laatste woord dat we zojuist hebben gecorrigeerd, in de eerste plaats een correct woord was, kunnen we Ongedaan maken kiezen, de laatste optie.
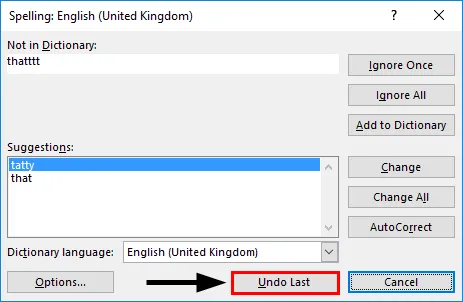
Uitleg
- De spellingcontrole werkt horizontaal, dit betekent dat deze van links naar rechts zal kijken en blijft doorgaan totdat de controle is voltooid. Als we horizontaal fouten hebben, wordt ook eerst A1, B1, C1 … en niet verticaal gecontroleerd. We moeten dus eerst de gegevens selecteren.
- Spellingcontrole werkt door het woordenboek te doorzoeken en de getypte woorden uit dat woordenboek te doorzoeken. Dit is hetzelfde als een functie van het gebruik van Vlookup, als de gegevens aanwezig zijn, is het ok anders krijgen we een foutmelding. Hetzelfde is met de spellingcontrole als het woord niet in het woordenboek wordt gevonden, dan geeft de spellingcontrole een foutmelding en wordt een passend woord aangeboden dat kan worden gebruikt.
- In het geval van spellingcontrole, gaat Excel naar de celwaarde en behandelt die waarde als een tekst en een reeks getypte letters als een enkel woord, gescheiden door een spatie. Als de getypte tekst in hoofdletters is, valt dit woord niet onder de spellingcontrole.
Hoe de optie Spellingcontrole in Excel te gebruiken?
De eerste stap is het kiezen van de gegevens die we willen controleren. Dit bespaart ons tijd voor het geval we slechts enkele gegevens moeten controleren.
Stap # 1 - Kies de gegevens.
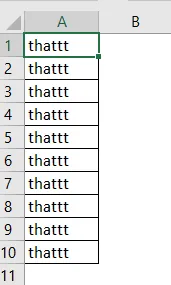
Stap # 2 - Selecteer het tabblad Controleren en kies de optie "Spelling"
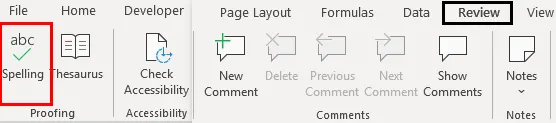
Stap # 3 - Als we deze opties niet willen doorlopen, kunnen we ervoor kiezen om de sneltoets F7 te gebruiken .
Stap # 4 - Vanuit het venster kunnen we nu zien dat welk woord verkeerd is getypt. Het woord dat als een fout wordt geïdentificeerd, valt onder de optie "Niet in woordenboek".
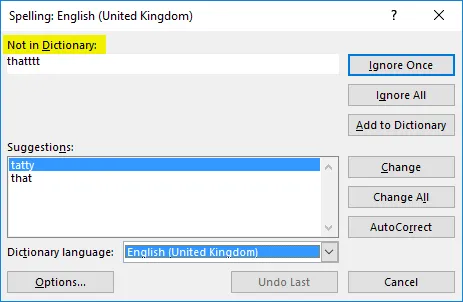
Stap # 5 - Nu kunnen we ook zien dat welk woord het beste overeenkomt in plaats van verkeerd gespeld woord te zien is onder de optie "Suggesties". Na het controleren van de suggesties kunnen we ervoor kiezen om het verkeerd gespelde woord te wijzigen met het juiste woord door de optie "Wijzigen" te selecteren.
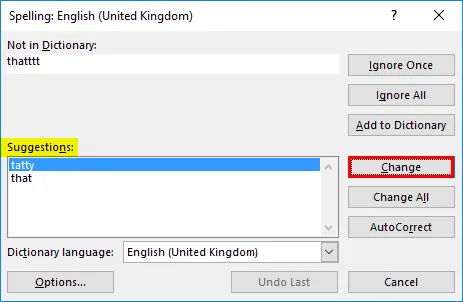
We kunnen er ook voor kiezen om alle gebeurtenissen in één keer te wijzigen met behulp van de optie "Alles wijzigen".
Stap # 6 - We kunnen er nu voor kiezen om de fouten een voor een over te slaan en daarom de optie "Alles wijzigen" te selecteren.

Stap # 7 - Tegen die tijd zal de tekst die we hebben vrij zijn van grammaticale en spelfouten.
Dingen om te onthouden
- Houd er rekening mee dat als een tekst onvolledige hoofdletters wordt getypt, dit woord wordt overgeslagen van controle en niet in de spellingcontrole verschijnt.
- Elke tekst die eindigt of begint met een numerieke waarde wordt ook overgeslagen. Dit betekent dat een tekst zoals "Tekst 123" of "123 Tekst" wordt overgeslagen in spellingcontrole.
- Als we meerdere keren dezelfde fout hebben en we ervoor hebben gekozen om alle fouten te negeren, krijgen we die fout niet opnieuw voor de beoordeling.
- Een woord dat eerder is gemarkeerd voor "Autocorrectie" wordt de volgende keer dat het wordt ingevoerd, gewijzigd in een correct woord. Dit betekent dat als we nu opzettelijk dat verkeerde woord willen, we het eerst uit de autocorrectie-optie moeten verwijderen.
- Een webadres wordt ook niet als een fout gezien. Dit komt omdat de webkoppeling wordt behandeld als aangepaste tekst en niet als een combinatie van woorden uit het woordenboek.
- Als we een adres hebben ingevoerd dat eigenlijk het mapadres is, wordt dit ook niet als een fout gezien.
- Als we een verkeerd gespeld woord aan het woordenboek hebben toegevoegd, komt dit niet opnieuw onder het spellingscontrolefoutscherm.
Aanbevolen artikelen
Dit is een handleiding voor spellingcontrole in Excel. Hier bespreken we de verschillende opties voor spellingcontrole en hoe deze opties in Excel te gebruiken, samen met praktische voorbeelden. U kunt ook onze andere voorgestelde artikelen doornemen -
- De AutoCorrectie-optie in Excel gebruiken
- Hoe gegevens in Excel te matchen
- Hoe CheckBox in Excel in te voegen
- Handleiding voor automatisch aanvullen in Excel
- Stappen om een woordenboek in VBA te maken