
Excel Sparklines (inhoudsopgave)
- Sparklines in Excel
- Hoe een Sparklines in Excel te maken?
Sparklines in Excel
Sparklines werden geïntroduceerd in de Excel 2010-versie. Deze functie is geïntroduceerd om gegevens weer te geven in elke kleine vorm van de grafiek zonder as en coördinaten. De sparklines kunnen eenvoudig in een enkele cel worden ingesloten en deze worden meestal gebruikt om de trends of variaties in getallen in uw blad te tonen. Sparklines hebben beperkte functionaliteit in vergelijking met de reguliere grafieken in Excel, maar het is een gebruiksvriendelijke optie omdat het een gebruiker in staat stelt om hun gegevens in een kleine ruimte te passen. Er zijn drie soorten sparklines in excel die voor verschillende voorbeelden kunnen worden gebruikt.
Soorten sparklines in Excel
- Lijn: dit type sparkline is een eenvoudig lijndiagram vergelijkbaar met het typische lijndiagram, maar zonder grootte en assen.
- Kolom: de kolom sparkline is een kolomdiagram dat waarden weergeeft door er magnitude langs te tonen.
- Winst / verlies: het type winlijn / verlies-sparkline lijkt op het kolomdiagram, maar toont geen omvang van de bijbehorende gegevens. Het wordt gebruikt in gevallen waarin het de output in positieve of negatieve vorm weergeeft, wat de gebruiker helpt om de resultaten te vergelijken.
Hoe een Sparklines in Excel te maken?
Sparklines in excel is heel eenvoudig en gemakkelijk te maken. Laten we de werking van het maken van Sparklines in Excel met enkele voorbeelden begrijpen.
U kunt deze Sparklines Excel-sjabloon hier downloaden - Sparklines Excel-sjabloonExcel Sparklines - Voorbeeld # 1
Overweeg het onderstaande voorbeeld, dat fluctuerende prijzen van het display in verschillende maanden toont.

Stappen om lijn sparkline in te voegen in Excel
- Selecteer de lege cel waar u de lijn sparkline wilt invoegen, bijvoorbeeld K3 .

- Klik op het tabblad Invoegen, waaronder u de optie Lijn moet selecteren in het Sparklines-menu dat op de werkbalk verschijnt.
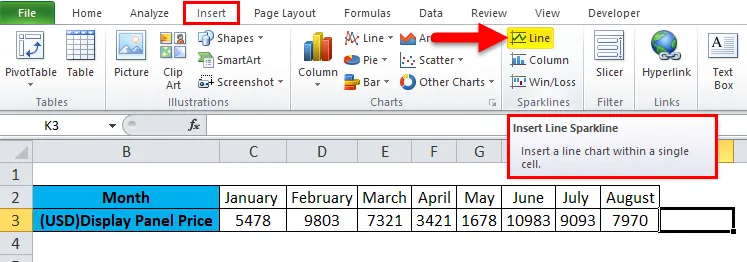
- Na het selecteren van de optie Lijn verschijnt een dialoogvenster Sparklines maken .
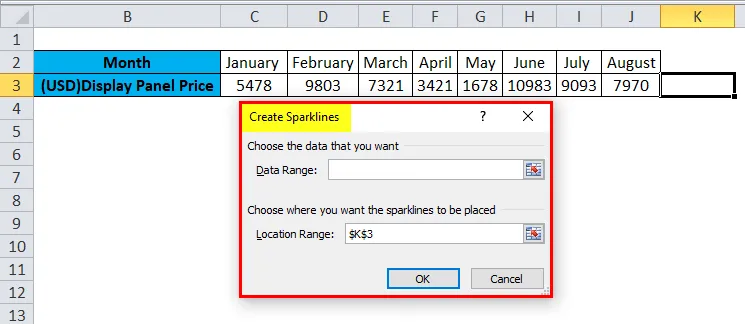
- Waarin we het gegevensbereik moeten invoeren in het vak Gegevensbereik. In dit voorbeeld hebben we het gegevensbereik geselecteerd als C3: J3 en in het vak Locatiebereik hoeft u dit niet in te voeren, omdat het automatisch wordt gevuld nadat u de lege cel hebt geselecteerd voor uw sparkline die moet worden ingevoegd. Klik daarna op OK.
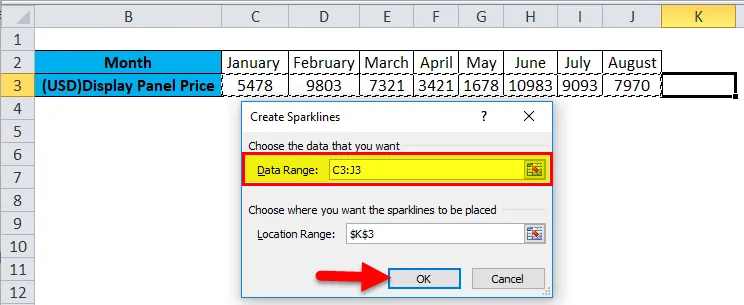
- De lijn sparkline wordt ingevoegd.

Excel Sparklines - Voorbeeld # 2
Overweeg hetzelfde voorbeeld als hierboven vermeld voor de kolom sparklines.
Stappen om de kolom in te voegen
- Volg de vergelijkbare eerste en tweede stap van het invoegen van lijnvonkenlijn, maar in plaats van de optie Lijn te selecteren, selecteert u Kolomoptie in het menu Sparklines op de werkbalk.
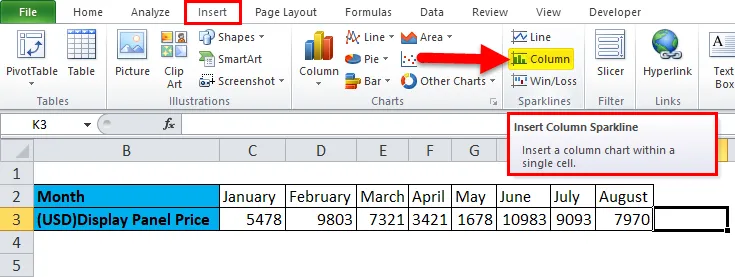
- Het dialoogvenster Sparklines maken verschijnt waarin we het gegevensbereik invoeren in het vak Gegevensbereik. In dit voorbeeld hebben we het gegevensbereik geselecteerd als C3: J3 en het locatiebereik is vast ingesteld op K3. Klik daarna op OK .
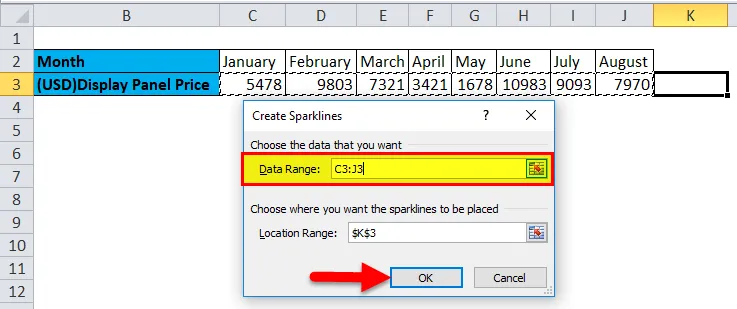
- We kunnen de kolom sparkline zien ingevoegd voor de bovenstaande gegevens zoals ingevoerd in het blad.

Excel Sparklines - Voorbeeld # 3
Overweeg het onderstaande voorbeeld, dat laat zien of de omzetvergelijking van het bedrijf winst of verlies is.
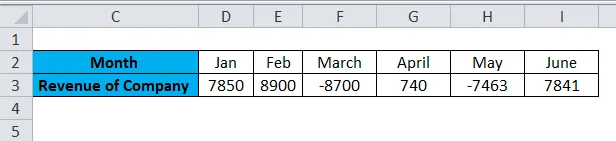
Stappen om de win / verlies kolom sparklines in Excel in te voegen
- Volg de vergelijkbare eerste en tweede stap van de vorige twee soorten sparklines, maar selecteer de optie Win / verlies in het menu Sparklines op de werkbalk.

- Het dialoogvenster Sparklines maken verschijnt waarin u het gegevensbereik in het vak Gegevensbereik invoert. In dit voorbeeld hebben we het gegevensbereik geselecteerd als D3: I3 en het locatiebereik is vast ingesteld op J3. Klik daarna op OK .

- We zien de win / verlies-sparkline ingevoegd voor de bovenstaande gegevens zoals ingevoerd in het blad.
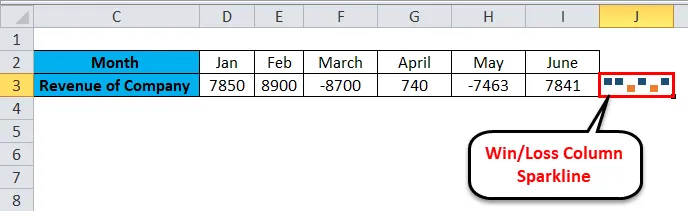
Extra dingen worden gedaan met Sparklines in Excel
Als u uw sparkline moet bewerken, voert u de gegevens in of verwijdert u deze. Beschouw het onderstaande voorbeeld zoals weergegeven in de onderstaande afbeelding.
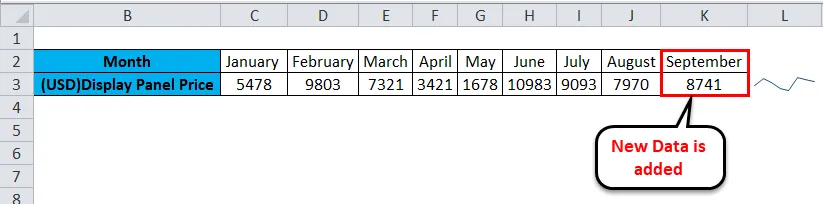
Hier hebben we gegevens ingevoerd voor september maand. De hierboven weergegeven sparkline is dus geen bijgewerkte, dus laten we kijken hoe we de sparkline voor ons nieuwe gegevensbereik kunnen bijwerken.
- Klik met de rechtermuisknop op uw sparkline-cel waar u deze eerder had ingevoegd. Klik vervolgens op Sparklines en selecteer vervolgens de optie Gegevens van een enkele sparkline bewerken .
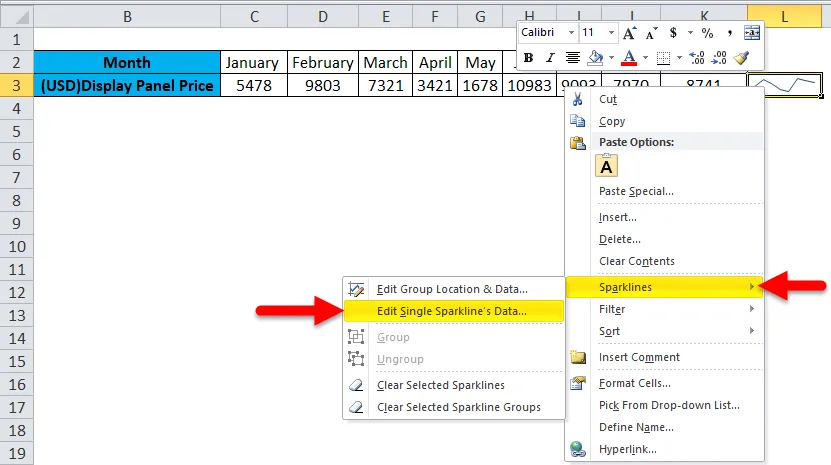
- Het dialoogvenster Sparkline-gegevens bewerken verschijnt. Terwijl onze nieuwe gegevens worden ingevoerd, moeten we het gegevensbereik opnieuw selecteren. Het ingevoerde gegevensbereik is C3: K3 . Klik daarna op OK .

- We kunnen observeren hoe de sparkline wordt bijgewerkt nadat we onze gegevens in het blad hebben gewijzigd of gewijzigd.
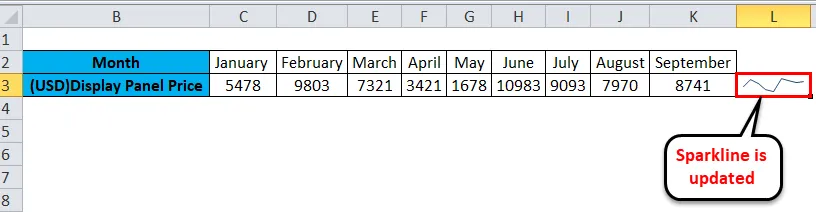
Voordelen van Sparklines
- De eenvoudigste manier om de gegevens weer te geven in de vorm van een lijn- of kolomdiagram en in kleine vorm.
Nadelen van Sparklines
- Het nadeel van sparkline is dat het niet de bijbehorende waarden laat zien, want een nieuwe persoon die uw gegevens interpreteert, kan problemen ondervinden om deze te begrijpen.
Dingen om te onthouden over Sparklines in Excel
- De sparkline wordt automatisch bijgewerkt voor de gewijzigde gegevens, maar alleen voor het geselecteerde of vooraf gedefinieerde gegevensbereik.
- De grootte van de sparkline kan worden gewijzigd door de hoogte of breedte van de cel in Excel te wijzigen.
- De gebruiker moet ervoor zorgen dat het locatiebereik bestaat uit een enkele rij of een enkele kolom, anders geeft het u een foutmelding.
- De verborgen of lege cellen kunnen ook worden weergegeven met behulp van de sparklines.
- De gebruiker kan de sparkline voor groepslocatie en gegevens of de gegevens van een enkele sparkline bewerken.
- Sparklines-optie is niet beschikbaar in Excel-versies van 2007 en minder.
Aanbevolen artikelen
Dit is een gids voor Sparklines in Excel geweest. Hier bespreken we de soorten en hoe u een Sparklines in Excel kunt maken, samen met Excel-voorbeelden en een downloadbare Excel-sjabloon. U kunt ook deze voorgestelde artikelen bekijken voor meer informatie -
- Hoe fouten in Excel te repareren
- Handleiding voor het opnemen van macro's in Excel
- Maak dynamische tabellen in Excel
- Genereer willekeurige getallen in Excel