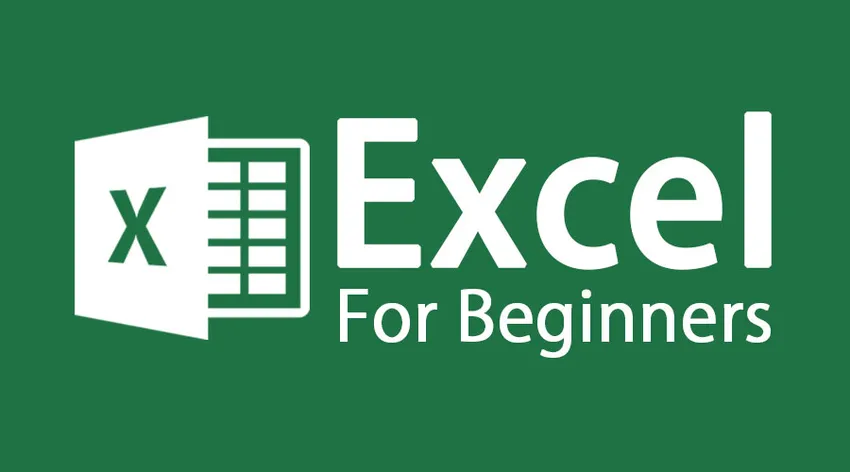
Hoe de Excel-basisfuncties te gebruiken
Excel Basisfuncties voor beginners en Excel-definitie - Microsoft Excel is een spreadsheet. Het is een krachtige applicatie waarmee gebruikers moeiteloos berekeningen kunnen uitvoeren, tabellen en grafieken kunnen produceren. Deze kunnen variëren van eenvoudige formules tot complexe functies en wiskundige modellen. Het heeft een individu geholpen om te werken en zijn tijd effectief te beheren. Om aan Excel te kunnen werken, moet u eerst de Excel-werkmap op uw bureaublad openen. U opent uw Excel-werkmap door te dubbelklikken op dit pictogram
Office Excel-pictogram
OF
Als u het pictogram niet kunt vinden, kunt u het bestand openen via het startmenu en als u het Excel-pictogram ziet, klikt u op het pictogram met de linkermuisknop
Start menu
Nadat u op het Excel-pictogram hebt geklikt, wordt een Excel-werkmap geopend. Laten we het verschil zien tussen Excel-werkmap en Excel-werkblad.
Excel Basisfuncties - Excel-werkmap
- Een Excel-bestand wordt een werkmap genoemd
- Aanvankelijk bestaat elke werkmap uit 3 werkbladen (u kunt werkbladen toevoegen en verwijderen indien nodig)
Excel Basisfuncties - Excel-werkblad
- Elk werkblad bestaat uit kolommen en rijen die elkaar kruisen om vakken te vormen die cellen worden genoemd waarin u tekst en getallen invoert
- Met de tabbladen onderaan de werkmap (gelabeld Sheet1, Sheet2, enzovoort) kunt u door de werkbladen bladeren door erop te klikken met een muis
- Dubbelklik op een tabblad om de naam van een werkblad te wijzigen
Laten we de details van het Excel-venster begrijpen

Excel-bladbalk
Hier zijn enkele belangrijke hulpmiddelen Excel voor beginners
| Heading | Excel voor Dummies - Toelichting |
|---|---|
| Menubalk |
|
| werkbalken |
|
| Formule balk |
|
| Vak voor celnaam |
|
| Celeditor |
|
| Cel |
|
| Kolomkoppen |
|
| Rijkoppen |
|
| Statusbalk |
|
| Werkbladtabs |
|
| Taakvenster |
|
Laten we de verschillende basisnavigatievensters begrijpen die men in Excel voor beginners kan gebruiken
| Bewegen | Commando |
|---|---|
| Eén cel omhoog, omlaag, links of rechts | Een cel |
| Eén scherm omhoog | (PAGINA OMHOOG) |
| Eén scherm omlaag | (PAGINA OMLAAG) |
| Eén scherm links | (ALT) (PAGINA OMHOOG) |
| Rechts één scherm | (ALT) (PAGINA OMLAAG) |
| Naar rand van werkblad (of huidig gegevensblok) | (CTRL) (relevante pijltoets) |
| Naar een bepaalde cel | (F5) typ vervolgens de referentie voor de gewenste cel en druk op Return |
| Naar kolom A in de huidige rij | (HUIS) |
| Naar cel A1 | (CTRL) (HOME) |
Schakelen tussen de werkmapbladen
- Elke nieuwe werkmap bevat werkbladen, genaamd bladen 1 tot en met blad 3. De bladnaam verschijnt op een tabblad onderaan het werkmapvenster
- Klik op het juiste tabblad
- Als het gewenste blad niet in beeld is, gebruikt u de schuifknoppen om het blad weer te geven
- Druk op CTRL PAGE DOWN om naar het volgende blad te gaan of CTRL PAGE UP om naar het vorige blad te gaan
Bladnummer
Excel Basisfuncties - Waarden invoeren:
- ENTER - Wanneer u klaar bent met het invoeren van gegevens; actieve cel wordt de volgende cel omlaag
- TAB - Voer de tekst in en ga naar de volgende cel aan de rechterkant
- Pijltoets - Voer de tekst in en ga naar een andere cel
- ESC - Als u een fout hebt gemaakt en u wilt uw invoer annuleren of bewerken
- Gegevens kunnen tekst of numeriek zijn
- De tekst is gedefinieerd als elke combinatie van cijfers en letters.
- Numerieke vermeldingen zijn beperkt tot getallen
- Getallen kunnen bestaan als onafhankelijke waarden of waarden afgeleid van een formule (berekende waarden)
Knippen, kopiëren, plakken
Om de gegevens te knippen of te kopiëren, selecteert u de cel die u wilt knippen of kopiëren en gaat u naar het hoofdmenu en selecteert u de gewenste optie.
Om de gegevens te plakken, selecteert u de cel waarin u de gegevens wilt plakken en gaat u vervolgens naar het hoofdmenu en selecteert u de plakoptie.
Aanbevolen cursussen
- Online gratis Excel 2010-training
- Gratis Microsoft Word 2010 Modelleringstraining
- Certificatietraining in gratis Excel
Hier volgen enkele gegevensbewerkingen voor Excel voor beginners
- De gegevens van een cel worden bewerkt door op de cel te klikken om deze te wijzigen en het nieuwe item in te typen
- Als de te wijzigen cel een bestaand item heeft, vervangt het nieuwe item het oude
- U kunt gegevens aan een bestaand celitem toevoegen op een van de volgende manieren:
- Dubbelklik op de cel om te bewerken en typ de extra gegevens
- Klik op de te bewerken cel en klik vervolgens eenmaal in de formulebalk. Alles wat u in de formulebalk typt, wordt toegevoegd aan de gegevens van de bestaande cel
- Klik op de cel om te bewerken en druk op F2. Typ de cel rechtstreeks in
U kunt verschillende opties in het startmenu gebruiken om de gegevens te bewerken
Toolbar
Excel help
Als je vastloopt met een functie in Excel, kun je op het vraagteken klikken voor de Help van Excel. u kunt op een F1 a-toets drukken via een toetsenbord voor Excel-hulp.
Bar sluiten
Sla het bestand op en sluit af
Om het bestand op te slaan, kunt u het pictogram Opslaan gebruiken of de opslagopties van de bestandsoptie. Vervolgens kunt u het Excel-bestand afsluiten. Als u het bestand sluit voordat u opslaat, vraagt Excel om een bevestiging of u wilt afsluiten zonder op te slaan, zodat u uw bestand zelfs op dat moment kunt opslaan.
Opslaan
Aanbevolen artikelen
Hier zijn enkele artikelen die u zullen helpen meer informatie te krijgen over de Excel Basisfuncties voor beginners, dus ga gewoon door de link.
- 9 geweldige stappen voor het gebruik van Microsoft Excel-vaardigheden
- 8 Geweldige en handige functies van Excel Excel-werkmap 2016
- Top 25 nuttige geavanceerde Excel-formules en -functies
- Hoe kunt u uw Microsoft Excel-vaardigheden verbeteren?