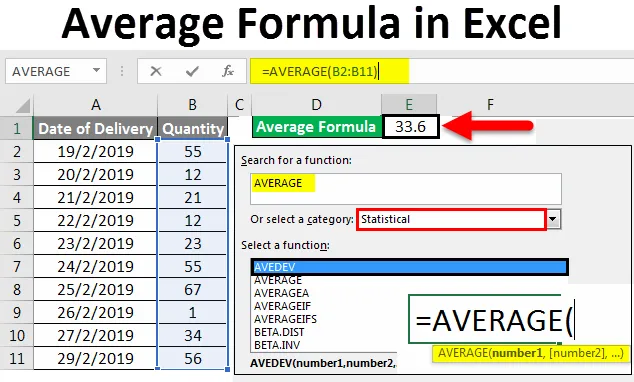
Gemiddelde Excel-formule (inhoudsopgave)
- Gemiddelde formule in Excel
- Hoe de gemiddelde formule in Excel te gebruiken?
Gemiddelde formule in Excel
Gemiddelde formule in Excel geeft eenvoudig het gemiddelde van geselecteerde numerieke celwaarden. Gemiddeld betekent dat als we de som van sommige waarden nemen en dat delen met berekende som met het totale aantal iteraties, het gemiddelde van alle waarden geeft.
Hoe de gemiddelde formule in Excel te gebruiken?
In onze schooldagen berekenden we het gemiddelde van elk bereik door de waarden eerst op te tellen en vervolgens te delen door het totale aantal waarden dat in totaal werd gebruikt. Maar in Excel hebben we een eenvoudige formule voor het berekenen van een gemiddelde. Hiervoor kunnen we met de optie Functie invoegen in Excel GEMIDDELD zoeken om het te gebruiken.
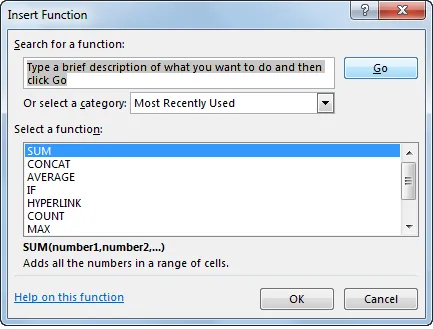
Of ga naar de bewerkingsmodus van een cel door = (gelijkteken) te typen en selecteer vervolgens de gemiddelde functie zoals hieronder weergegeven.

Gemiddelde formule in Excel - Voorbeeld # 1
Laten we begrijpen hoe u de gemiddelde formule in Excel kunt gebruiken met enkele voorbeelden.
U kunt deze gemiddelde formule Excel-sjabloon hier downloaden - Gemiddelde formule Excel-sjabloonWe hebben voorbeeldgegevens van de verkoop van een product van 10 dagen zoals hieronder weergegeven.
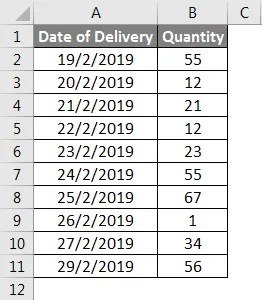
Laten we nu de gemiddelde verkoop van gegeven gegevens berekenen. Ga hiervoor naar de cel waar we de gemiddelde formule willen toepassen om het resultaat te zien en klik vervolgens op Excel naast de formulebalk in Excel zoals hieronder weergegeven.
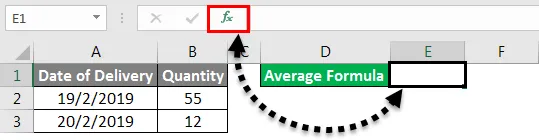
Of Ga naar het tabblad Formules en selecteer Functie invoegen zoals hieronder wordt weergegeven.
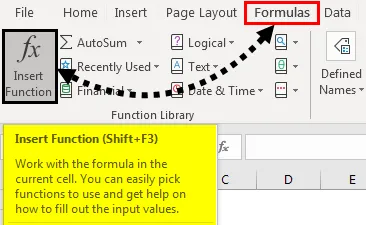
Daarna krijgen we een vak Functie invoegen zoals hieronder wordt weergegeven. Vanaf daar zoekt u naar de functie Gemiddeld en klikt u vervolgens op OK . Of anders kunnen we de Gemiddelde functie vinden in de categorie Statistische functies uit Of een categorievak selecteren .
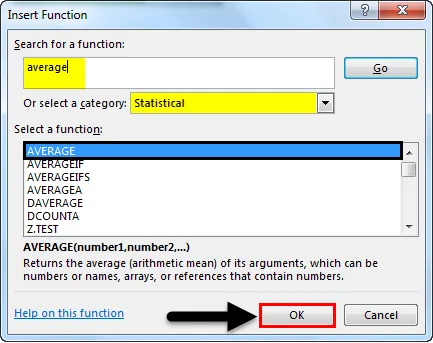
Zoals we hierboven kunnen zien, krijgen we na het selecteren van de functie ook de syntaxisuggestie die in het vak wordt gemarkeerd.
Nadat we op OK hebben geklikt, gaan we naar het venster Gemiddelde functieargument . Selecteer daar de cellen of het bereik waarvoor we het gemiddelde moeten vinden. Hier kunnen we meer dan 1 bereik in een ander aantal cellen selecteren. Klik daarna op OK .
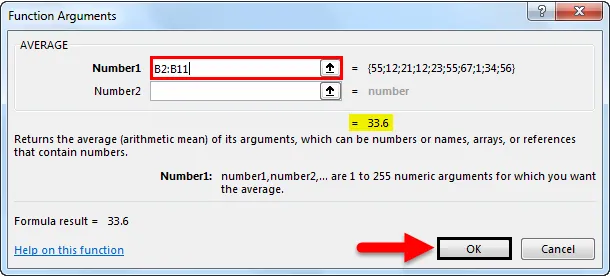
Zoals we kunnen zien, hebben we het gemiddelde van het geselecteerde bereik als 33, 6 voor het geselecteerde bereik B2 tot B11.

Dit is al door veel mensen opgemerkt, hetzelfde resultaat zal zichtbaar zijn aan de onderkant van het Excel-blad zoals hieronder getoond. Daar zien we het totaal aantal geselecteerde cellen, de som van alle getallen en het gemiddelde van de geselecteerde getallen.

Gemiddelde formule in Excel - Voorbeeld # 2
Dit is een andere manier om een gemiddelde te nemen. We zullen dezelfde gegevens beschouwen die we hierboven hebben gezien voor het nemen van een gemiddelde. Dit is een eenvoudige en snelle manier om het gewenste resultaat te krijgen. Ga hiervoor naar de cel waar we de uitvoer willen zien. Typ nu = (Gelijkteken) om in de bewerkingsmodus van die geselecteerde cel te gaan. Typ nu GEMIDDELDE en selecteer de exacte functie zoals hieronder weergegeven.

Zoals we kunnen zien, wordt ook de syntaxis van de geselecteerde functie gezien. We zien werk ook zo. Selecteer nu het cellenbereik waarvoor we het gemiddelde moeten berekenen om de syntaxis te voltooien.
Hier hebben we het bereik geselecteerd van cel B2 tot B11 cel zoals hieronder getoond.
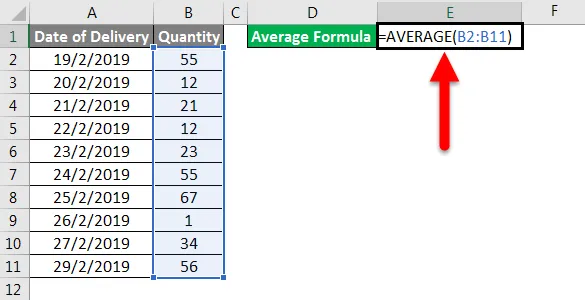
En druk vervolgens op Enter om het resultaat te krijgen. Zoals we kunnen zien is het gemiddelde van geselecteerde cellen 33, 6, zoals hieronder wordt getoond.

Ook voor dit geval kunnen we onderaan het Excel-blad controleren of het hetzelfde gemiddelde vertoont of niet. Selecteer hiervoor de cellen en ga naar beneden.

Zoals we hierboven kunnen zien, toont het hetzelfde gemiddelde als 33.6 voor geselecteerde celtelling 10 . Dit bewijst de nauwkeurigheid van de formule die we hebben gebruikt.
Gemiddelde formule in Excel - Voorbeeld # 3
We kunnen meer nauwkeurige resultaten krijgen als we GEMIDDELDE met RONDE gebruiken. Dit geeft het resultaat van de ronde figuur in plaats van een cijfer met decimale cijfers. Hiervoor voegt u de functie RONDE toe zodra we de GEMIDDELDE toepassen. Druk op = in een willekeurige cel en zoek en selecteer de functie ROND . Hier zien we de syntaxis van ROUND zoals hieronder getoond.
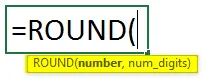
Het zegt nummer en aantal_cijfers zijn het onderdeel van de syntaxis. Pas nu voor nummer de GEMIDDELDE formule toe en selecteer voor aantal_cijfers zoals hieronder weergegeven.
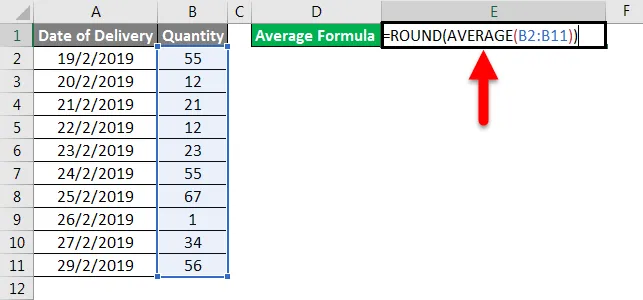
Dit geeft ons het gemiddelde van het geselecteerde bereik zonder decimale cijfers. Het resultaat is het hele getal.
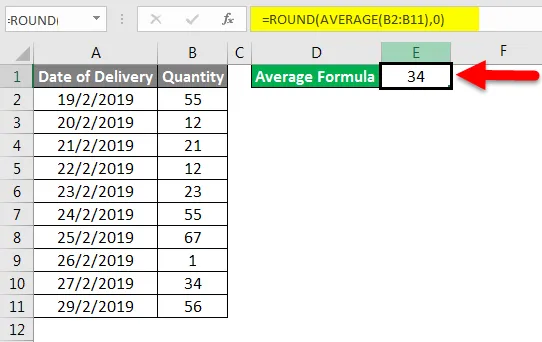
Dingen om te onthouden
- Selecteer altijd het volledige bereik. Als er lege cellen tussen staan, selecteert u ook de cel om het gat te vullen.
- We kunnen het resultaat in ronde cijfers krijgen door de functie RONDE te gebruiken vóór GEMIDDELDE zoals uitgelegd in een voorbeeld -3.
- GEMIDDELDE functie kan verticaal, horizontaal of in elke matrixvormige data in elke vorm worden gebruikt.
Aanbevolen artikelen
Dit is een handleiding voor de gemiddelde formule in Excel geweest. Hier hebben we de gemiddelde formule in Excel besproken en het gebruik van de gemiddelde formule in Excel samen met praktische voorbeelden en een downloadbare Excel-sjabloon. U kunt ook onze andere voorgestelde artikelen doornemen -
- Handleiding voor SOMPRODUCT-functie in Excel
- Hoe de SOM-functie in Excel te gebruiken?
- Gebruik van Excel Square Root-functie
- MAX ALS functie in Excel