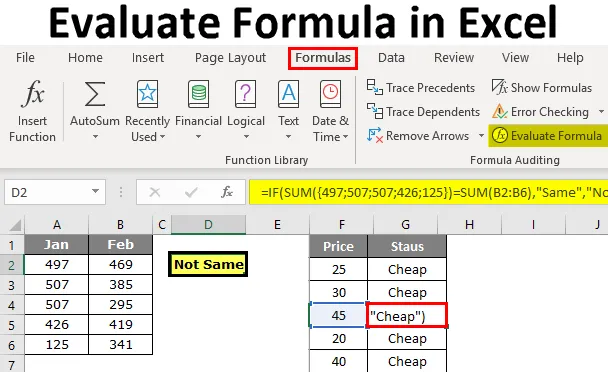
Formule evalueren in Excel (inhoudsopgave)
- Evalueer de formule in Excel
- Hoe evalueer formule met behulp van F9-toets in Excel?
Evalueer de formule in Excel
Wanneer u complexe problemen in Excel probeert op te lossen, kunnen we meestal niet slagen. Toen we besloten om op internet te zoeken, krijgen we misschien een kant-en-klare oplossing, maar deze is moeilijk te begrijpen vanwege de geneste formules die ze hebben gebruikt.
Het goede is dat we de oplossing hebben gekregen die we wilden, maar het niet begrijpen van de formule is geen goed teken, want als we in de toekomst de referenties van de formule willen wijzigen of wijzigen, moeten we weten hoe de formule werkt.
Dus in dergelijke situaties is het belangrijk om de formule te begrijpen, dus om de formule te begrijpen kunnen we het hulpmiddel "Formule evalueren" gebruiken om uit te blinken. In dit artikel nemen we u mee door het evaluatieproces van de formule.
Hoe evalueer formule met behulp van F9-toets in Excel?
Zoals ik al zei om grote formules te begrijpen, moeten we eerst delen van de formule stap voor stap begrijpen en dit wordt een evaluatie van de formule of debuggen genoemd.
Kijk voor een voorbeeld naar de onderstaande formule voor dit voorbeeld.

Als u niets begrijpt uit de formule, kunnen we deel voor deel evalueren door op F9 te drukken.
De F9-toets wordt gebruikt om de formule snel te evalueren en te debuggen om Excel te begrijpen en efficiënt te werken. Met deze F9-sleutel kunnen we alleen het deel van de formule evalueren door de werkelijke formule te vervangen door het resultaat van de formule.
U kunt deze formule-formule Excel-sjabloon hier downloaden - formule-Excel-sjabloon evaluerenVoorbeeld 1
In het bovenstaande voorbeeld hebben we een logische test toegepast, namelijk A2> 40. Op basis van de logische test analyseren we de prijsstatus. Als de prijs> 40 is, hebben we het resultaat nodig als "Kostbaar" of anders hebben we het resultaat nodig als "Goedkoop". Dus, als de voorwaarde de logische test test en als resultaat "Kostbaar" retourneert als de logische test WAAR is of als de logische test ONWAAR is, wordt "Goedkoop" geretourneerd.
In cel B2 hebben we het resultaat 'Goedkoop', om te begrijpen hoe we dit resultaat hebben verkregen, kunnen we het logische deel van de formule evalueren.
In de formule selecteert bar alleen het logische testgedeelte van de formule.
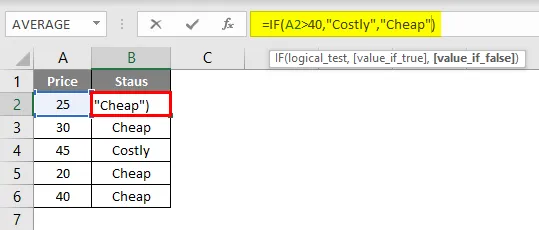
Zodra het logische testonderdeel is geselecteerd, drukt u op F9 en ziet u wat het resultaat is.
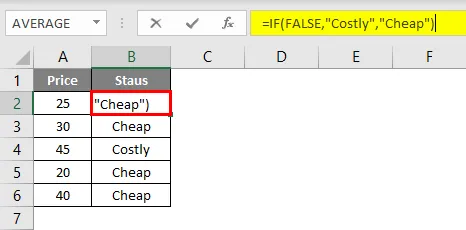
Het zegt "ONWAAR", omdat in A2 de prijs van de cel niet> 40 is, dus de logische test is ONWAAR. Omdat de logische test ONWAAR is, hebben we het resultaat 'Goedkoop'.
Ga nu naar cel B4 waar we het resultaat hebben van 'Goedkoop'. Selecteer in die cel het logische testonderdeel en druk op F9.
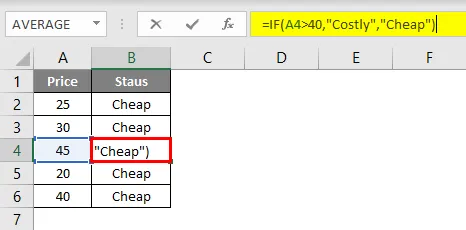
Druk nu op F9 om het resultaat van de logische test te bekijken.

Het logische testresultaat is WAAR. Omdat we het resultaat hebben toegepast als "Kostbaar" voor het WARE deel, hebben we hetzelfde resultaat in B4-cel omdat de prijs is A4-cel> 40 is.
Maar als het om cel B6 gaat, hebben we het resultaat goedkoop, hoewel de prijs 40 is, omdat we de logische test hebben toegepast als> 40 en niet> = 40.
Voorbeeld 2
Bekijk nu nog een voorbeeld van het evalueren van de formule. Bekijk de onderstaande gegevens.
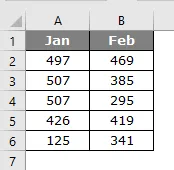
In de onderstaande tabel moeten we controleren of Jan totaal gelijk is aan februari totaal. Als beide totalen gelijk zijn, moeten we het resultaat krijgen als "Zelfde" of anders "Niet gelijk".
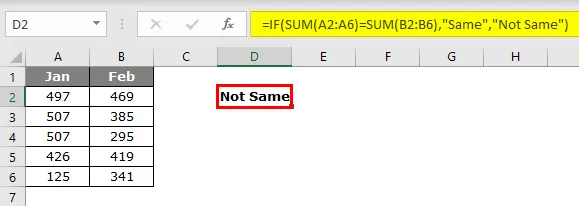
Ik heb de formule zoals hieronder toegepast.
= ALS (SOM (A2: A6) = SOM (B2: B6), "Same", "Not Same")
Ik heb twee SOM-functie toegepast om respectievelijk de totale jan & feb te krijgen. Selecteer beide de SOM-functiesvergelijking in de formule.

Druk op F9 en kijk wat het resultaat is.
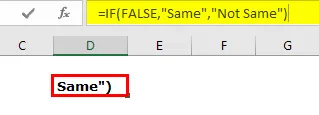
We hebben het resultaat FALSE gekregen omdat het jan-totaal gelijk is aan het febr-totaal. Hoe weet je dat Jan totaal niet gelijk is aan februari totaal ???
Als u alleen Jan totaal wilt controleren, selecteert u alleen de eerste SOM-functie en drukt u op F9.
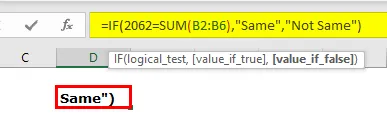
Dus, Jan totaal is 2062, evenzo evalueren voor februari totaal.
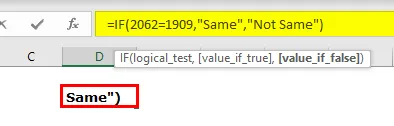
Het totaal in februari is 1909, dus de logische test is ONWAAR en het resultaat is "Niet hetzelfde".
Om te zien wat de waarden zijn van de SOM-functie, waarbij alleen het celbereikgedeelte in de SOM-functie wordt geselecteerd.

Druk nu op F9-toets, we zouden alle waarden uit de cellen A2 tot A6 moeten zien.

Evalueer de formule-functie
Nog een manier om de formule te evalueren, is met behulp van de ingebouwde Excel-functie "Formule evalueren". Deze optie is beschikbaar met Excel onder het tabblad FORMULE.
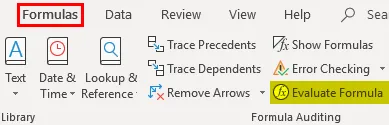
Om deze functie te gebruiken, selecteert u de formulecel die we willen evalueren en klikt u op deze functie.
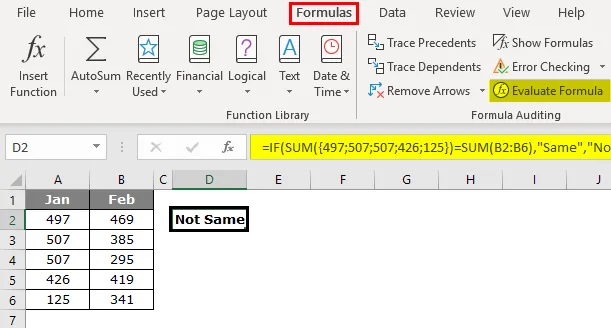
Zodra we op deze knop klikken, krijgen we het onderstaande venster.

Klik nu op “ Evalueren ” om het onderstreepte deel te evalueren.
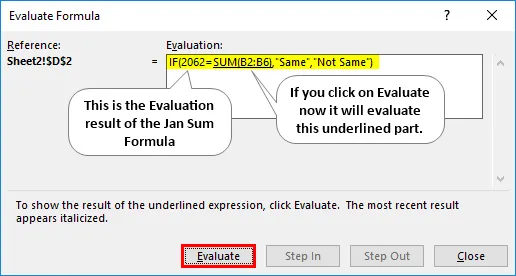
Klik op Evalueren om de tweede SOM-functie te evalueren.

Nu worden beide vergelijkingen tegelijkertijd geselecteerd, klik op Evalueren om te laten zien of de logische test WAAR of ONWAAR is.
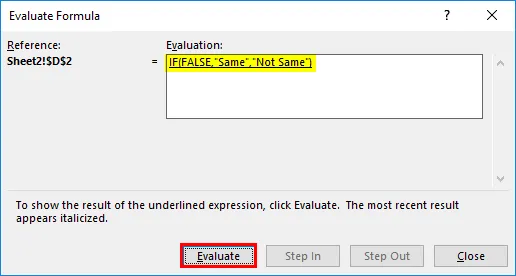
Nu is de hele formule geselecteerd, dus klik nog een keer op Evaluate om het eindresultaat te tonen.
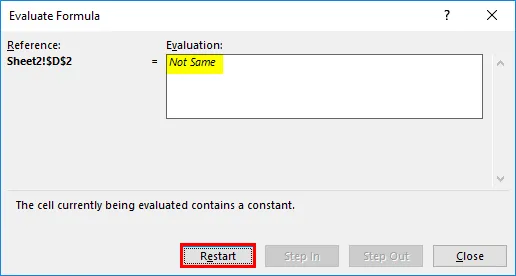
Het resultaat is dus "Niet hetzelfde" omdat het Jan-totaal niet gelijk is aan het totaal van Feb.
Dingen om te onthouden
We moeten op onze hoede zijn voor de F9-toets, want als we de formule evalueren, moeten we deze gewoon evalueren en op Esc drukken, anders wordt deze vervangen door berekende resultaten. In het bovenstaande voorbeeld hebben we bijvoorbeeld alle celwaarden geëvalueerd.
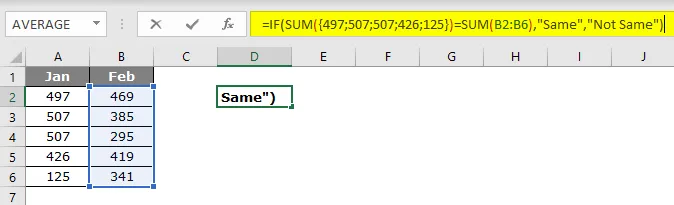
Als ik nu op Enter druk, krijgen we de formule zoals deze is.
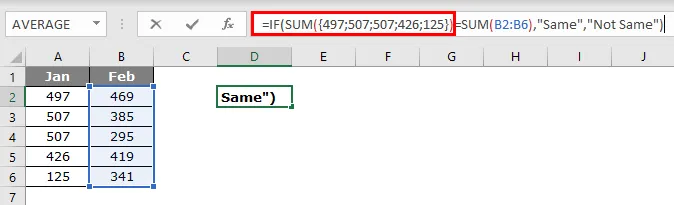
In dit aspect van de F9-sleutel moeten we dus voorzichtig zijn. Nadat de formule is vervangen door de berekende waarden of celwaarden, is deze niet langer een dynamische formule, dus dit is het enige gebied waar we voorzichtig mee moeten zijn bij het debuggen van de formule.
Aanbevolen artikel
Dit is een handleiding voor het evalueren van formule in Excel. Hier bespreken we het gebruik van de formule Evalueren met behulp van de F9-toets in Excel, samen met praktische voorbeelden en een downloadbare Excel-sjabloon. U kunt ook onze andere voorgestelde artikelen doornemen -
- Niet gelijk aan Excel
- Excel logische test
- Basis Excel-formules
- ZOEKEN Formule in Excel