
EXACTE functie in Excel (inhoudsopgave)
- EXACTE functie in Excel
- PRECIES Formule in Excel
- Hoe de EXACTE functie in Excel te gebruiken?
EXACTE functie in Excel
- EXACTE functie is een ingebouwde functie in Excel die is gecategoriseerd onder de functie TEKST. Het wordt gebruikt als werkblad & VBA-functie in Excel.
- EXACTE functie in Excel wordt gebruikt als onderdeel van een formule in een cel van een werkblad en ook geïntegreerd met andere Excel-functies (ALS, SOMPRODUCT & verschillende andere Excel-formules).
- Het wordt meestal gebruikt om een hoofdlettergevoelige zoekopdracht tussen twee strings uit te voeren.
- Excel is zeer gemakkelijk te gebruiken en eenvoudige functie met twee argumenten.
Definitie
Controleert of twee strings exact hetzelfde zijn en retourneert TRUE of FALSE.
Het betekent dat de EXACTE functie in Excel twee tekenreeksen tussen twee cellen vergelijkt en WAAR retourneert als beide waarden hetzelfde en vergelijkbaar zijn. Anders wordt FALSE geretourneerd als beide strings niet overeenkomen.
PRECIES Formule in Excel
Hieronder is de EXACTE formule in Excel:
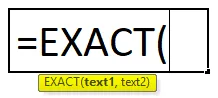
Verklaring van de EXACTE functie in Excel
De EXACTE formule in excel heeft twee parameters, namelijk tekst1, tekst2.
- Text1: Het is de eerste tekstreeks die we willen vergelijken.
- Text2: Het is de tweede string die we willen vergelijken.
De argumenten kunnen handmatig worden ingevoerd of er kan een celverwijzing worden gegeven. Exacte functie is hoofdlettergevoelig. dat wil zeggen hoofdletters zijn niet gelijk aan kleine letters.
Het retourneert een ONWAAR-waarde als er een voorloop- of volgspatie is in een tekststring, kleine of hoofdletters in een tekstreeks, extra spatie tussen alfabetten in een tekst, of hoofdletters of kleine letters tussen twee strings of tekst.
Het gelijkteken in een formule met exacte functie kan ook worden gebruikt, bijvoorbeeld (text1 = text2) om tekstreeksen te vergelijken.
In plaats van de functie EXACT, wordt de vergelijkingsoperator Double Equals (==) ook gebruikt om tussen twee strings te vergelijken. = X1 == Y1 retourneert bijvoorbeeld dezelfde waarde als = EXACT (X1, Y1) .
Hoe de EXACTE functie in Excel te gebruiken?
EXACTE functie in Excel is zeer eenvoudig en gemakkelijk te gebruiken. Laten we de werking van de EXACTE functie in Excel begrijpen aan de hand van een EXACT formule-voorbeeld.
U kunt deze EXACTE functie Excel-sjabloon hier downloaden - EXACTE functie Excel-sjabloonVoorbeeld # 1 - Tekst met hoofdletters
Hier in het onderstaande voorbeeld. Cel B9 & C9 bevat tekenreeksen. Met behulp van de functie EXACT moet ik controleren of de twee cellen dezelfde gegevens hebben of niet.
- Laten we de exacte functie toepassen in cel "D9". Selecteer de cel "D9" waar een EXACTE functie moet worden toegepast.

- Klik op de functieknop invoegen (fx) onder de formulewerkbalk. Er verschijnt een dialoogvenster. Typ het trefwoord "EXACT" bij het zoeken naar een functievak, een EXACT-functie verschijnt in een functievak selecteren. Dubbelklik op een EXACTE functie.
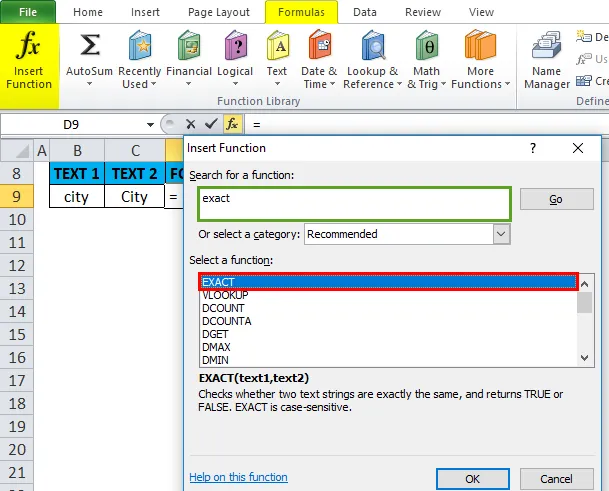
- Er verschijnt een dialoogvenster waarin argumenten voor de EXACTE functie moeten worden ingevuld of ingevoerd, dwz = EXACTE (B9, C9) Hier moet ik de B9- en C9-cel vergelijken, vandaar dat deze is ingevoerd in de functieargumenten van een exacte functie. Klik op OK zodra het is ingevoerd.

- Een EXACTE functie retourneert FALSE waarde omdat beide strings niet met elkaar overeenkomen. Hier zijn 'c' en 'C' verschillend, dat wil zeggen 'c' is kleine letters in tekst1, terwijl 'C' hoofdletters is in tekst2 (de functie EXACT is hoofdlettergevoelig )

- In het onderstaande voorbeeld retourneert de EXACTE functie een WARE waarde, Omdat beide waarden in cel B10 en C10 hetzelfde zijn en vergelijkbaar. dat wil zeggen Beide cellen bevatten een juiste hoofdlettertekst.
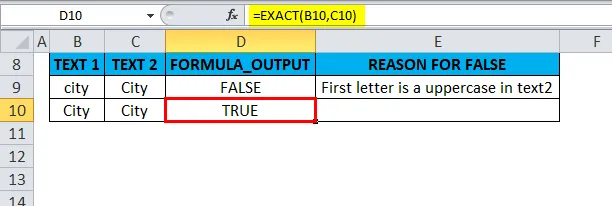
Voorbeeld # 2 - Tekst met spaties
Hier in het onderstaande voorbeeld. Cel B13 & C13 bevat de tekststrings. Met behulp van de functie EXACT moet ik controleren of de twee cellen dezelfde gegevens hebben of niet.
- Laten we de exacte functie toepassen in cel "D13". Selecteer de cel "D13" waar een EXACTE functie moet worden toegepast.
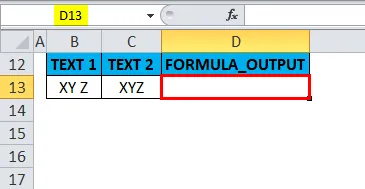
- Klik op de functieknop invoegen (fx) onder de formulewerkbalk. Er verschijnt een dialoogvenster. Typ het trefwoord "EXACT" bij het zoeken naar een functievak, een EXACT-functie verschijnt in een functievak selecteren. Dubbelklik op een EXACTE functie.

- Er verschijnt een dialoogvenster waarin argumenten voor de EXACTE functie moeten worden ingevuld of ingevoerd, dwz = EXACT (B13, C13) Hier moet ik de B13- en C13-cel vergelijken, vandaar dat deze is ingevoerd in de functieargumenten van een exacte functie. Klik op OK zodra het is ingevoerd.
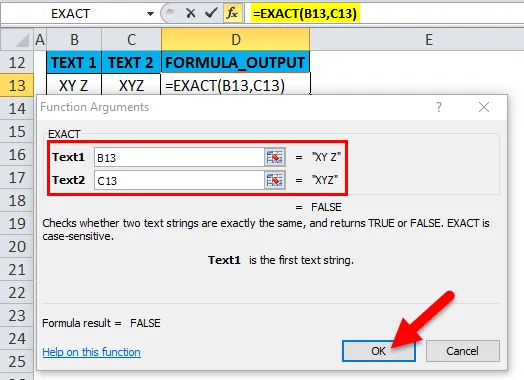
- Een EXACTE functie retourneert FALSE waarde omdat beide strings niet met elkaar overeenkomen. 'XY Z' en 'XYZ ' zijn verschillend, dat wil zeggen 'XY Z' bevat ruimte tussen letter Y & Z in tekst1, terwijl 'XYZ' geen extra ruimte tussen letters in tekst2 bevat.

- Een EXACTE functie retourneert een ONWAAR-waarde als er extra ruimte tussen alfabetten in tekst is of zelfs als er een voorloop- of volgspatie is in een willekeurige tekenreeks. In het onderstaande voorbeeld retourneert de functie EXACTE de waarde ONWAAR omdat er een voorloopspatie in de cel "B14" is , vóór het woord XYZ kunt u twee extra spaties observeren.

Voorbeeld # 3 - EXACTE functie negeert het opmaakpatroon
In het onderstaande voorbeeld bevat cel B18 $ 99, waar het in een dollarwaarde is als valuta-indeling en C18 bevat de 99, in getal- of algemeen formaat. Met behulp van de EXACTE functie moet ik controleren of de twee cellen dezelfde gegevens hebben of niet.
- Laten we de exacte functie toepassen in cel “D18”. Selecteer de cel "D18" waar een EXACTE functie moet worden toegepast.

- Klik op de functieknop invoegen (fx) onder de formulewerkbalk. Er verschijnt een dialoogvenster. Typ het trefwoord "EXACT" bij het zoeken naar een functievak, een EXACT-functie verschijnt in een functievak selecteren. Dubbelklik op een EXACTE functie.
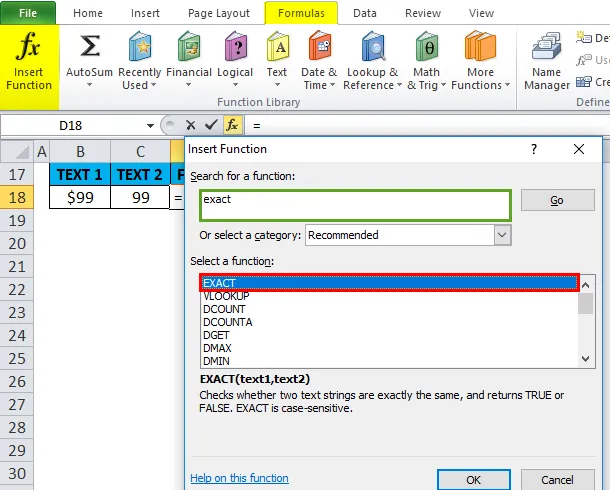
- Er verschijnt een dialoogvenster waarin argumenten voor de EXACTE functie moeten worden ingevuld of ingevoerd, dwz = EXACT (B18, C18) Hier moet ik de B18- en C18-cel vergelijken, vandaar dat deze is ingevoerd in de functieargumenten van een exacte functie. Klik op OK zodra het is ingevoerd.
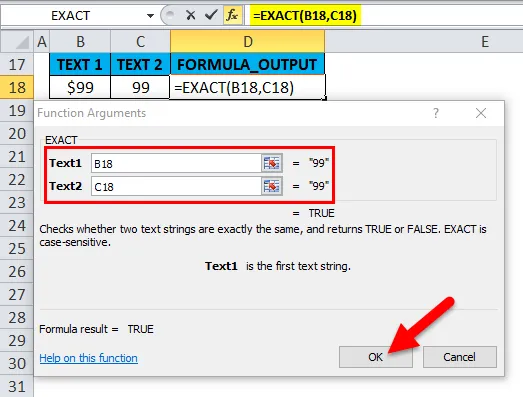
- Een EXACTE functie retourneert WAAR omdat beide cellen dezelfde waarde bevatten, namelijk 99. De functie Exact hier negeert het opmaakpatroon van cellen.

- In het onderstaande voorbeeld retourneert de EXACTE functie de WAARDE omdat beide cellen dezelfde datumwaarde bevatten, dwz dat cel "B19" de datumwaarde (16-5-18) bevat in getal of algemeen formaat, terwijl in cel "C19" de datumwaarde is aanwezig in datumnotatie. De functie Exact negeert hier het opmaakpatroon van cellen.
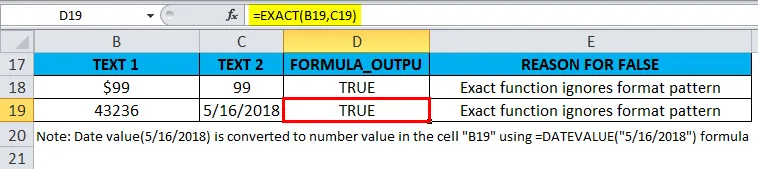
Dingen om te onthouden over de EXACTE functie in Excel
- EXACTE functie is hoofdlettergevoelig. dat wil zeggen hoofdletters zijn niet gelijk aan kleine letters.
- De exacte functie in Excel retourneert de valse waarde als er een verschil in hoofdletterpatroon is tussen een tekenreeks, dwz zin hoofdletters, kleine letters, hoofdletters, juiste hoofdletters en kleine letters.
- De exacte functie in Excel retourneert de valse waarde als er voorloop- of volgspaties zijn & Extra spatie tussen alfabetten in de tekst tussen twee tekenreeksen.
- EXACTE functie in Excel negeert het opmaakverschil tussen de twee cellen.
EG 0, 08 = 8%
$ 99 = 99
Aanbevolen artikelen
Dit is een gids geweest voor de EXACTE functie in Excel. Hier bespreken we de EXACT-formule in Excel en hoe u de EXACT-functie in Excel kunt gebruiken, samen met praktische voorbeelden en downloadbare Excel-sjablonen. U kunt ook onze andere voorgestelde artikelen doornemen -
- Hoe de functie EVEN in Excel te gebruiken?
- Hoe de HLOOKUP-functie in Excel te gebruiken?
- Hoe de ZOEK-functie in Excel te gebruiken?
- Hoe de PMT-functie in Excel te gebruiken?