
Introductie van iPhone Nieuwe telefoon
Als je tech-nerd bent en gek op Apple-producten, dan is de nieuwe iPhone-telefoon misschien je speelboek voor het testen van nieuwe functies. Nieuwe iPhone-telefoon vanuit alle invalshoeken heeft een specifieke reden en heeft verborgen functies.
Onderstaande lijst toont de generatie van nieuwe iPhone-telefoons die Apple heeft gelanceerd:
Categorie 1:
- iPhone 6 en iPhone 6 plus (nieuwste)
- iPhone 5c, iPhone 5S
- iPhone 4S en iPhone 5
Categorie 2:
- Iphone 4
- iPhone 3GS, iPhone 3G, iPhone ( 1e generatie)
De lijst met nieuwe iPhone-telefoons in categorie 1 ondersteunt de nieuwste iOS-versie uitgegeven door Apple ie iOS 8.4. Aan de andere kant is de lijst met nieuwe iPhone-telefoons in categorie 2 verouderd, dat wil zeggen dat ze niet de nieuwste versie van iOS kunnen uitvoeren die door Apple is uitgebracht, omdat de hardware niet compatibel is met functies die zijn uitgebracht in iOS.
De meeste iPhone-gebruikers zijn zich mogelijk niet bewust van de functies die de nieuwste iPhone-nieuwe telefoon biedt.
Hier zijn tien nieuwe iPhone-functies in uw iPhone die gewone gebruikers misschien kennen, maar de meeste mensen hebben er geen idee van.
Handige tips en trucs voor iPhone Nieuwe telefoon -
1. Maak een screenshot
Er kan een situatie zijn waarbij u een screenshot moet maken van websites, e-mails, berichten of elke app-status. Het is vrij eenvoudig om de screenshot te maken op de nieuwe iPhone-telefoon. Houd de startknop en de aan / uitknop tegelijkertijd ingedrukt (weergegeven in screenshot 1).
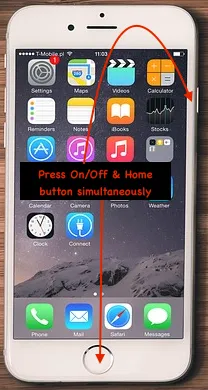 Schermafbeelding 1
Schermafbeelding 1
Als de screenshot met succes is gemaakt, kunt u zien dat de afbeelding wordt opgeslagen in de filmrol en het sluitergeluid. De schermafbeelding wordt opgeslagen op de locatie van uw camerarol.
Deze methode om de screenshot te maken op nieuwe iPhone-telefoons is ook van toepassing op iPad-apparaten .
2. Stel de timer in voor muziek voor het slapengaan
Als je oren zijn afgestemd op muziek voor het slapen gaan, dan is deze tip iets voor jou!
Het gebeurt bij de meeste muziekliefhebbers om in slaap te vallen tijdens het spelen van muziek voor het slapengaan. Hiermee wordt de batterij van uw apparaat leeg. U kunt de timer instellen om muziek uit te schakelen tijdens het slapengaan.
Hieronder zijn stappen om de timer voor muziek in te stellen (getoond in screenshot 2 en 3):
- Open de klok-app met één tik erop
- Selecteer de timerknop in de rechterbenedenhoek
- Stel de timer in voor de duur dat u muziek wilt afspelen
- Tik op "Wanneer timer eindigt"
- Scroll naar beneden. Tik op "Stop met spelen"
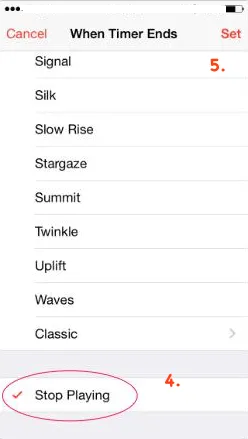 Schermafbeelding 3
Schermafbeelding 3 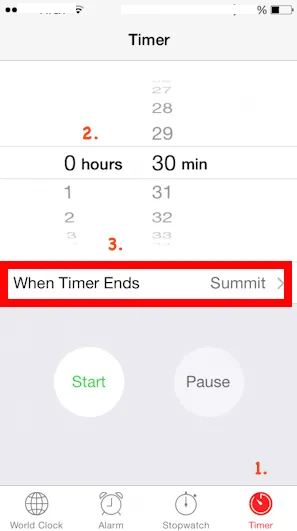 Schermafbeelding 2
Schermafbeelding 2
3. Leer Siri hoe je woorden moet uitspreken
Siri is een kunstmatig intelligente persoonlijke assistent ingebouwd in Apple-apparaat (iPhone / iPad) die uw taak kan vereenvoudigen met behulp van spraakopdrachten.
Soms gebeurt het dat Siri dingen verkeerd uitspreekt, vooral in het geval van de naam van de persoon. U kunt nu aan Siri vertellen hoe u een naam of zin correct uitspreekt. Siri luistert naar de manier waarop u een naam of zin uitspreekt en geeft u vervolgens een aantal uitspraakopties op basis van wat u hebt gezegd.
Hieronder zijn stappen (weergegeven in screenshot 4 en 5) om Siri te leren om namen of zinsdelen correct uit te spreken:
- Open Siri.
- Zeg "Dat spreek je niet uit (naam / zin)". Bijv. Dat is niet hoe je Rahul Kumar uitspreekt.
- Siri zal u vragen elk woord uit te spreken
- Nu moet u voor elk woord een juiste uitspraak selecteren
- Siri bevestigt wat je hebt geselecteerd door de (naam / zin) te zeggen 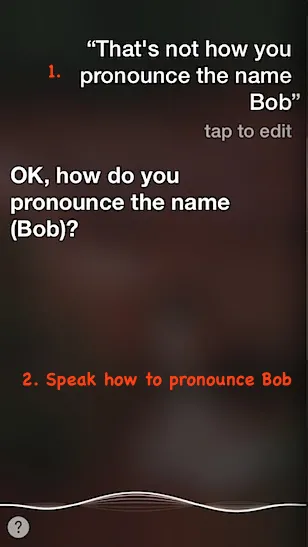 Schermafbeelding 4
Schermafbeelding 4 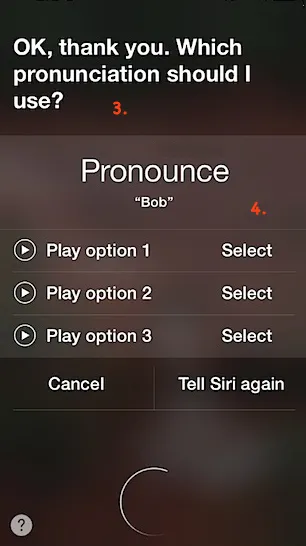 Schermafbeelding 5
Schermafbeelding 5
4. Multi-foto opnames
Er kan een situatie zijn waarin u meerdere foto's wilt maken binnen een korte periode. Bijvoorbeeld persvergadering, natuurfotografie, fantastische momenten, enz. U kunt een n-aantal foto's maken met een ingebouwde camera op het iPhone / iPad-apparaat. Gebruik de onderstaande stappen om foto's met meerdere foto's te maken (weergegeven in screenshot 6 en 7):
- Open de camera door één keer op de app te tikken
- Houd de ontspanknop in uw camera ingedrukt
- Dit activeert automatisch de burst-modus
- Laat de ontspanknop los wanneer u klaar bent met opnemen
 Schermafbeelding 7
Schermafbeelding 7 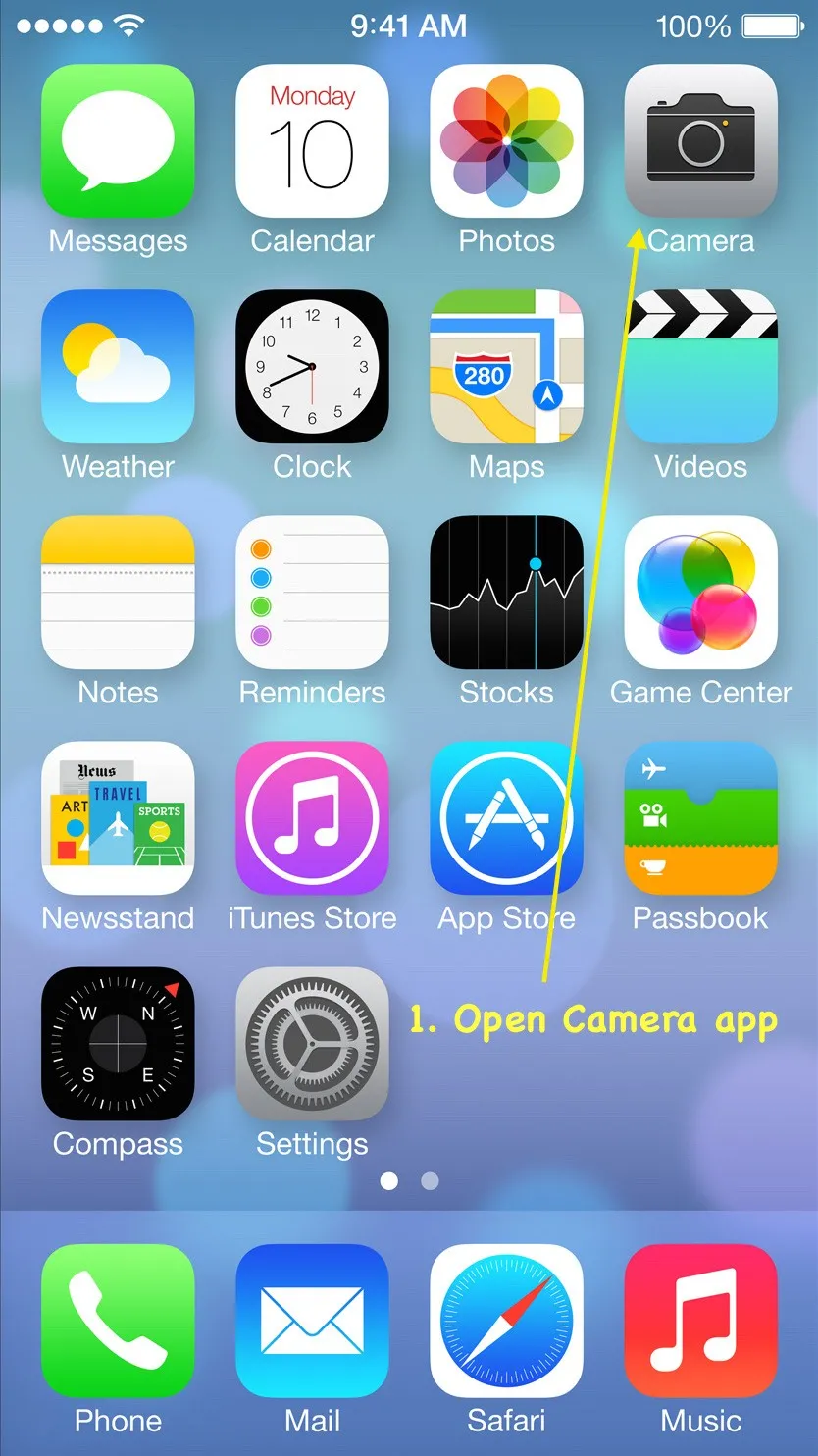 Schermafbeelding 6
Schermafbeelding 6
Uw apparaat (iPhone / iPad) maakt snel een reeks foto's. Deze foto's worden opgeslagen in de cameragalerij. U kunt het totale aantal foto's zien dat met de camera is gemaakt in burst-modus zelf (weergegeven in screenshot 7).
Aanbevolen cursussen
- Online certificeringstraining in iOS-game
- Professionele gratis Android-training
- iOS 8 uitgebreide cursus
- Programma op iOS-app
5. Stel de lettercode in in plaats van de cijfers
De standaardcode-instelling in iOS 7 staat alleen een viercijferige numerieke string toe, ook bekend als eenvoudige toegangscode (getoond in screenshot 8). Als u zich echt zorgen maakt over de beveiliging van uw apparaat, kiest u voor de complexe toegangscode.
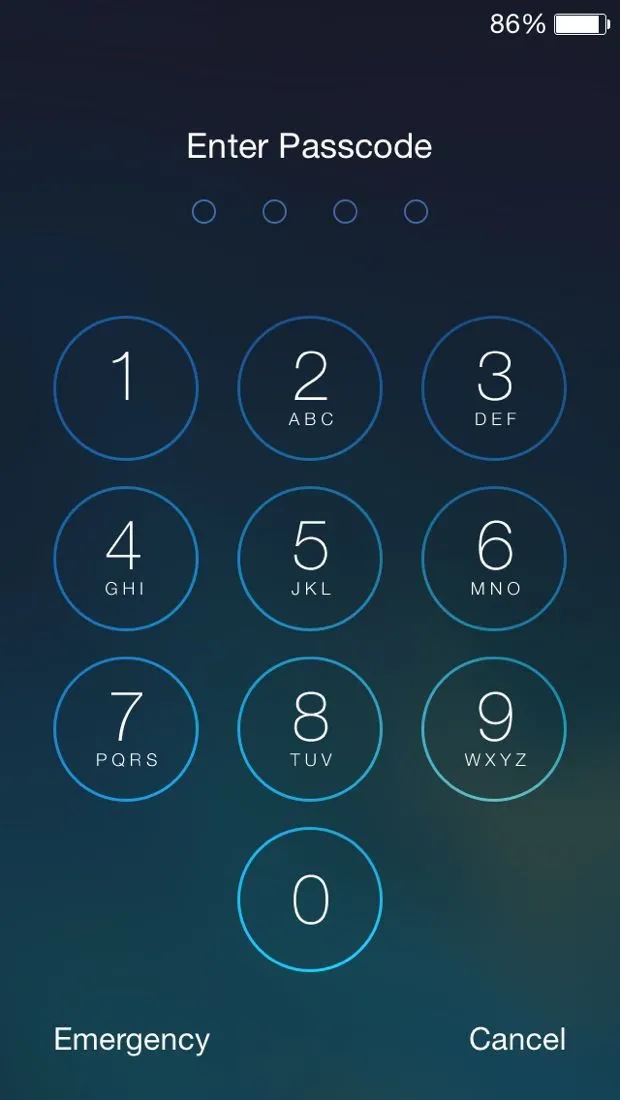 Schermafbeelding 8
Schermafbeelding 8
Complexe toegangscode bevat letters, cijfers en speciale tekens. Het kan veel langer zijn dan alleen tekens van vier cijfers.
Gebruik de onderstaande stappen om een complexe toegangscode in te stellen (getoond in screenshot 9 en 10):
- Ga naar Instellingen -> Algemeen -> Toegangscodeslot (of Touch ID & toegangscode)
- Schakel de instelling "Simple Passcode" uit
Als u de toegangscode helemaal niet hebt ingesteld, moet u 'Toegangscode draaien' selecteren
Aan ”aanwezig bovenaan het instellingenscherm.
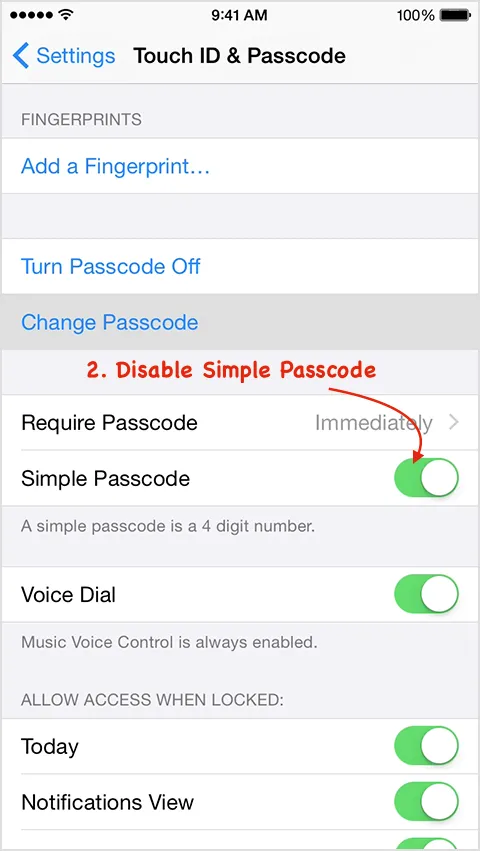 Schermafbeelding 10
Schermafbeelding 10 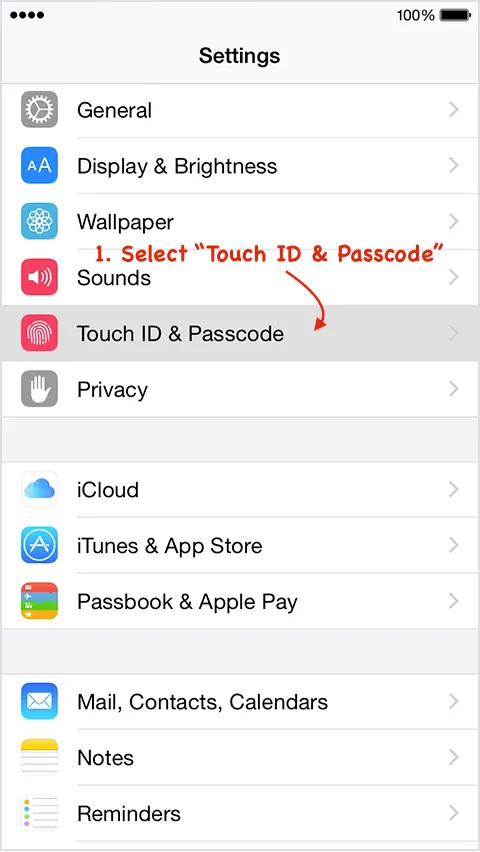 Schermafbeelding 9
Schermafbeelding 9
U wordt gevraagd een complexe toegangscode in te voeren (inclusief cijfers, letters en speciale tekens). U wordt gevraagd twee keer de toegangscode in te voeren, de eerste keer dat u op 'Volgende' tikt om door te gaan en de tweede keer dat u op 'Gereed' tikt.
Nadat u een complexe toegangscode hebt geconfigureerd, biedt uw nieuwe wachtwoordvergrendelingsscherm het volledige tekst- en nummertoetsenbord voor het invoeren van de toegangscode (weergegeven in screenshot 11).
 Schermafbeelding 11
Schermafbeelding 11
6. Bekijk tijdstempel van sms-berichten
iOS 7 biedt de mogelijkheid om de tijdstempels te bekijken voor individuele sms-berichten met iPhone. U kunt de tijdstempels van elk gesprek controleren door eenvoudig naar links te vegen. Tijdstempels verschijnen aan de rechterkant van het scherm.
Dit is de echt geweldige functie om tijdstempeldetails voor de gebruiker te verbergen en alleen te tonen wanneer de gebruiker geïnteresseerd is.
Als voorbeeld toont screenshot 12 hoe een typisch iMessage-gesprek eruit zou kunnen zien. Met een snelle veeg naar links (weergegeven in screenshot 13), kunt u nu zien op welk tijdstip elk afzonderlijk bericht is verzonden. In de vorige versies van iOS zouden deze berichten onder dezelfde tijdstempel worden gegroepeerd.
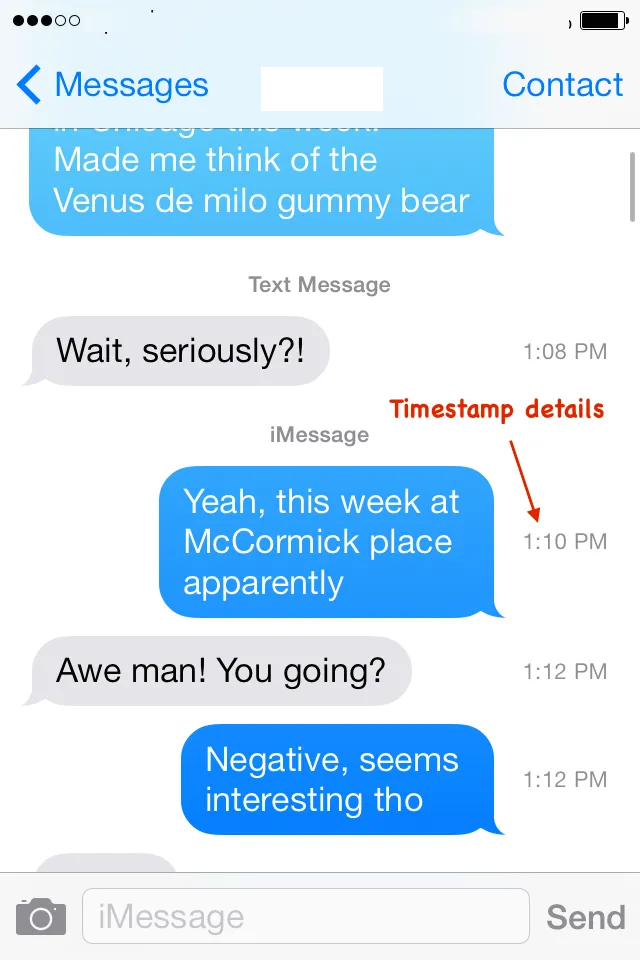 Schermafbeelding 13
Schermafbeelding 13 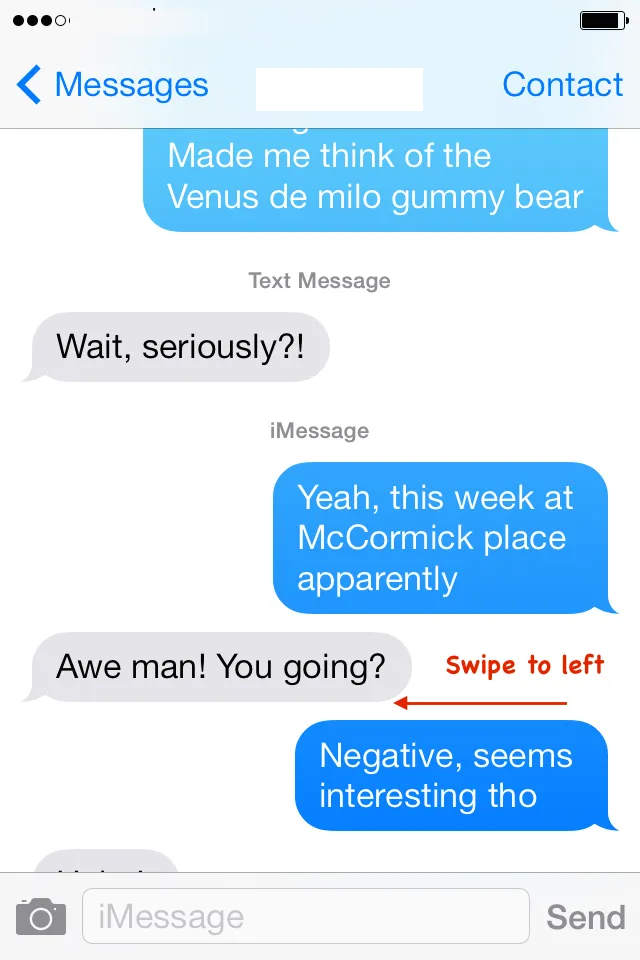 Schermafbeelding 12
Schermafbeelding 12
7. Verhoog het opladen van het apparaat met behulp van de vliegtuigmodus
U kunt het opladen van apparaten stimuleren door de vliegtuigmodus in te schakelen. Sommige apps worden in de achtergrondmodus uitgevoerd (bijv. Facebook, Instagram, in het systeem ingebouwde apps, Amazon, enz.) Die batterij verbruikt. Ook verbruiken radio's met wifi, het signaal van een mobiele telefoon en Bluetooth een batterij, waardoor het apparaat meer tijd krijgt om op te laden.
nieuwe iPhone-functies ha Vliegtuigmodusfunctie, zodra de vliegtuigmodus is geactiveerd, schakelt uw iPhone zowel de Wi-Fi- als mobiele verbindingen uit. Dit betekent dat u niet langer kunt bellen, sms'en of e-mailen of internetten. Daarom wordt het opladen van het apparaat 1, 5 keer verhoogd.
U kunt de vliegtuigmodus inschakelen via Instellingen (weergegeven in screenshot 14).
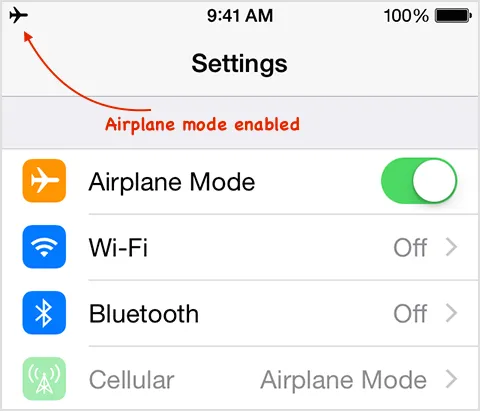 Schermafbeelding 14
Schermafbeelding 14
Ga naar Instellingen -> Vliegtuigmodus en schakel schakelaarbesturing in (groen worden)
In de nieuwe telefoon van de telefoon kun je ook omhoog vegen vanaf de onderkant van het startscherm om het Control Center te openen en de vliegtuigmodus in te schakelen (getoond in screenshot 15).
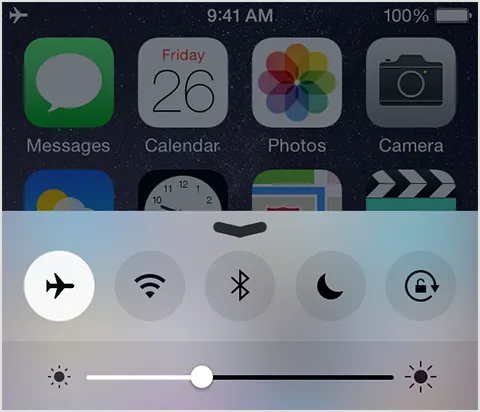 Schermafbeelding 15
Schermafbeelding 15
Wanneer de vliegtuigmodus is ingeschakeld, ziet u het vliegtuigsymbool op de statusbalk van het scherm (weergegeven in screenshot 14).
8. Deel de huidige locatie
Soms wordt het nodig om uw huidige locatie met iemand te delen (bijvoorbeeld: reizen naar een nieuwe plaats, reizen met vreemden, enz.).
In een eerdere versie van iOS (7 en lager) kunt u een locatie alleen delen met de Maps- app. Dit geeft geen constante locatie-informatie. Kaarten-app is de ingebouwde app van Apple die Apple-kaarten en de bijbehorende services mogelijk maakt.
Met iOS 8 kunt u specifieke locatie-informatie en doorlopende locatiegegevens delen met iedereen die ook de iMessage-app gebruikt .
Hieronder zijn stappen om locatiegegevens te delen met behulp van de iMessage-app:
- Open de Berichten- app op uw apparaat (iPhone of iPad). Merk op dat uw apparaat iOS 8 of hoger moet hebben (getoond in screenshot 16).
 Schermafbeelding 16
Schermafbeelding 16
- Open berichtthread waarin u uw locatie wilt delen. Het kan een individuele persoon of een groep zijn (getoond in screenshot 17).
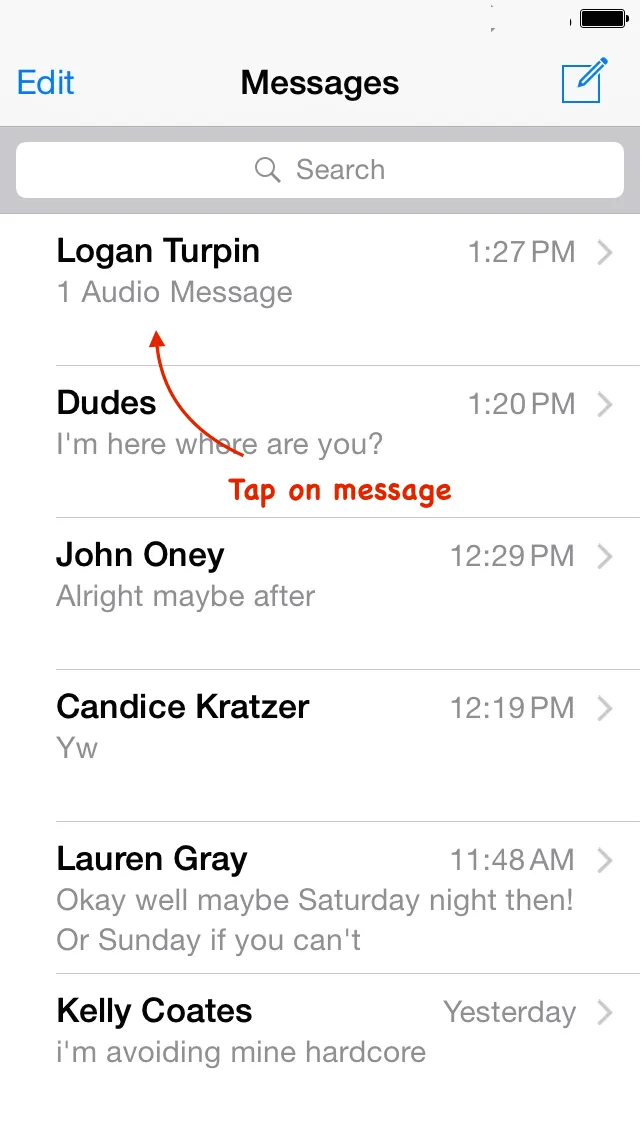 Schermafbeelding 17
Schermafbeelding 17
- Tik nu op Details in de rechterbovenhoek (getoond in screenshot 18).
 Schermafbeelding 18
Schermafbeelding 18
- Tik op Mijn huidige locatie verzenden (weergegeven in screenshot 19).
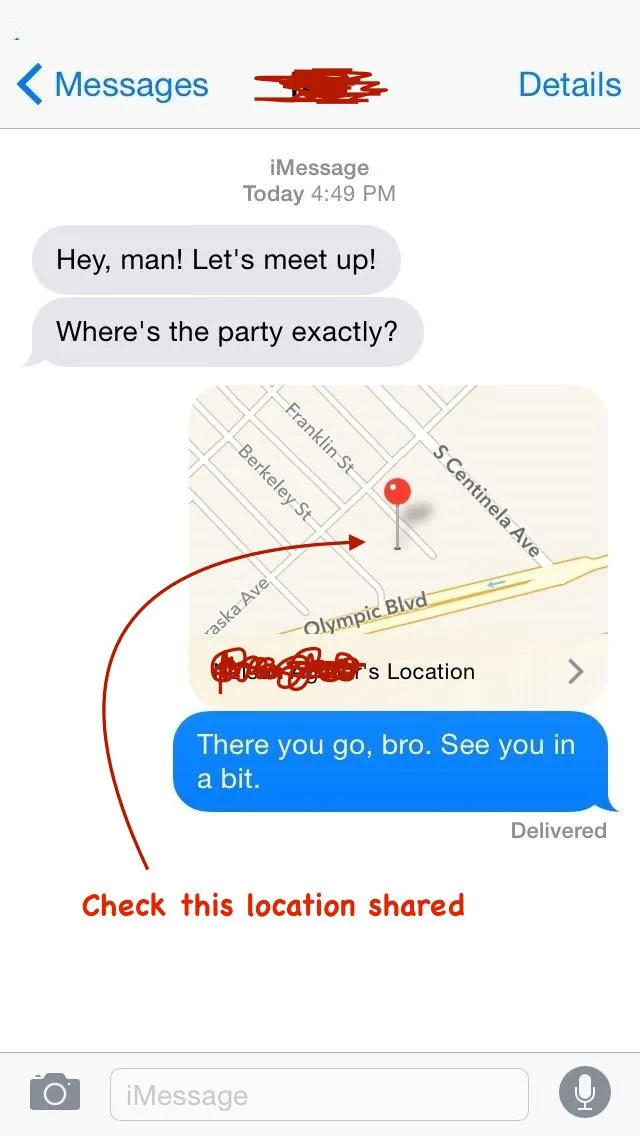 Schermafbeelding 19
Schermafbeelding 19
9. Stuur zelfvernietigende audio- en videoberichten
Apple heeft zelfvernietigende berichten opgenomen in de Berichten-app. U kunt audio- en videoberichten verzenden met vervaltijden.
Dit is echt een heel belangrijke functie die Apple heeft geleverd. Hiermee kunt u een beveiligd bericht verzenden vanaf een apparaat van derden of vertrouwelijke berichten.
Deze functie werkt echter alleen als beide mensen (afzender en ontvanger) iOS 8 gebruiken. Als iemand of beide een oudere versie van iOS gebruiken, werken deze functies niet. Dit geeft een gevoel van veiligheid voor de privacy van mensen, omdat de audio / video na een bepaalde tijd wordt verwijderd.
U stelt een vervaltijd in voor audio- en videoberichten met behulp van de onderstaande aanpak:
- Ga naar Instellingen -> Berichten
- Stel Vervaltijd in het gedeelte Audioboodschappen in
- Stel Vervaltijd in het gedeelte Videoboodschappen in
Je hebt twee opties om de vervaltijd in te stellen, namelijk twee minuten of nooit.
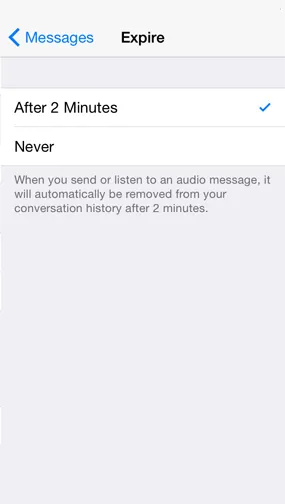 Schermafbeelding 21
Schermafbeelding 21 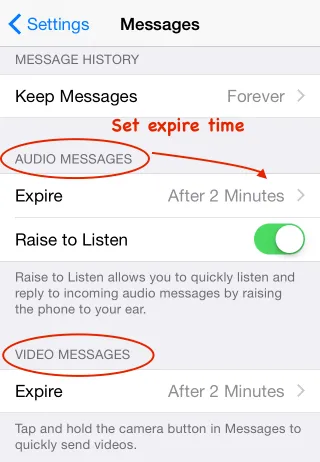 Schermafbeelding 20
Schermafbeelding 20
10. Voeg eenvoudig webachtervoegsels toe
U kunt het typen van webadressen versnellen door de punt (puntsymbool) lang ingedrukt te houden. U kunt snel veelgebruikte domeinen zoals .com, .net, .org, .edu etc. invoegen
Beweeg uw vinger eenvoudig naar het achtervoegsel dat u wilt typen en til uw vinger op om deze in te voeren (getoond in screenshot 22). Dit werkt mogelijk niet in elke toepassing, maar werkt zeker in de Safari-webbrowser.
Dit is de geweldige functie die Apple biedt voor het snel typen van URL's.
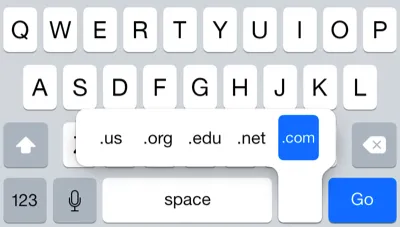 Schermafbeelding 22
Schermafbeelding 22
Eerste afbeeldingsbron: pixabay.com
Aanbevolen artikel
Dit is in een oogopslag een gids geweest voor de 10 verbazingwekkende soorten dingen over de nieuwe telefoon van iPhone. Dit artikel geeft je de begeleiding van spannende Tips & tricks van de nieuwe iPhone-telefoon en nieuwe functies. Dit zijn de volgende externe links met betrekking tot het interview.
- 4 dingen die u moet weten over iPhone SE
- Gratis Top 6 beste iPhone-apps aller tijden (uitstekend)
- Top 10 nuttige tips & trucs over uw iPhone (iOS)