
Inleiding tot opvulkleur in Photoshop
In dit artikel leren we hoe u kleur kunt vullen in Photoshop ?. Kleur vullen in een afbeelding is heel eenvoudig in Photoshop. Ongeacht de versie en het type Photoshop dat u gebruikt, is het vullen van kleur gemakkelijk als sms-bericht. Hiervoor zijn slechts enkele bewerkingen vereist. Voornamelijk wordt deze bewerking gebruikt om de achtergrondkleur van een afbeelding te wijzigen, met name een pasfoto. We kunnen ook het voorgrondobject aanpassen aan de achtergrondkleur, wat natuurlijk wat meer bewerkingen vereist, zodat de kleur 100% overeenkomt met de achtergrond. Voor het maken van aantrekkelijke thumbnails voor YouTube-video's, banners, kennisgeving, enz. Is deze optie voor het vullen van kleuren belegbaar. En dat ook in een paar eenvoudige stappen. De volgende stappen worden geïllustreerd met een screenshot van elke bewerking. Laten we dus verder gaan met de stappen voor het vullen van kleuren.
Hoe kleur te vullen in Photoshop?
Hieronder zijn de stappen om kleur te vullen in photoshop:
Stap 1: Open Adobe Photoshop op uw computer en klik vervolgens op het tabblad Bestand . Vervolgens verschijnt er een vervolgkeuzelijst op uw scherm. Selecteer in de vervolgkeuzelijst Openen of druk direct in Windows op Ctrl + O om de afbeelding te openen die u wilt bewerken. Zie de onderstaande afbeelding om het proces van de openingsafbeelding te bekijken.

Selecteer vervolgens uw foto uit de map. Hier heb ik voor dit doel een royaltyvrije afbeelding geselecteerd.

Stap 2: Hier ziet u de afbeelding van een meisje met een roze achtergrond. Ik verander de achtergrondkleur van deze afbeelding van roze naar blauw door kleuropties te vullen. We moeten ook het imago van het meisje hetzelfde houden. Daarvoor moet je het deel van het meisje selecteren met behulp van de toverstaf.
Selecteer het gereedschap Toverstaf uit de weergegeven hulpmiddelen aan de linkerkant van de Photoshop-werkpagina of druk gewoon op de W- toets in Windows zoals weergegeven in de onderstaande afbeelding.
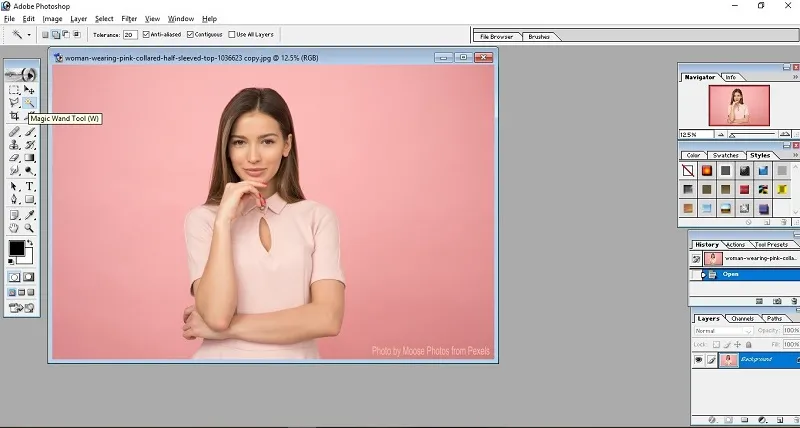
Stap 3: Selecteer met de toverstaf de achtergrond van deze vrouw door eenvoudig op het achtergrondgebied te klikken waar u de kleur wilt vervangen door een nieuwe kleur te vullen. Maar daarvoor moet u enkele parameters definiëren. Klik eerst op toevoegen aan selectie in het bovenste vak van de toverstaf en zorg ervoor dat de tolerantie op een lage waarde is ingesteld, zoals hieronder wordt weergegeven. Hier gebruik ik de tolerantiewaarde als 10. Lagere de tolerantiewaarde betekent dat u zoveel kleinere gebieden selecteert en toevoegt met uw secties. Het is altijd beter om een kleine tolerantiewaarde te gebruiken voor eenvoudige selectie. Vink vervolgens het vakje met anti - aliasing en het aansluitende vakje aan, zoals hieronder wordt getoond. Dit zal de efficiëntie van de tool verbeteren.

Aan het einde ziet u dat de hele achtergrond is geselecteerd zoals weergegeven in de onderstaande afbeelding. U kunt het kleinere gedeelte ook selecteren door de tolerantiewaarde te verlagen.
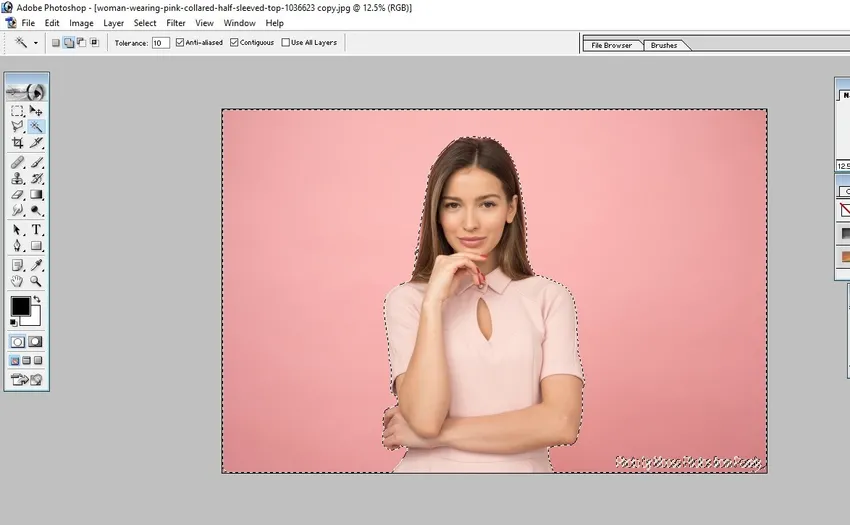
Nu hebben we de hele achtergrond van de foto geselecteerd.
Stap 4: De volgende stap is het veranderen van de achtergrondkleur. We kunnen de achtergrondkleur vanaf nu wijzigen. Zorg ervoor dat u daarvoor de voorgrondkleur of achtergrondkleur hebt gewijzigd in de gewenste kleur die u wilt vervangen door de opvulkleuroptie.
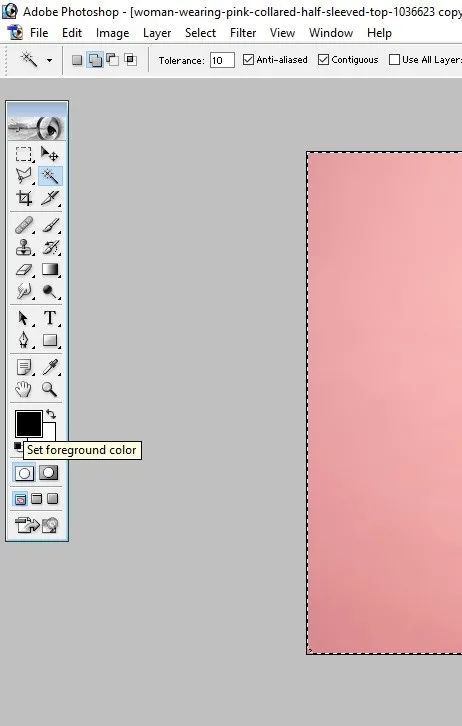
Hier heb ik de voorgrondkleur geselecteerd en veranderd in Lichtblauw. Druk vervolgens op OK zoals aangegeven in de onderstaande afbeelding.

Stap 5: Ga naar de selectie Bewerken op het hoofdtabblad en selecteer de optie Vullen… om de geselecteerde kleur te vullen zoals hieronder aangegeven.
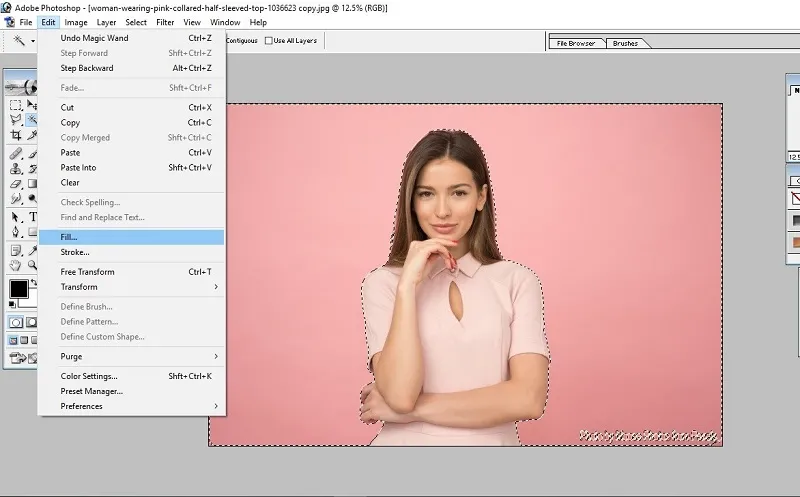
Na het selecteren van de vuloptie, wordt een ander dialoogvenster geopend. Gebruik de voorgrondkleur in het dialoogvenster Vullen (omdat we de voorgrondkleur hebben gewijzigd vanaf stap 4. Maar selecteer de optie Achtergrondkleur als u de achtergrondkleur hebt gewijzigd). Druk vervolgens op OK zoals weergegeven in de onderstaande afbeelding.

U kunt ook de overvloeimodus en de dekking wijzigen als dat nodig is om de intensiteit van de kleur te verminderen. Hier laat ik het met standaardinstellingen.
Stap 6: Hier ziet u de uitvoer. De achtergrondkleur is veranderd in blauw.
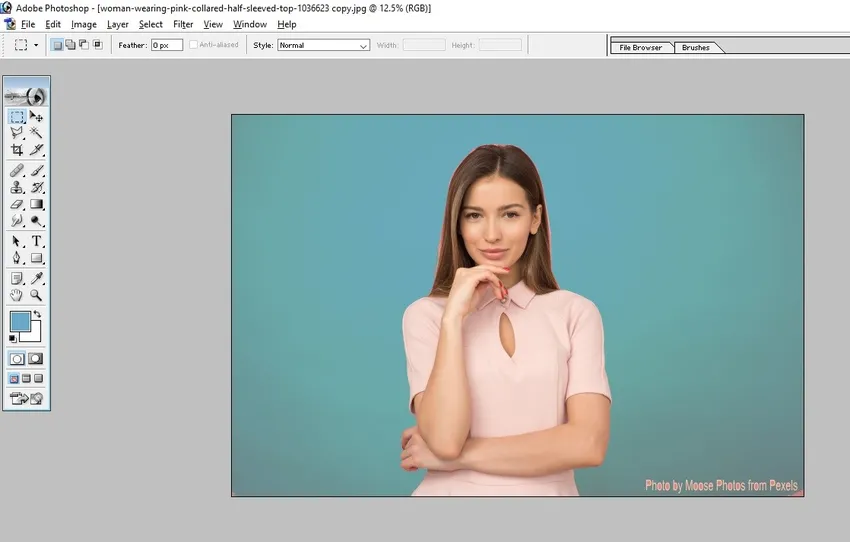
Dat is alles. Sla de foto op met instellingen van goede kwaliteit.
Conclusie
De achtergrondkleur van een afbeelding wijzigen met de optie Opvulkleur is een zeer eenvoudige en snelle techniek die kan worden uitgevoerd door iedereen die de basisprincipes van Photoshop kent. Deze techniek is een veelvoorkomende functie van Adobe Photoshop en zeer nuttig voor iedereen. Het leren van deze technieken kan u helpen om wat elementaire beeldbewerking uit te voeren zonder de hulp van ontwerpprofessionals.
Aanbevolen artikelen
Dit is een handleiding voor het vullen van kleuren in Photoshop ?. Hier bespreken we eenvoudige eenvoudige stappen om kleur te vullen in Photoshop. U kunt ook onze andere gerelateerde artikelen doornemen voor meer informatie -
- Beknopte handleiding voor olieverffilter in Photoshop
- Achtergrondgummetje in Photoshop
- Wat is het regeneffect in Photoshop?
- Hoe het brandgereedschap in Photoshop te gebruiken?