In deze zelfstudie Foto-effecten leren we hoe u vouwen en vouwen aan een afbeelding kunt toevoegen, zodat het lijkt alsof deze is gevouwen en uitgevouwen als een kaart! We gebruiken hulplijnen en selecties om de gevouwen delen van de afbeelding te maken, samen met enkele verlopen, een laagovervloeimodus en een van de filters van Photoshop om highlights en schaduwen toe te voegen. We zullen zelfs een aangepaste borstel gebruiken om de vouwlijnen een versleten uiterlijk te geven. Deze versie van de zelfstudie is volledig bijgewerkt voor Photoshop CS6 (de versie die ik hier zal gebruiken) en is ook volledig compatibel met Photoshop CC (Creative Cloud). Als u Photoshop CS5 of eerder gebruikt, wilt u het originele vouwen en vouwen-effect in de tutorial Photoshop bekijken.
Hier is de afbeelding die ik zal gebruiken (foto van jonge vlieger uit Shutterstock):
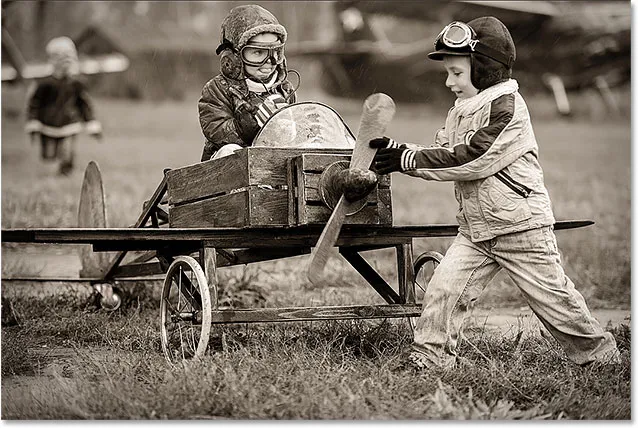
De originele afbeelding.
En zo ziet het uiteindelijke resultaat eruit:

Het laatste effect.
Een effect van plooien en vouwen maken
Stap 1: Voeg een nieuwe lege laag toe
Begin met het toevoegen van een nieuwe lege laag aan het document. Klik op het pictogram Nieuwe laag onder in het deelvenster Lagen:
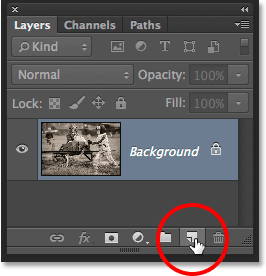
Klik op het pictogram Nieuwe laag.
Omdat onze nieuwe laag leeg is, lijkt het er niet op dat er iets is gebeurd in het document. Maar als we in het deelvenster Lagen kijken, zien we dat Photoshop een nieuwe lege laag met de naam "Laag 1" heeft toegevoegd boven de originele afbeelding op de achtergrondlaag:
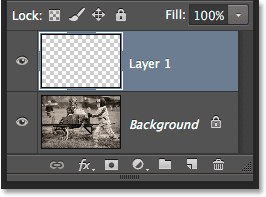
Het deelvenster Lagen met de nieuw toegevoegde laag.
Stap 2: Schakel de linialen in
Vervolgens slepen we enkele horizontale en verticale hulplijnen om ons te helpen. Voordat we dat kunnen doen, moeten we eerst de linialen van Photoshop hebben ingeschakeld. Ga naar het menu Beeld in de menubalk bovenaan het scherm en kies Linialen . U kunt de linialen ook inschakelen door op uw toetsenbord op Ctrl + R (Win) / Command + R (Mac) te drukken:
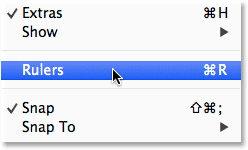
Ga naar Beeld> Linialen.
De linialen verschijnen bovenaan en links van het document:

De linialen worden boven en links van de afbeelding weergegeven.
Stap 3: Sleep twee verticale hulplijnen naar buiten
Nu we de linialen hebben ingeschakeld, kunnen we onze hulplijnen slepen. Klik ergens in de liniaal aan de linkerkant en met je muisknop nog steeds ingedrukt, begin je naar rechts te slepen. Je ziet een verticale hulplijn uit de liniaal komen. Sleep de gids naar ongeveer een derde van de afbeelding en laat vervolgens uw muisknop los om de gids te plaatsen. Maak je geen zorgen om de plaatsing precies goed te krijgen. Zolang het bijna een derde van de overkant is, ben je goed. Indien nodig kunt u op de gids klikken nadat u deze hebt toegevoegd en naar links of rechts slepen om deze te verplaatsen:

Klik in de linkerliniaal en sleep een verticale hulplijn op een derde van de afbeelding.
Klik nogmaals in de liniaal aan de linkerkant en sleep, terwijl u de muisknop ingedrukt houdt, een tweede verticale hulplijn naar voren en plaats deze ongeveer tweederde van de afbeelding. Nogmaals, u kunt op de gids klikken en deze verslepen om deze indien nodig opnieuw te plaatsen:

Klik en sleep een tweede verticale hulplijn en plaats deze op twee derde van de afbeelding.
Klik ten slotte ergens in de liniaal bovenaan en sleep, met uw muisknop nog steeds ingedrukt, een horizontale gids naar buiten en plaats deze in het midden van de afbeelding. Wanneer u klaar bent, zou u twee verticale hulplijnen en een horizontale hulplijn moeten hebben die de afbeelding in zes ongeveer gelijke delen verdeelt:
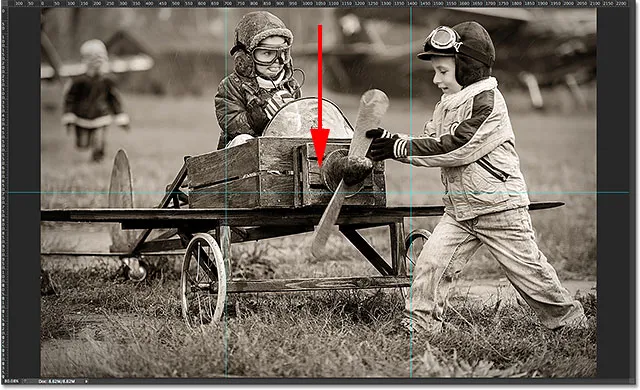
Klik en sleep een horizontale hulplijn uit de bovenste liniaal en plaats deze halverwege de afbeelding.
Stap 4: Selecteer het gereedschap Rechthoekig selectiekader
Selecteer het gereedschap Rechthoekig selectiekader in het deelvenster Gereedschappen of druk op de letter M op uw toetsenbord om het snel te pakken met de snelkoppeling:
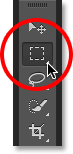
Het gereedschap Rechthoekig selectiekader selecteren.
Stap 5: Sleep een selectieomtrek rond de eerste sectie
Selecteer het gereedschap Rechthoekig selectiekader en sleep een selectieomtrek rond het eerste gedeelte (linksboven in de afbeelding). De selectie wordt vastgemaakt aan de hulplijnen:
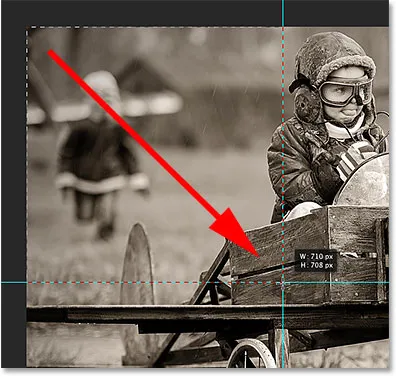
Teken een rechthoekige selectie rond het eerste gedeelte in de linkerbovenhoek van de afbeelding.
Stap 6: Selecteer het verloopgereedschap
Selecteer het gereedschap Verloop in het deelvenster Gereedschappen of druk op de letter G op uw toetsenbord om het te selecteren met de snelkoppeling (de sneltoetsen voor het gereedschap Rechthoekig selectiekader en het gereedschap Verloop komen zo van pas)
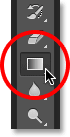
Het gereedschap Verloop selecteren.
Stap 7: Selecteer het zwarte, witte verloop
Selecteer het gereedschap Verloop, klik met de rechtermuisknop (Win) / houd Control ingedrukt en klik (Mac) ergens in het documentvenster om de Verloopkiezer van Photoshop snel te openen en selecteer vervolgens het verloop Zwart en Wit door te dubbelklikken op de miniatuur (derde miniatuur van de links, bovenste rij). Dubbelklik op de miniatuur om het verloop te selecteren en je uit de Verloopkiezer te sluiten:
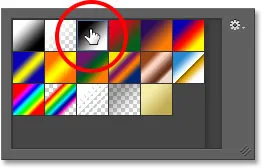
Dubbelklik op de miniatuur van het zwarte, witte verloop.
Stap 8: Teken een zwart-wit verloop over de selectie
Met het Verloopgereedschap in de hand en het Zwart, Wit verloop gekozen uit de Verloopkiezer, klik en sleep een zwart naar wit verloop in de selectie. Ik ga de mijne diagonaal vanuit de linkeronderhoek naar de rechterbovenhoek slepen:
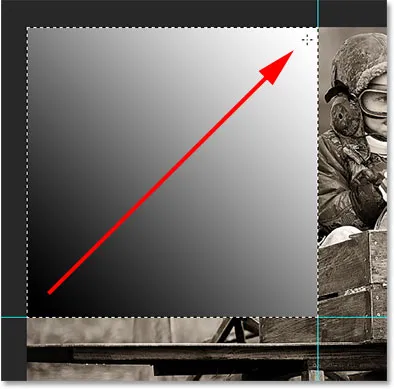
Een zwart-wit verloop in de selectie tekenen.
Stap 9: Teken een selectieomtrek rond de volgende sectie
Schakel terug naar het gereedschap Rechthoekig selectiekader door op de letter M op uw toetsenbord te drukken en sleep vervolgens een selectie rond het volgende gedeelte (midden bovenaan):
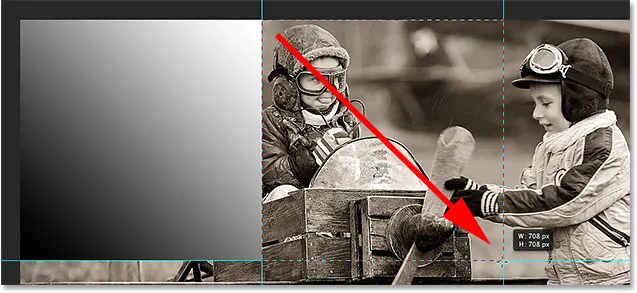
Een selectieomtrek rond het middelste gedeelte bovenaan slepen.
Stap 10: Teken een zwart-wit verloop over de selectie in een andere richting
Druk op de letter G op uw toetsenbord om snel over te schakelen naar het gereedschap Verloop en klik en sleep vervolgens een zwart-wit verloop binnen deze tweede selectie. Zorg ervoor dat je deze in een andere richting tekent, zodat beide verlopen er anders uitzien. Dit zal variatie toevoegen aan ons lichteffect, zoals we binnenkort zullen zien:
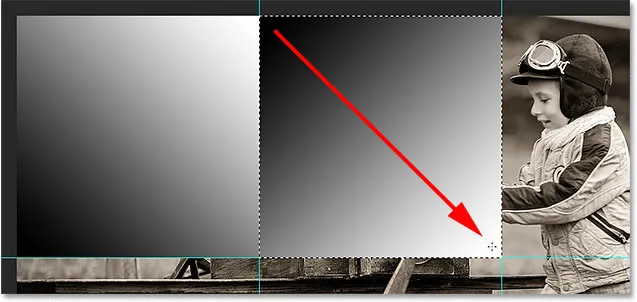
Het tweede verloop onder een andere hoek tekenen dan de eerste.
Stap 11: Herhaal stap 9 en 10 voor de resterende secties
We moeten hetzelfde doen voor alle zes secties, maar het is gewoon een kwestie van hetzelfde aantal stappen voor elke sectie herhalen. Druk eerst op de letter M op uw toetsenbord om over te schakelen naar het gereedschap Rechthoekig selectiekader en sleep een selectieomtrek rond het gedeelte, druk vervolgens op de letter G op uw toetsenbord om over te schakelen naar het gereedschap Verloop en teken een zwart-wit verloop in de selectie, waarbij elk verloop onder een andere hoek wordt getekend om variatie toe te voegen. Wanneer u klaar bent, zou u een verloop over elke sectie moeten hebben. Druk op Ctrl + D (Win) / Command + D (Mac) op uw toetsenbord nadat u het laatste verloop hebt getekend om de selectieomtrek eromheen te verwijderen:
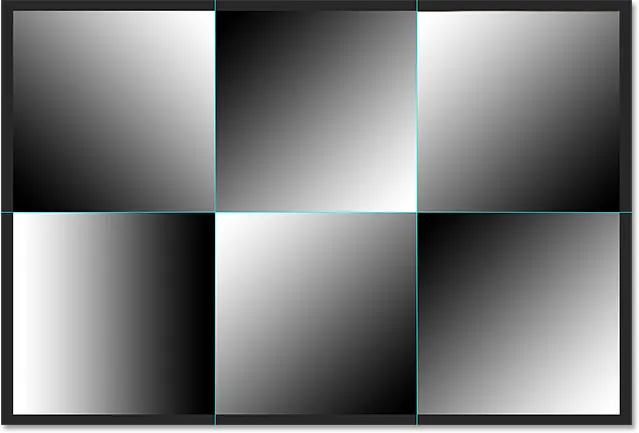
Elke sectie moet een eigen zwart-wit verloop hebben.
Stap 12: Verberg de linialen en hulplijnen
We hebben de linialen of hulplijnen niet meer nodig, dus ga om de linialen te verbergen terug naar het menu Beeld bovenaan het scherm en selecteer Linialen opnieuw of druk op Ctrl + R (Win) / Command + R (Mac) op uw toetsenbord. Als u de hulplijnen wilt verbergen, gaat u naar het menu Beeld, kiest u Tonen en vervolgens Hulplijnen of drukt u op Ctrl +; (Win) / Command +; (Mac) om ze uit te schakelen vanaf het toetsenbord:
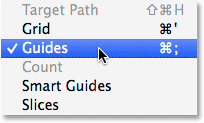
Ga naar Beeld> Tonen> Hulplijnen om de hulplijnen te verbergen wanneer ze zichtbaar zijn op het scherm.
Stap 13: Wijzig de mengmodus in Zacht licht
Ga naar de optie Overvloeimodus in de linkerbovenhoek van het deelvenster Lagen en wijzig de overvloeimodus van de laag met verlopen van Normaal (de standaardinstelling) in Zacht licht :
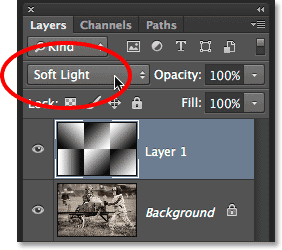
Verander de mengmodus van Laag 1 naar Zacht Licht.
Dit verandert onze verlopen in een reeks hoogtepunten en schaduwen in de afbeelding, en we kunnen beginnen ons effect van "plooien en vouwen" vorm te krijgen:

Het beeld nadat de mengmodus is gewijzigd in Zacht licht.
Stap 14: Breng het plastic filter aan
Om de vouwlijnen een beetje meer naar voren te brengen, gebruiken we het Plastic Wrap-filter van Photoshop. Ga naar het menu Filter boven aan het scherm en kies Filtergalerij :
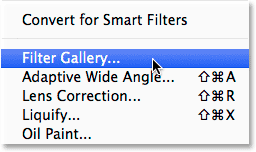
Ga naar Filter> Filtergalerij.
Dit opent het grote dialoogvenster Filtergalerij, bestaande uit drie kolommen, waarvan de grootste het voorbeeldgedeelte aan de linkerkant is. Direct rechts van het voorbeeldgebied, in de middelste kolom, kiezen we de filter (s) die we willen toepassen. Klik op het woord Artistiek om de categorie Artistiek te openen en kies vervolgens het filter Plastic folie door op de miniatuur te klikken om het te markeren:
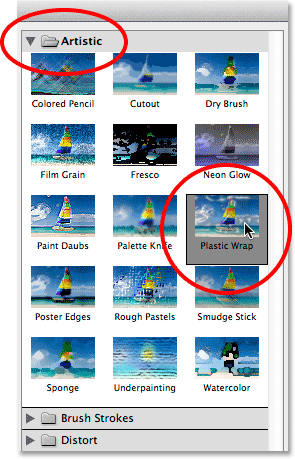
Draai de categorie Artistiek open en kies Plasticfolie.
De opties voor het Plastic Wrap-filter vindt u bovenaan de kolom aan de rechterkant. Stel Highlight Strength in op 20 en Smoothness op 15 door beide schuifregelaars helemaal naar rechts te slepen. Stel vervolgens de optie Detail in op ergens tussen 5 en 10. Hoe hoger u de waarde Detail instelt, hoe strakker het effect rond de vouwlijnen zal verschijnen, dus houd het grote voorbeeldvenster links in de gaten terwijl u de schuifregelaar sleept en kiest de waarde die u denkt dat het beste werkt. Ik ga mijn Detailwaarde instellen op 10:
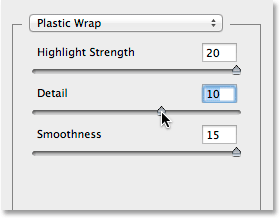
De Plastic Wrap-filteropties.
Klik op OK als u klaar bent om de Filtergalerij te sluiten. De vouwlijnen lijken nu een beetje sterker:
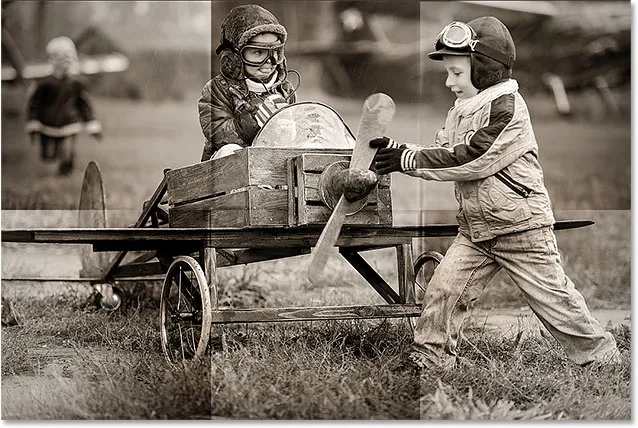
De afbeelding na het toepassen van het Plastic Wrap-filter.
Stap 15: Voeg nog een nieuwe lege laag toe
Klik nogmaals op het pictogram Nieuwe laag onder in het deelvenster Lagen om nog een nieuwe lege laag toe te voegen, dit keer boven de laag met de verlopen:
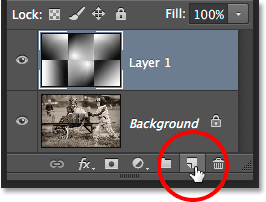
Een tweede nieuwe laag toevoegen.
Stap 16: Selecteer het penseel
Om het effect nog verder te verbeteren, laten we wat slijtage- en scheurlijnen aan de vouwen toevoegen, en dat doen we met een aangepaste borstel. Selecteer het gereedschap Borstel van Photoshop in het deelvenster Gereedschappen of druk op de letter B om het te selecteren met de sneltoets:
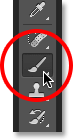
Penseel selecteren.
Stap 17: Kies een spatborstel uit de borstelkiezer
Met het penseel geselecteerd, klik met de rechtermuisknop (Win) / houd Control ingedrukt en klik (Mac) ergens in het documentvenster om de penseelkiezer snel te openen en kies de borstel Spatter 59 pixels door te dubbelklikken op de miniatuur, die het penseel selecteert en sluit je uit de Penseelkiezer (als je Tools Tips hebt ingeschakeld in de Voorkeuren van Photoshop, zie je de naam van het penseel verschijnen wanneer je je muiscursor over de miniatuur beweegt):
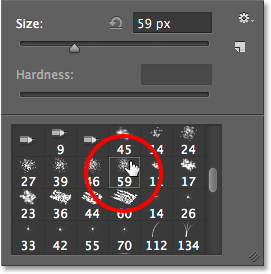
Dubbelklik op de Spatter 59 pixels-borstel om deze te selecteren.
Stap 18: Open het deelvenster Penselen en selecteer de vormopties van de penseelpunt
Klik met het gekozen penseel op het pictogram van het deelvenster Penseel uiterst links op de optiebalk bovenaan het scherm om het hoofdvenster van Photoshop open te schakelen:

Klik op het pictogram van het deelvenster Penseel op de optiebalk.
Klik op de woorden Penseelpuntvorm in de linkerbovenhoek van het paneel, stel vervolgens de rondheid van het penseel in op 10% en vergroot de afstand tot 50% :
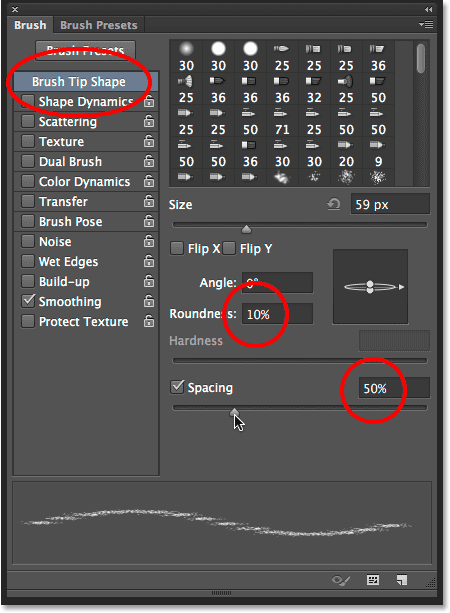
Rondheid instellen op 10% en afstand op 50% in het gedeelte Penseelpuntvorm.
Stap 19: Selecteer de Shape Dynamics Options
Aan de linkerkant van het deelvenster Penseel ziet u een kolom met verschillende categorieën penseelopties (Vormdynamiek, Verstrooiing, Textuur, enz.). Voordat we verder gaan, moet u ervoor zorgen dat geen van deze categorieën is geselecteerd door een van de vinkjes weg te vinken die naast hun naam staan. Klik vervolgens direct op de woorden Shape Dynamics bovenaan de linkerkolom om de verschillende Shape Dynamics-opties in het hoofdgedeelte van het deelvenster Penselen te bekijken. Zorg ervoor dat u direct op de woorden "Shape Dynamics" klikt. Klik niet in het selectievakje naast de woorden, anders schakel je de categorie in zonder toegang te krijgen tot een van de daadwerkelijke Shape Dynamics-opties.
Verhoog de grootte Jitter- waarde tot 100% door de schuifregelaar helemaal naar rechts te slepen en stel vervolgens de optie Besturing rechtstreeks onder de schuifregelaar Hoekjitter in op Richting . Sluit het paneel nog niet af, want we moeten nog een categorie selecteren:
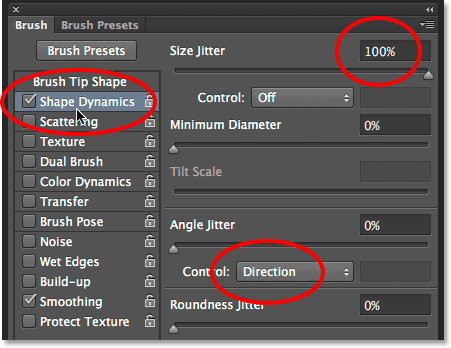
Grootte Jitter instellen op 100% en hoekbesturing op richting in de opties voor vormdynamiek.
Stap 20: Selecteer de opties voor dubbele borstel
Klik direct op de woorden Dual Brush in de kolom aan de linkerkant om over te schakelen naar de Dual Brush-opties in het hoofdgedeelte van het deelvenster Brush. Met deze opties kunnen we een tweede borstel mengen met onze originele. Selecteer het Spatter 27 pixels- penseel door op de miniatuur te klikken en wijzig vervolgens de modus boven aan het deelvenster Penseel in Vermenigvuldigen . Vergroot ten slotte de grootte van het penseel tot ongeveer 55 px en de afstand tot ongeveer 55% . Wanneer u klaar bent, kunt u het deelvenster Penseel sluiten door op hetzelfde pictogram van het penseelpaneel in de optiebalk te drukken of door op F5 op uw toetsenbord te drukken:
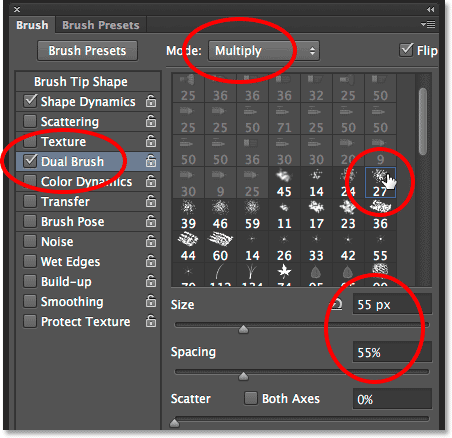
De Spatter 27 pixels penseel kiezen, de mengmodus instellen op vermenigvuldigen, grootte op 55 px en afstand op 55%.
Stap 21: Zet je voorgrondkleur op wit
We moeten onze penseelkleur wit hebben en Photoshop gebruikt de huidige voorgrondkleur als penseelkleur, wat betekent dat we ervoor moeten zorgen dat onze voorgrondkleur op wit is ingesteld voordat we beginnen met schilderen. De eenvoudigste manier om dat te doen, is om eerst op de letter D op uw toetsenbord te drukken, waardoor de Voorgrond- en Achtergrondkleuren worden teruggezet naar hun standaardwaarden (waardoor de Voorgrondkleur zwart en de Achtergrondkleur wit worden). Druk vervolgens op de letter X op je toetsenbord om de kleuren te verwisselen, waardoor de voorgrondkleur wit wordt. U kunt de huidige voorgrond- en achtergrondkleuren zien in de kleurstalen onder aan het deelvenster Gereedschappen:
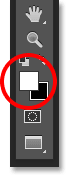
Het staal Voorgrondkleur (linksboven) moet wit zijn.
Stap 22: Verf over de vouwlijnen
We zijn klaar om onze slijtagelijnen in te tekenen, maar in plaats van penseelstreken handmatig te schilderen, klik je met je penseel direct boven de eerste verticale vouwlijn (die links). Klik en sleep niet, klik gewoon:
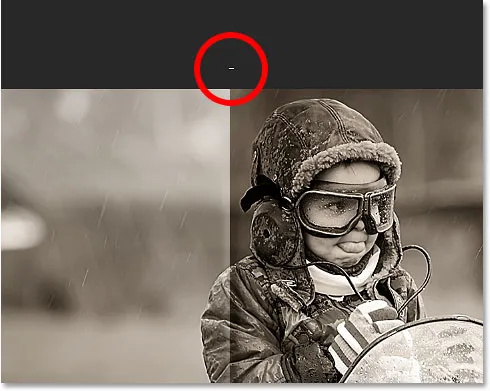
Klik direct boven de eerste verticale vouwlijn.
Houd vervolgens je Shift- toets ingedrukt en klik direct onder dezelfde vouwlijn. Photoshop tekent automatisch een penseelstreek in een rechte lijn tussen de twee punten waarop u hebt geklikt. Je ziet een dunne witte penseelstreek langs de vouwlijn naar beneden lopen, waardoor het een versleten uiterlijk krijgt:

Houd Shift ingedrukt en klik direct onder dezelfde vouwlijn om een rechte penseelstreek tussen de twee punten te schilderen.
Als de hoek of positie van uw penseelstreek een beetje afwijkt, drukt u eenvoudig op Ctrl + Z (Win) / Command + Z (Mac) op uw toetsenbord om het ongedaan te maken en probeert u het opnieuw. Om de intensiteit van het slijtage-effect te vergroten, voeg je nog een paar penseelstreken toe bovenop de eerste. Door de grootte van uw penseel bij elke streek te wijzigen, voegt u meer variatie toe. Als u op de linker bracket-toets ( ( ) op uw toetsenbord drukt, wordt het penseel kleiner. Als u op de rechter bracket-toets ()) drukt, wordt het penseel groter. Klik gewoon boven de vouwlijn, houd vervolgens je Shift-toets ingedrukt en klik onder de vouwlijn om elke nieuwe penseelstreek toe te voegen:
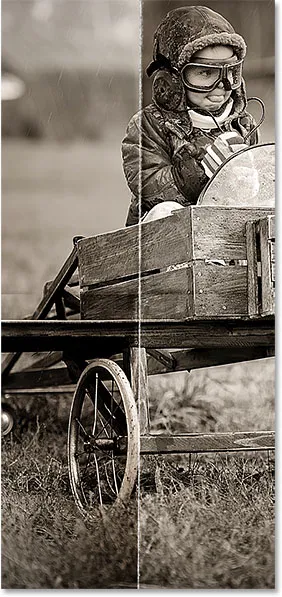
De afbeelding na het toevoegen van meerdere penseelstreken aan de eerste verticale vouwlijn.
Herhaal dezelfde stappen met de tweede verticale vouwlijn om er een paar penseelstreken overheen te schilderen, doe hetzelfde met de horizontale vouwlijn, klik met het penseel links van de lijn, houd Shift ingedrukt en klik rechts van de lijn. Als dit helpt, kunt u de hulplijnen weer inschakelen door op Ctrl + te drukken ; (Win) / Command +; (Mac) op uw toetsenbord, waardoor het eenvoudiger kan worden om dingen op een rij te zetten. Druk nogmaals op de sneltoets om ze weer uit te schakelen. Hier is mijn afbeelding na het toevoegen van de penseelstreken over alle drie vouwlijnen:

De afbeelding na het toevoegen van de penseelstreken.
Stap 23: De laagdekking verlagen (optioneel)
Ten slotte, als de penseelstreken een beetje te wit en intens lijken, kunt u ze meer in het beeld laten vervagen door de dekking van de laag te verlagen. U vindt de optie Dekking recht tegenover de optie Overvloeimodus boven aan het paneel van de laag. Standaard is de dekking ingesteld op 100%. Ik ga de mijne terugbrengen tot 65%:
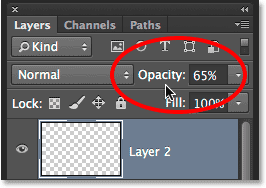
De dekking van de bovenste laag verlagen.
En daarmee zijn we klaar! Hier is mijn laatste "plooien en vouwen" -effect:

Het eindresultaat.
Waar ga je heen …
En daar hebben we het! Zo kun je vouwen en vouwen aan een afbeelding toevoegen met Photoshop CS6 en Photoshop CC! Bezoek onze sectie Foto-effecten voor meer tutorials over Photoshop-effecten!