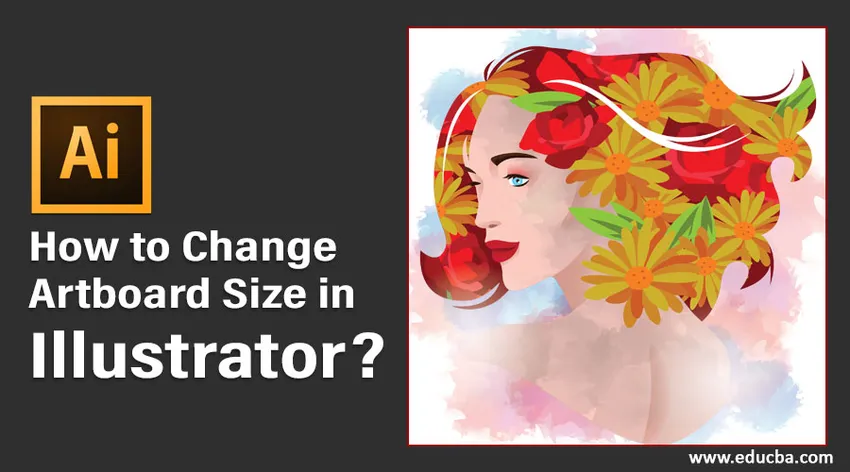
Wat is Artboard in Adobe Illustrator?
Artboard in Adobe Illustrator is een witte ruimte waar gebruikers hun belangrijkste ontwerpelementen maken. De ontwerpobjecten of illustraties in de tekengebieden worden geëxporteerd in verschillende door u gekozen formaten. Als u meerdere ontwerpelementen wilt maken, kunt u deze eenvoudig ordenen met meerdere tekengebieden. Daarna kunt u ervoor kiezen om ze als afzonderlijke activa af te drukken of te exporteren. Gebruikers kunnen een tekengebied maken op basis van hun behoeften en deze later aanpassen aan het werk.
In dit artikel laten we u kennismaken met de verschillende methoden waarmee u de afmetingen en eigenschappen van de tekengebieden kunt wijzigen.
De tekengebiedgrootte wijzigen
Voordat u een werkdocument maakt, vraagt Illustrator u standaard om een tekengebiedgrootte in te voeren die overeenkomt met uw werk. Raadpleeg de onderstaande afbeelding.
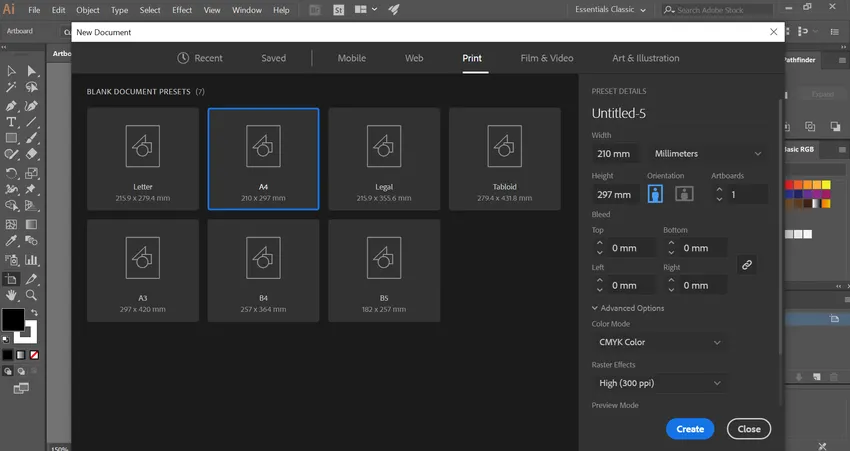
Aanvankelijk kunt u een waarde invoeren die het beste aansluit op uw werkdoel. Naarmate u vordert met uw ontwerp, kunt u dit op een bepaald moment eenvoudig wijzigen door de verschillende methoden van Adobe Illustrator te gebruiken.
Methoden om de grootte van het tekengebied in Illustrator te wijzigen
Hierna volgt een lijst met methoden voor het wijzigen van de grootte van het tekengebied in de illustrator die in detail wordt besproken:
Methode # 1 - Handmatig formaat wijzigen met de Artboard Tool
Stap 1: U moet een Illustrator-project openen waarin u de grootte van het tekengebied moet wijzigen. U ziet het oorspronkelijk gemaakte tekengebied op het canvas.
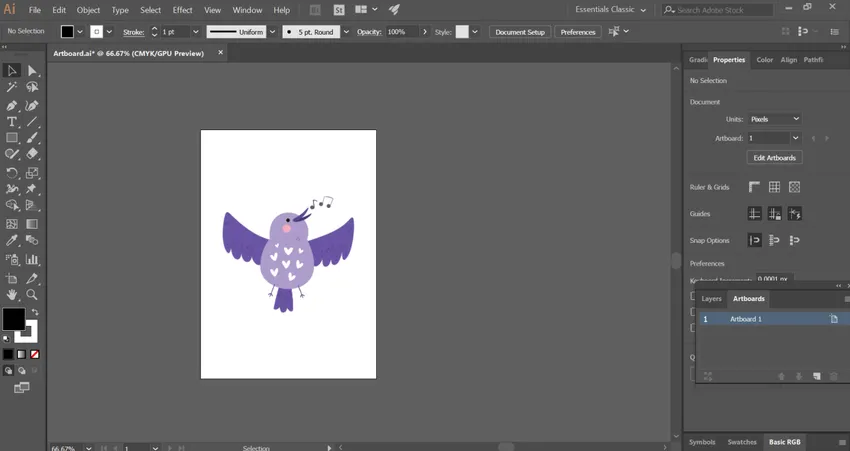
Stap 2: Selecteer het pictogram 'tekengebiedtool' in het werkbalkpaneel aan de linkerkant van het document. Het is een symbool met een '+' teken bovenaan de pagina.
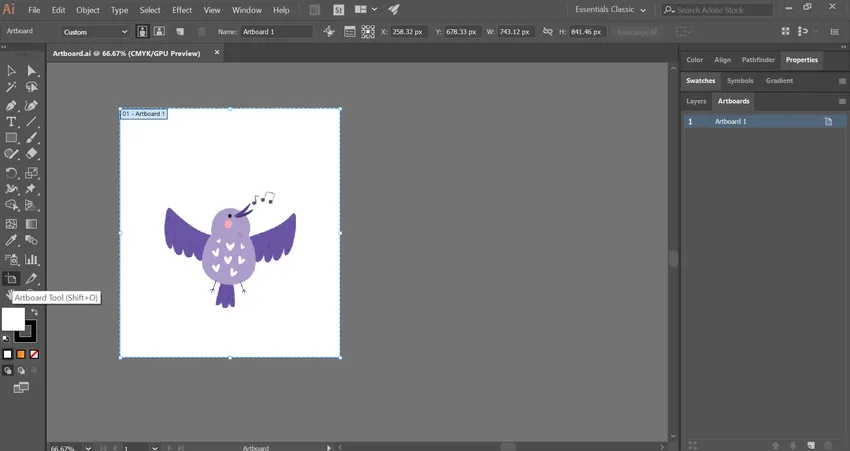
U kunt het tekengebied ook selecteren met de sneltoets Shift + O in Windows of Command + O in Mac. Hierdoor wordt het gereedschap eenvoudig geactiveerd.
Stap 3: U ziet een blauw selectiekader rond het tekengebied met ankerpunten. Beweeg uw muiscursor over een willekeurig punt van het selectiekader en sleep deze handmatig.
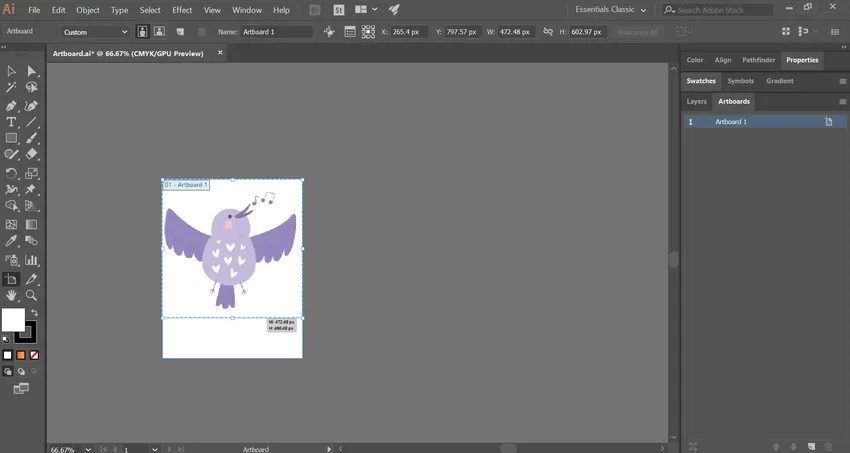
Ga door met het proces totdat het tekengebied geschikt lijkt voor uw ontwerp.

Stap 4: Als u meerdere tekengebieden op uw werkruimte hebt, kunt u met behulp van het tekengebied het tekengebied selecteren waarvan u de grootte wilt wijzigen. Volg daarna eenvoudig de bovenstaande stap.
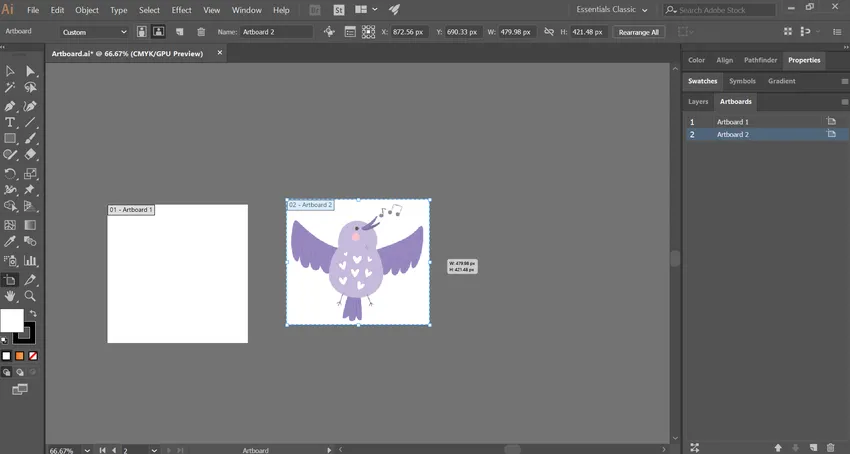
Methode # 2 - Formaat wijzigen met behulp van het tekengebied van het tekengebied
Stap 1: Open het illustratorproject dat u nodig hebt om het formaat van het tekengebied te wijzigen.
Stap 2: In het tekengebied aan de rechterkant van het document vindt u de lijst met alle tekengebieden die u in uw project hebt gebruikt.
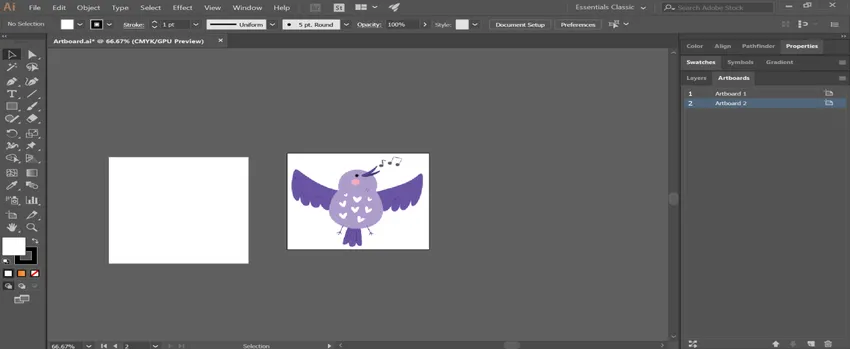
Stap 3: Als het tekengebied in uw document ontbreekt, activeert u dit door het menu 'Windows' bovenaan te selecteren. Kies vervolgens de optie 'Artboards' in de vervolgkeuzelijst.
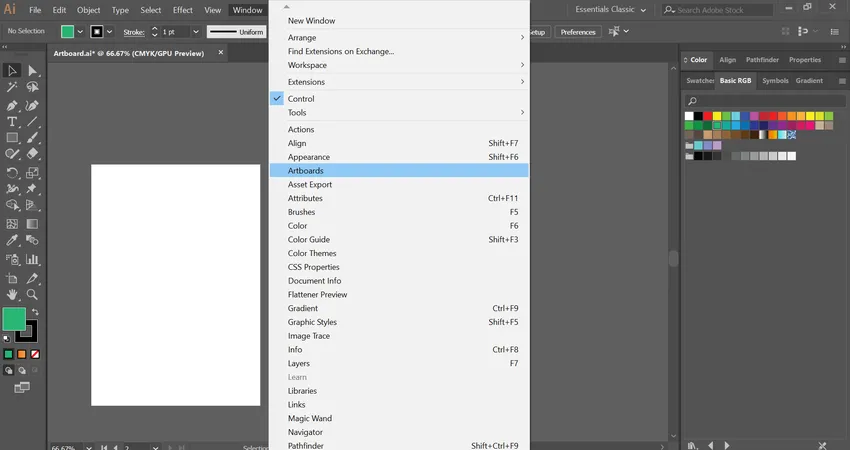
Stap 4: Kies de tekengebieden waarvan u de grootte wilt wijzigen door de Shift-toets (Windows) of Command-toets (Mac) ingedrukt te houden terwijl u meerdere items selecteert.
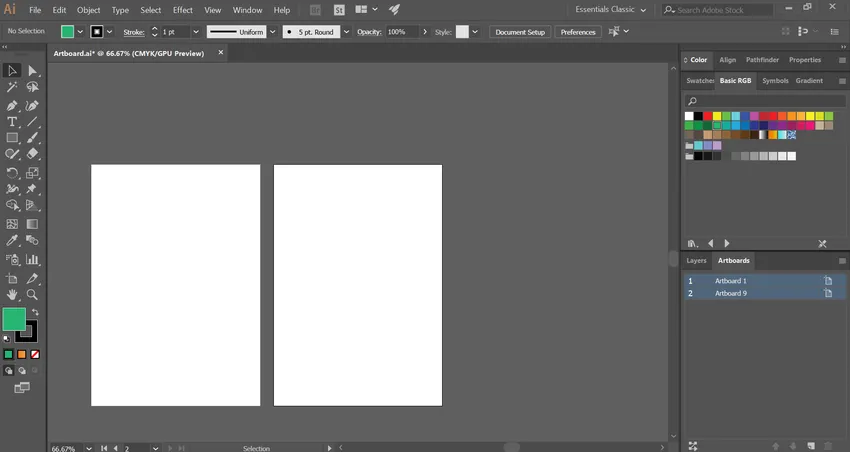
Stap 5: Hiermee worden de dimensiewaarden geopend, inclusief grootte en positie boven in het venster. U kunt de waarde van de tekstvakken W (breedte) en H (hoogte) wijzigen. Hiermee wijzigt u de grootte van de geselecteerde tekengebieden.

- Nadat u de vereiste tekengebiedgrootte hebt verkregen, moet u mogelijk de objecten in elk tekengebied vergroten of verkleinen. Selecteer daarvoor eenvoudig de objecten en transformeer hun grootte en positie.
Methode # 3 - Formaat wijzigen met behulp van de tekengebiedopties
Stap 1: Open het illustratorproject dat u nodig hebt om het formaat van het tekengebied te wijzigen.
Stap 2: Selecteer het tekengebied waarvan u het formaat wilt wijzigen in het tekengebied.

Stap 3: Klik op het pictogram naast de naam van het tekengebied zoals weergegeven in de afbeelding. Dit toont het pop-upvenster voor tekengebiedopties.
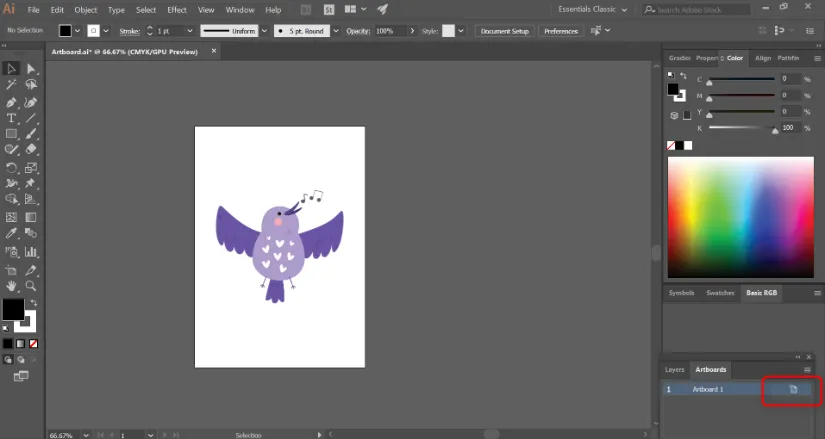
Stap 4: hier vindt u gebieden om de breedte- en hoogtewaarden van het tekengebied in te voeren.
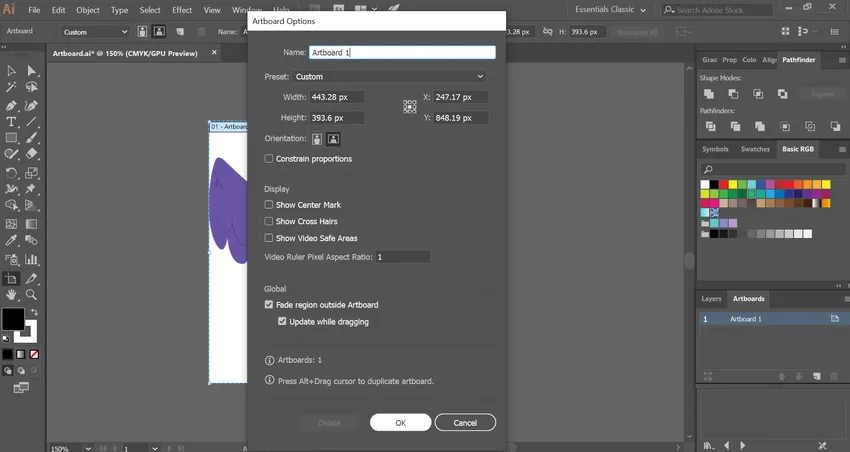
U kunt ook de richting van het tekengebied wijzigen van staand en liggend.
Stap 5: Druk op OK nadat u alle wijzigingen hebt aangebracht.
Methode # 4 - Formaat wijzigen door een tekengebied aan te passen aan art
Stap 1: Open het illustratorproject dat u nodig hebt om het formaat van het tekengebied te wijzigen.
Stap 2: Selecteer in het Illustrator-venster bovenaan in Windows of bovenaan in Mac het menu 'Object'. Vervolgens wordt een vervolgkeuzemenu geopend.
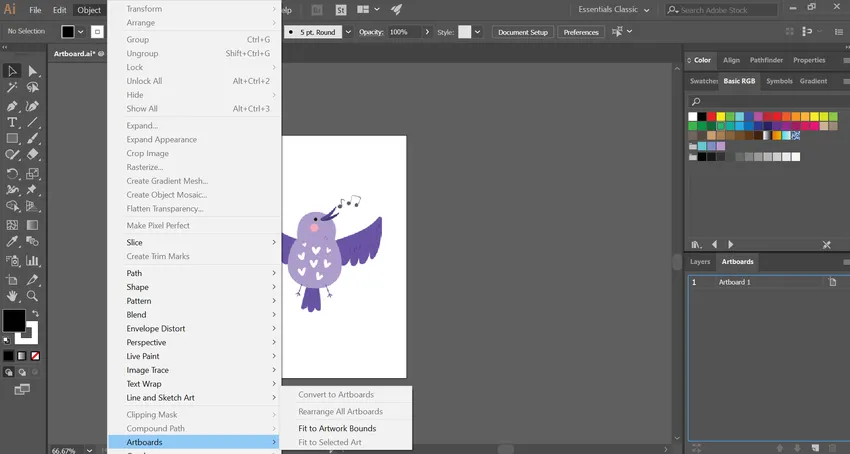
Stap 3: kies tekengebieden in het onderste gedeelte van de vervolgkeuzelijst. Het leidt verder tot een laatste pop-up box.
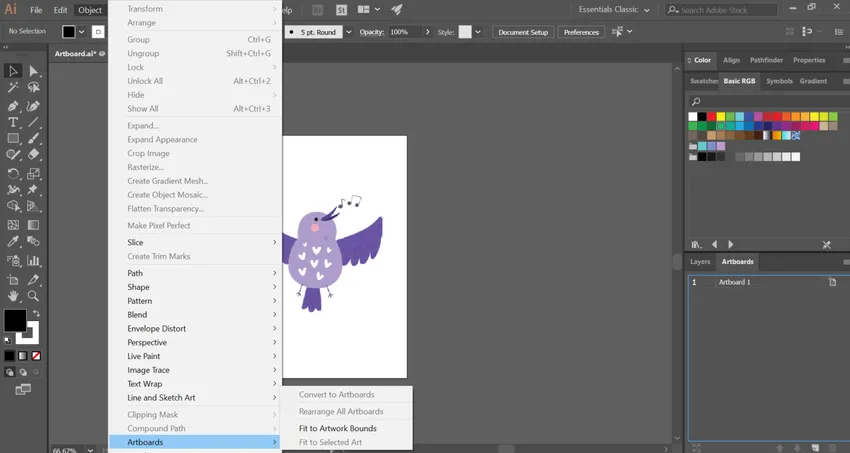
Stap 4: Vervolgens moet u de optie 'Aanpassen aan artworkgrenzen' selecteren. Nu wordt het formaat van uw tekengebied in het kunstwerk gewijzigd.

Bonustip: soms verwarren mensen het tekengebied met hun werkruimte en kunnen ze deze door elkaar gebruiken. Het ding om op te merken is dat de werkruimte of het canvas de volledige bruikbare ruimte in Illustrator is die alle componenten bevat, inclusief het tekengebied.
Conclusie
Artboard is het hoofdpodium in Adobe Illustrator waar grafische kunstenaars werken en hun illustraties behouden. Vaak maakten de gebruikers een kunstwerk in een bepaalde grootte en gingen ze door met het ontwerpproces. Naarmate ze vorderen, moeten ze uiteindelijk mogelijk de afmetingen en eigenschappen van het tekengebied aanpassen aan hun werkproces. Met behulp van de verschillende hierboven besproken methoden kunt u de afmetingen van uw tekengebied eenvoudig wijzigen. Kies een methode die u het beste helpt, afhankelijk van uw aard en situatie.
Aanbevolen artikelen
Dit is een handleiding voor het wijzigen van de grootte van het tekengebied in Illustrator? Hier bespreken we de introductie en de top 4 methoden om de grootte van het tekengebied in illustrator te wijzigen. U kunt ook de volgende artikelen bekijken voor meer informatie -
- Stappen om effecten toe te passen in Illustrator
- Hoe de Excel VBA Me-functie te gebruiken?
- Top 8 Adobe Illustrator-hulpmiddelen
- Hoe de Slice Tool in Illustrator te gebruiken?