
Inleiding tot logo-animatie in After Effects
Adobe After Effects-software is ontwikkeld en wordt onderhouden door Adobe Systems. Het werd oorspronkelijk ontwikkeld in januari 1993 door David Herbstman, David Simons, Daniel Wilk David M. Cotter en Russell Belfe bij het bedrijf Science and Art, daarna werd het aangenomen door de Adobe in 1994. Adobe After Effect-software wordt gebruikt voor visuele effecten, motion graphics, compositing en verschillende soorten animaties in ons project. Logo-animatie is het basisonderdeel van de Adobe After Effects-software. Logo-animatie geeft uw logo een bewegend uiterlijk en verbindt het met de echte wereld en we kunnen vele malen wijzigingen aanbrengen totdat we het beste resultaat van ons model in ons project krijgen.
Ons logo animeren in Adobe After Effects
Logo-animatie geeft een realistisch beeld van ons logo. Hier leert u hoe u uw logo in elk project stap voor stap kunt animeren. Laten we onze tutorial op een zeer interessante manier beginnen:
Stap 1: Allereerst stellen we compositie-instellingen in deze stap in. Voor deze instelling wordt een dialoogvenster met de compositie geopend. De instelling wordt geopend wanneer u op de nieuwe compositieoptie in het startscherm van de software klikt.
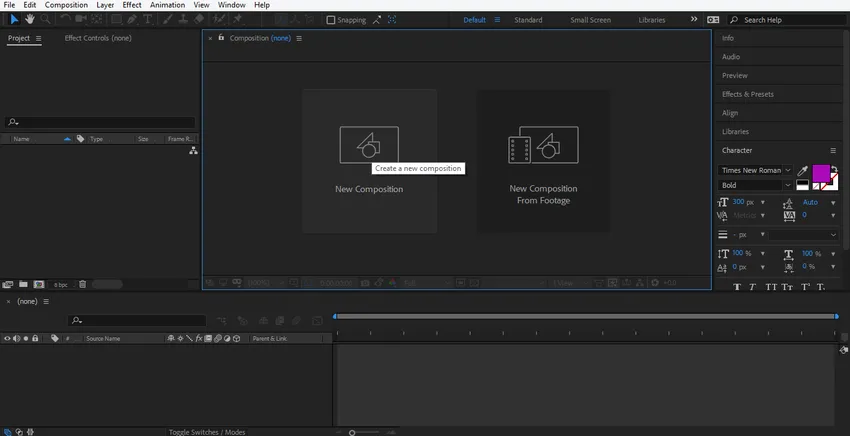
Stap 2: Een dialoogvenster met compositie-instellingen wordt geopend. We zullen de breedte en hoogte van de achtergrondlaag niet wijzigen vanaf hier kunt u deze volgens u wijzigen. We zullen de kleur van deze laag wijzigen door op het tabblad achtergrondkleur van dit dialoogvenster te klikken. Ik kies hier een grijze kleur omdat deze bij mijn logo-ontwerp past. U kunt kiezen of u op OK klikt op de knop OK tab van dit dialoogvenster.
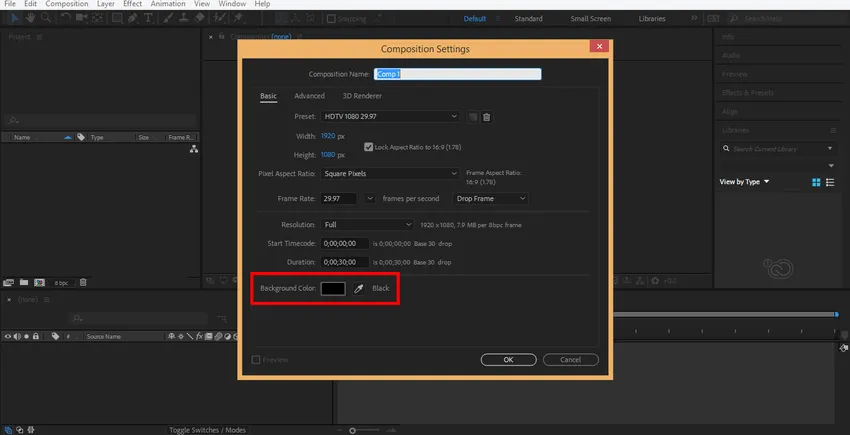
Stap 3: Nu maak ik een effen laag door met de rechtermuisknop in deze sectie te klikken. Een vervolgkeuzemenu wordt geopend, ga naar een nieuwe klik op het effen tabblad of druk op Ctrl + Y op het toetsenbord.
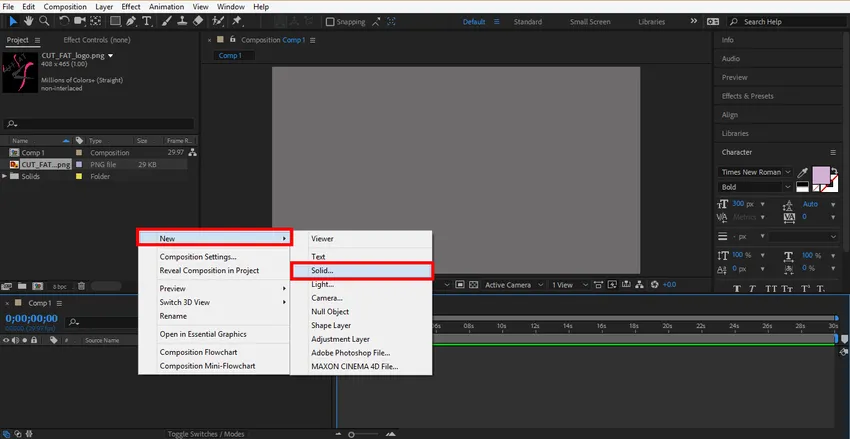
Stap 4: Er wordt een dialoogvenster geopend. Nu kies ik de kleur volgens mijn logo en klik op OK op het tabblad OK van dit dialoogvenster.
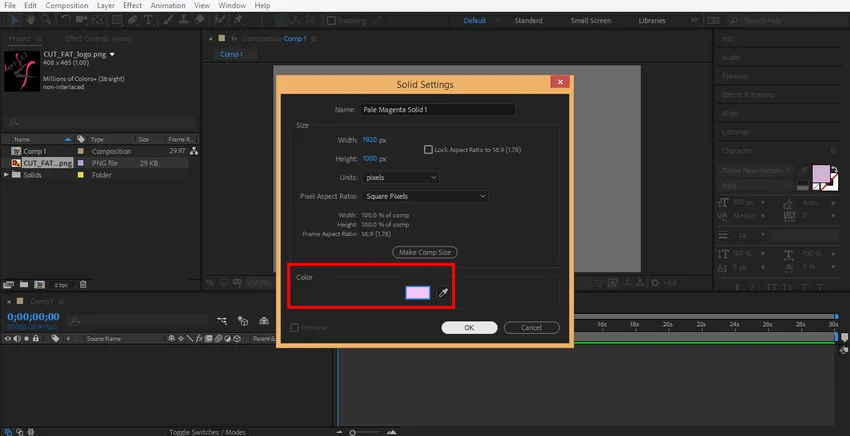
Stap 5: Klik nu met de rechtermuisknop op dit gedeelte van de muis om uw logo hier te importeren. Ga naar import optie klik op bestand optie.
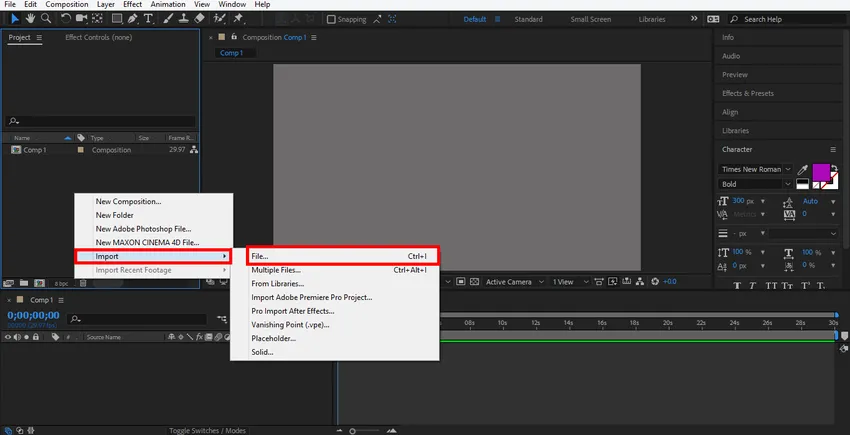
Stap 6: Een dialoogvenster van het importbestand wordt geopend, kies uw logo van waar u het hebt opgeslagen, u kunt elk logo van internet downloaden om te leren. Ik gebruik hier het png-bestand van het logo.
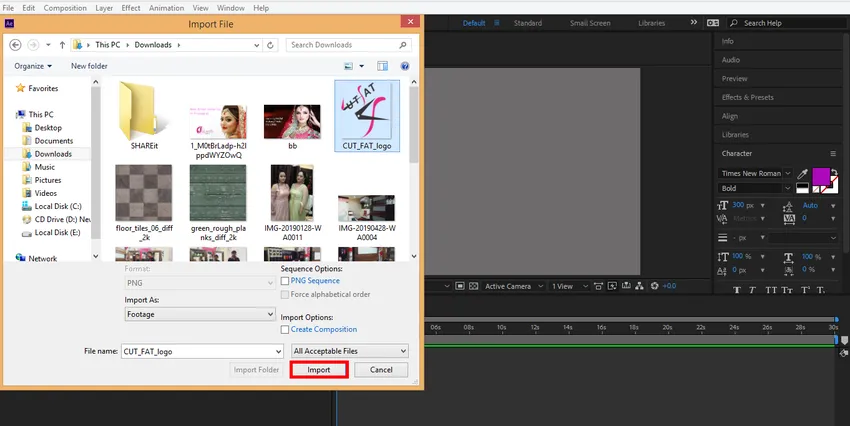
U kunt het geïmporteerde logo zien in dit gedeelte van het werkgebied van Adobe After Effect-software.
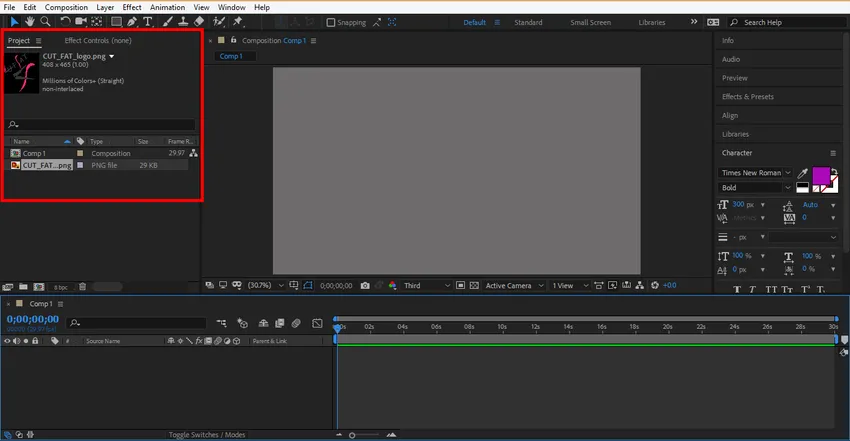
Stap 7: Klik nu op het logo en sleep het naar het compositiegebied en laat het hier door de klik los te laten.
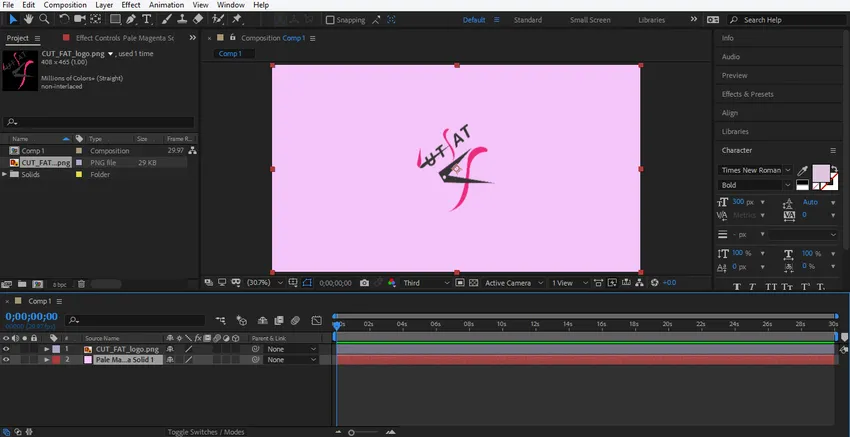
Stap 8: U kunt de grootte van uw logo naar wens instellen door op het kleine vierkante vakje rond het logo te klikken en het te verslepen om het formaat te wijzigen.
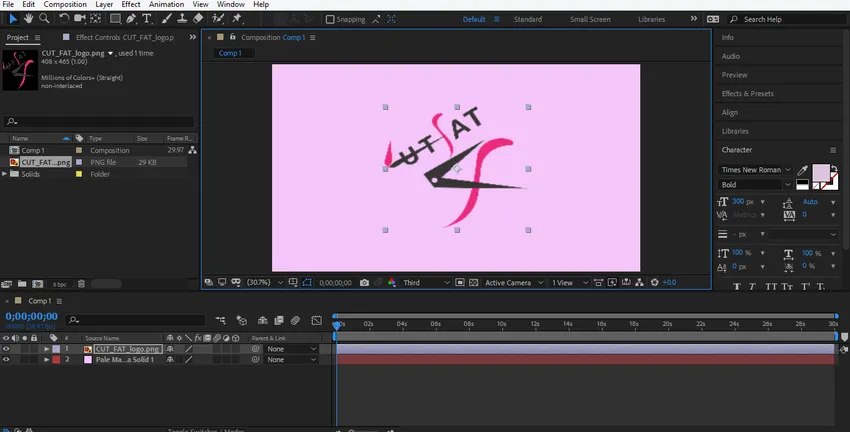
Stap 9: Nu zullen we enig effect geven aan ons logo. Voor het toepassen van het effect klik met de rechtermuisknop op de logolaag met de muisknop ga naar de laagstijl, kies hier een stijl en bekijk het effect van alle stijl op uw logo één voor één voor beter leren.
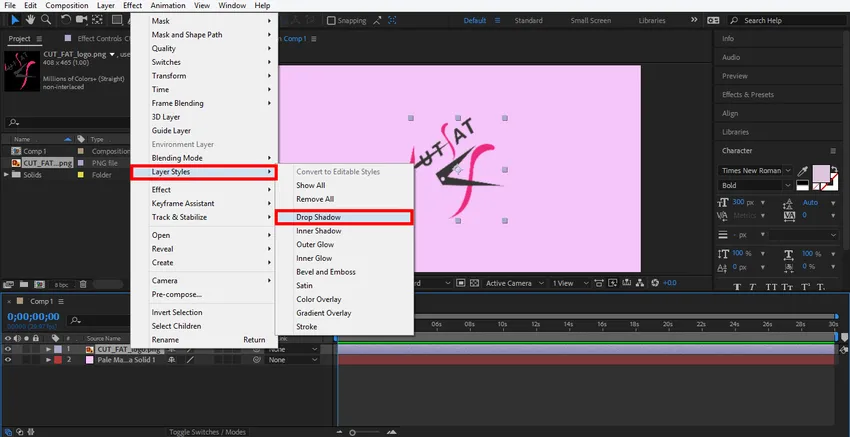
Stap 10: Ik kies hier de optie Slagschaduw. Nu kunt u vanaf hier de parameter slagschaduw instellen. U kunt de kleur van schaduw, schaduwhoek, de afstand van schaduw van het logo veranderen.
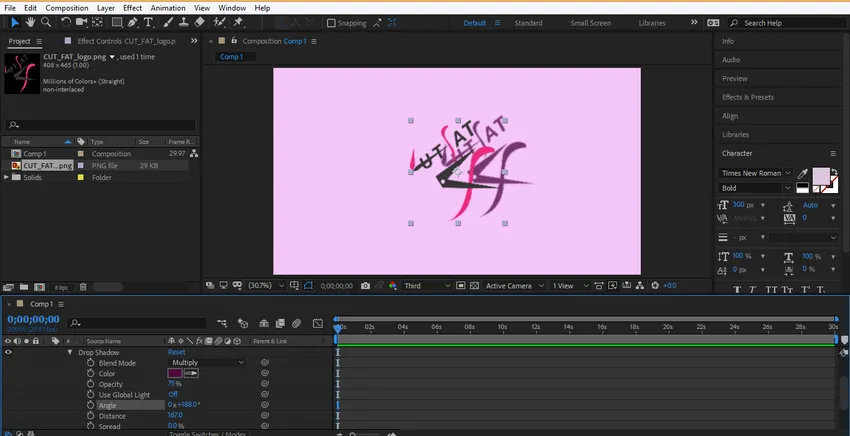
Stap 11: U kunt elke stijl op elk gewenst moment verwijderen. Klik op de laag van die stijl en druk op de knop Verwijderen op het toetsenbord om die stijllaag te verwijderen.

Stap 12: Nu gaan we ons logo animeren, klik op de logolaag en klik op de Transform-pijltoets.
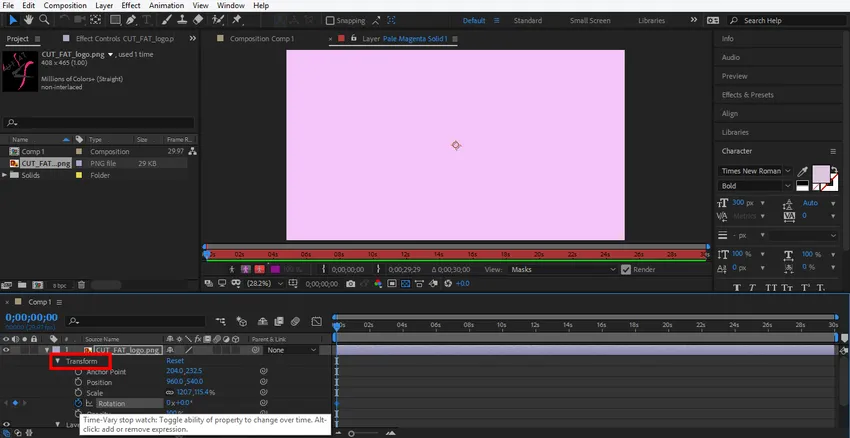
Stap 13: Allereerst zullen we een animatie in schaaloptie van het logo instellen en vervolgens op het klokachtige pictogram van de schaallaag klikken.
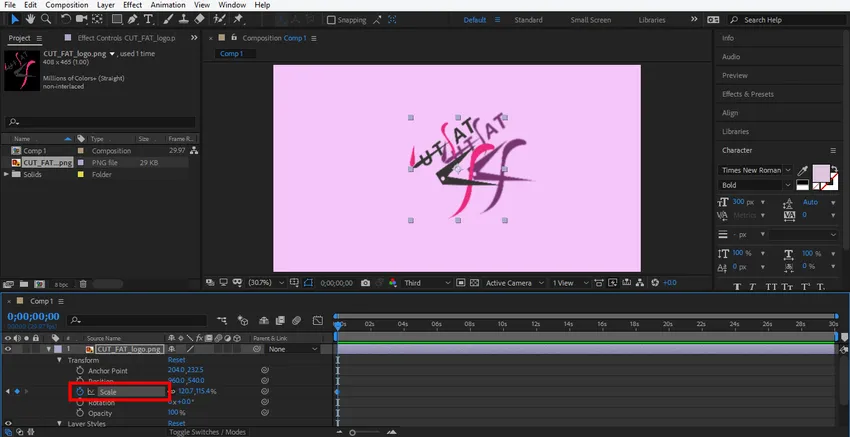
Stap 14: Een keyframe voor schaalanimatie wordt hier gegenereerd.

Stap 15: Stel de initiële gegevens voor schaal in door de gegevens vanaf hier te wijzigen.
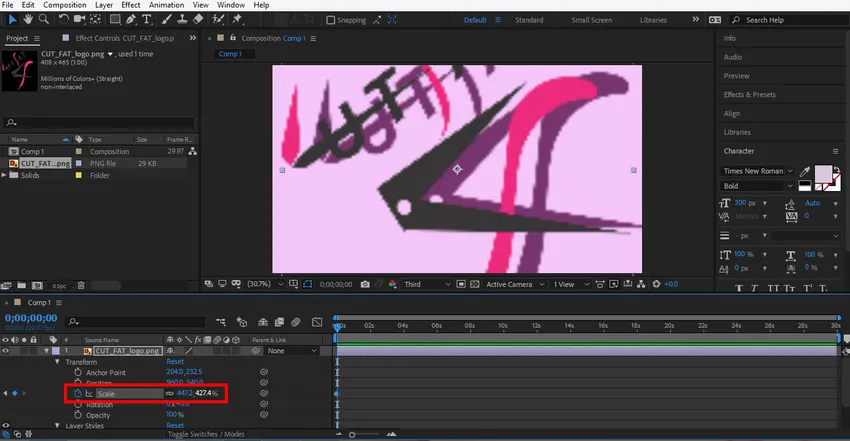
Stap 16: Stel nu de tijd in door het hoofdframe te slepen door de linkermuisknop ingedrukt te houden.
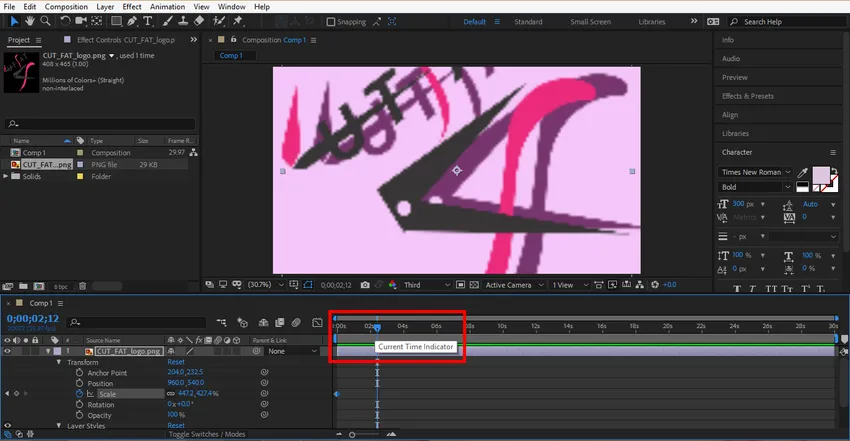
Stap 17: Klik op dit tabblad om een nieuwe sleutel te genereren. U kunt elke sleutel verwijderen als u die sleutel niet wilt, selecteer die sleutel door op die sleutel te klikken en druk op dit pictogram voor het genereren van de sleutel om die sleutel te verwijderen.

Stap 18: Stel nu opnieuw de schaalparameter en het tijdsbestek voor deze sleutel in.
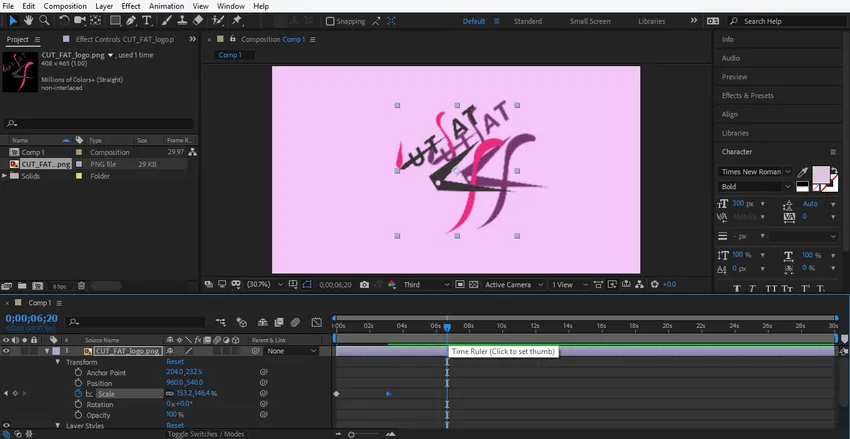
Stap 19: Nu kunt u het effect van deze animatie zien. Sleep het hoofdframe naar het startpunt om een voorbeeld te bekijken.
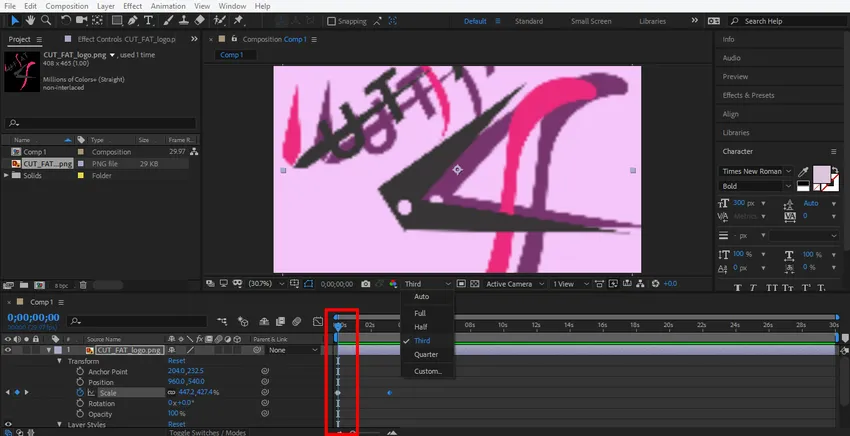
Stap 20: Klik hier op de derde optie. We kiezen hier de derde optie, zodat het renderen van deze animatie heel gemakkelijk kan worden gedaan.
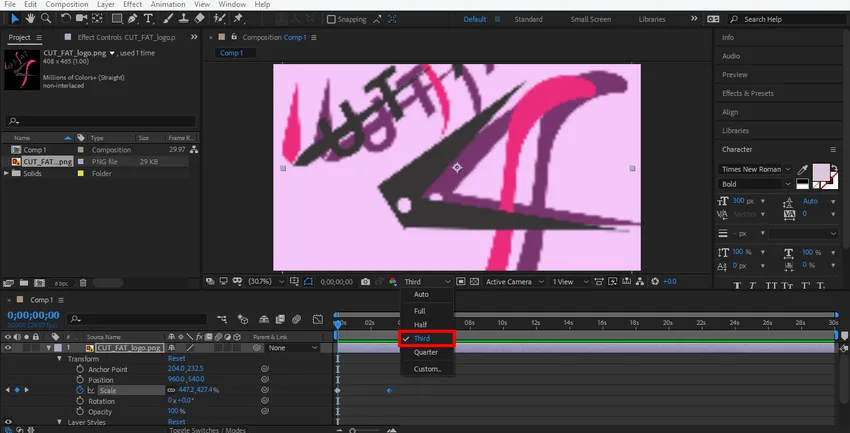
Stap 21: En druk op de spatiebalk op het toetsenbord om de animatie af te spelen.
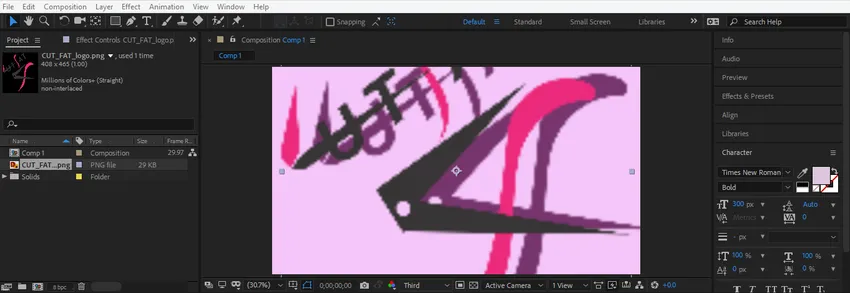
Stap 22: Nu zal ik dezelfde instelling in rotatieoptie van de logolaag doen om rotatieanimatie aan mijn logo te geven. Je moet dezelfde stappen volgen als in schaalanimatie.

Stap 23: Nu zal ik wat animatie in de laagstijlen doen. Om de animatie hier in te stellen, klik op de laagstijllaag kies de stijl waarin u wijzigingen wilt aanbrengen. Geef nu animatie door dezelfde stappen te volgen als in de vorige.
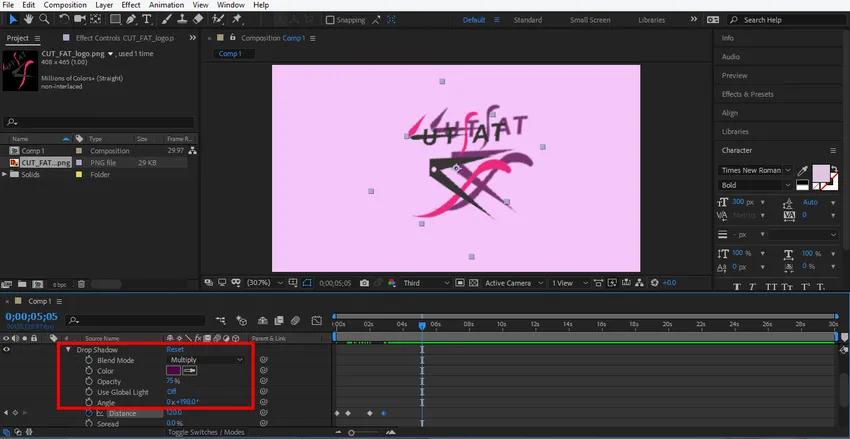
Stap 24: Nu zal ik een animatie in een effen laag instellen. Klik hier om de animatie in te stellen op de effen laag klik op de transformatie-optie van deze laag en stel de parameter in die u wilt animeren door dezelfde stappen van animatie-instelling te volgen als in de vorige.
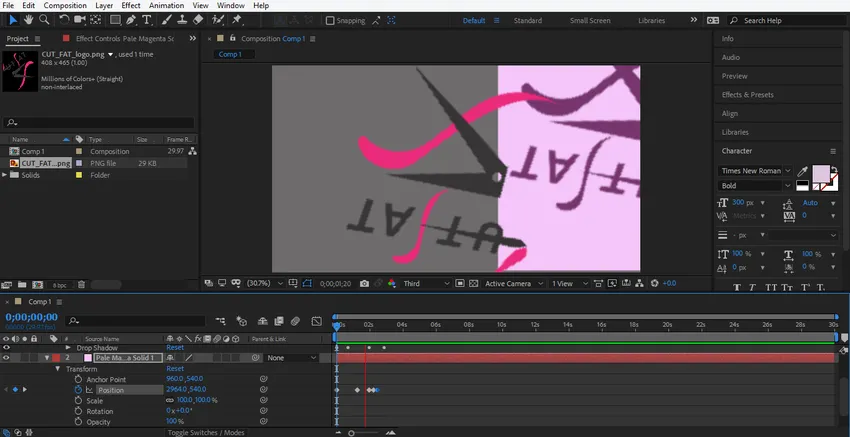
Stap 25: Sleep nu het hoofdframe naar het startpunt en druk op de spatiebalk van het toetsenbord om de animatie te zien.
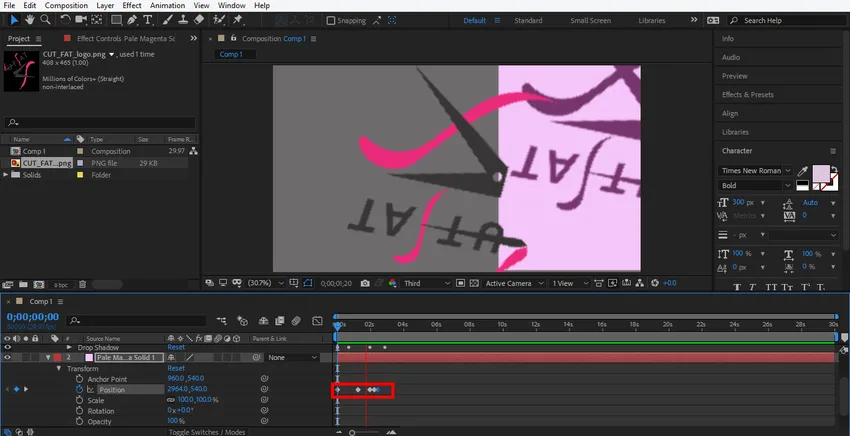
Stap 26: Dit is de laatste animatie van ons logo.
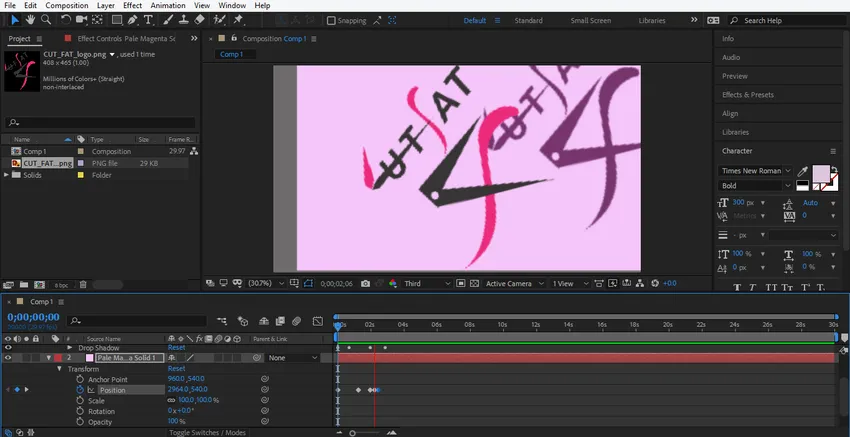
Hier gaf ik je een eenvoudige animatie-tutorial voor logo-animatie voor een beter begrip. U kunt uw logo naar wens animeren door verschillende soorten transformatie in het logo te gebruiken en het realistischer te maken.
Conclusie
Op deze manier kunt u uw logo eenvoudig animeren voor elk doel. Nadat je de animatie van het logo onder de knie hebt, kun je je project steeds meer een effectief en interessant beeld geven voor de kijker. Animatie van het logo in uw project trekt de kijker aan en geeft hen een gevoel van uw project in de echte wereld.
Aanbevolen artikelen
Dit is een gids voor Logo-animatie in After Effects. Hier bespreken we de stappen voor het maken van onze eigen logo-animatie in after effects. U kunt ook onze andere gerelateerde artikelen doornemen voor meer informatie -
- Masker in After Effects
- Animatiesoftware
- Tekstanimatie in After Effects
- Bijsnijden in Illustrator
- Overzicht van animaties in After Effects
- Beginselen van animatie
- Volledige kennis van After Effects Software
- Rain in After Effects | methoden