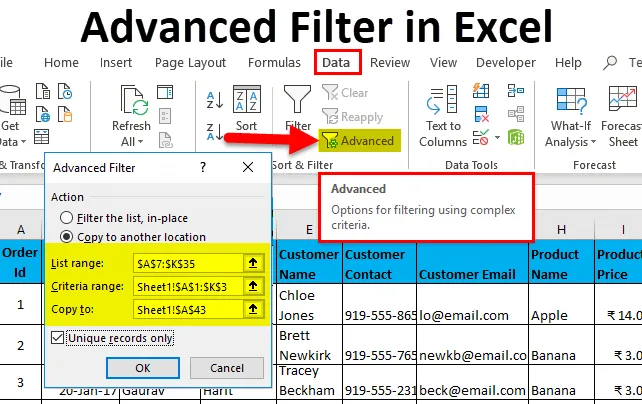
Geavanceerd filter in Excel (inhoudsopgave)
- Geavanceerd filter in Excel
- Hoe gebruik je een geavanceerd filter in Excel?
Geavanceerd filter in Excel
Een geavanceerd filter is een van de belangrijkste functies van Excel. Het is niets anders dan een geavanceerde versie van een regulier Excel-filter. Terwijl u Excel gebruikt, weet ik zeker dat u filters moet hebben gebruikt om gegevenssets te analyseren.
Wat is het verschil tussen regulier en geavanceerd filter?
- U kunt het geavanceerde filter gebruiken voor het filteren van meer complexe criteria. (Ik zal in detail uitleggen met een voorbeeld.)
- Een regulier filter filtert gegevens op bestaande gegevensreeksen, terwijl u met deze laatste gegevens naar een andere locatie kunt extraheren, zodat de oorspronkelijke gegevens intact blijven.
- Het geavanceerde filter kan worden gebruikt om unieke vermeldingen in onze gegevensset te extraheren.
- Normaal filter is sequentieel filter, namelijk. u kunt niet meerdere criteria tegelijkertijd gebruiken om records uit één gegevensset te extraheren, u moet gegevens extraheren die aan elk criterium voldoen, wat uiteindelijk tot duplicaat leidt.
Als u bijvoorbeeld records wilt extraheren waarbij Reporting Manager "Aakash Harit" is of de naam van de werknemer "Vishal Kumar" is, moet u gegevens 2 keer extraheren met een normaal filter, de eerste gegevens met Aakash Harit zijn RM en de tweede, wanneer Emp de naam Vishal is, terwijl u een geavanceerd filter gebruikt, kunt u alle unieke records in één keer extraheren.
Hoe gebruik je een geavanceerd filter in Excel?
Dit geavanceerde filter is heel eenvoudig, gemakkelijk te gebruiken. Laten we nu kijken hoe we het geavanceerde filter in Excel kunnen gebruiken met behulp van enkele voorbeelden.
U kunt deze geavanceerde filter Excel-sjabloon hier downloaden - geavanceerde filter Excel-sjabloonGeavanceerd filter in Excel Voorbeeld # 1
- Stel dat u de volgende gegevensset hebt en dat u alle records moet ophalen waar het ordertotaal groter is dan 900 en de naam van de werknemer is "Nishu Kumari".
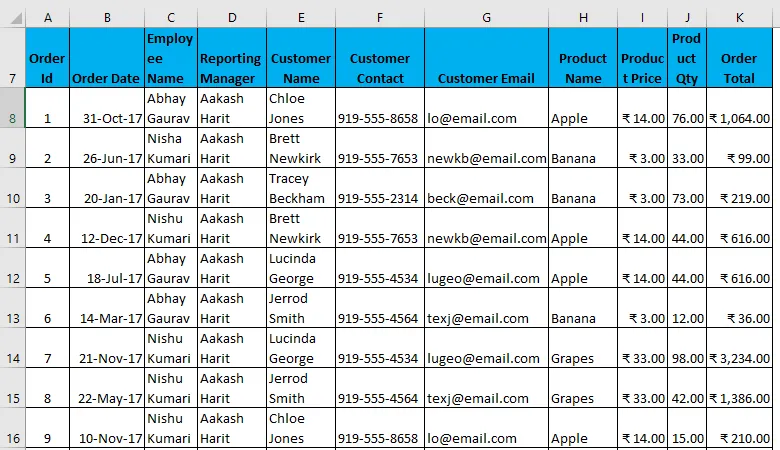
- Als u een geavanceerd filter met een aantal criteria wilt gebruiken, moet u eerst alle kopteksten kopiëren en deze ergens anders in het werkblad plakken. (In mijn geval ga ik lege rijen gebruiken om het gemakkelijker te begrijpen.
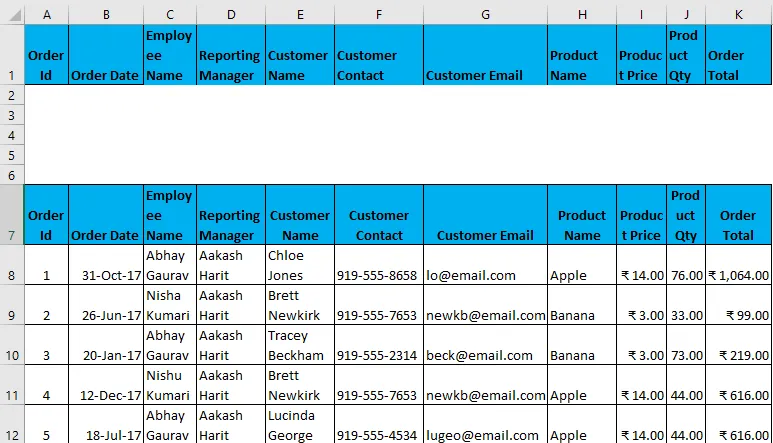
- Specificeer nu de voorwaarden onder deze headers volgens uw vereiste, die zullen fungeren als invoer in een filter.
- Selecteer nu de volledige gegevensset samen met de headers en ga naar het tabblad Gegevens - Sorteren en filteren. Hiermee wordt het dialoogvenster Geavanceerd filter geopend.
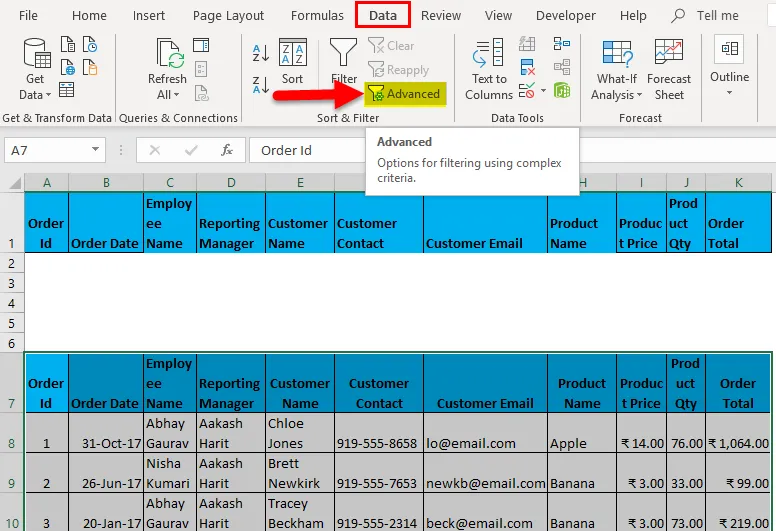
- Sneltoets om het geavanceerde filter toe te passen na het selecteren van de gegevensset is (Alt-toets + A + Q).
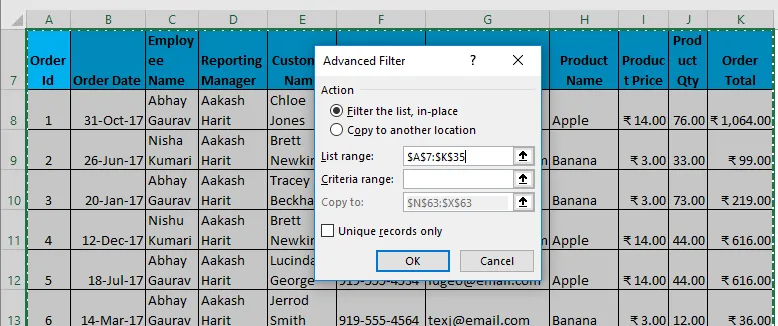
- Zoals hierboven weergegeven, moet u nu de volgende gegevens invoeren:
- Actie: het heeft 2 opties. Filter eerst de lijst op zijn plaats (hierdoor worden de oorspronkelijke gegevens verwijderd en wordt het resultaat van dit filter op dezelfde locatie geplaatst) en ten tweede, om een andere locatie te kopiëren. (hiermee kunt u gefilterde gegevens op locatie opslaan)
- Lijstbereik: het verwijst naar de gegevensset van waar u gegevens wilt zoeken. (Hier is het A7: K35)
- Criteriabereik: In deze criteria wordt vermeld, (A1: K2)
- Kopiëren naar: deze cel wordt geactiveerd als u voor de tweede optie in Actiecriteria kiest.
- Alleen unieke records kopiëren: vink dit alleen aan als u alleen unieke records nodig hebt.
- Ik heb alle details in dit dialoogvenster ingevoerd en ervoor gekozen om te kopiëren naar een andere locatie (A38) met unieke records.
- Het ziet er ongeveer hetzelfde uit als in Screenshot op de volgende pagina. Klik nu op OK en alle unieke records worden weergegeven.

De output wordt hieronder gegeven, waar alleen die gegevens worden getoond die de naam van de werknemer bevatten als Nishu Kumari.
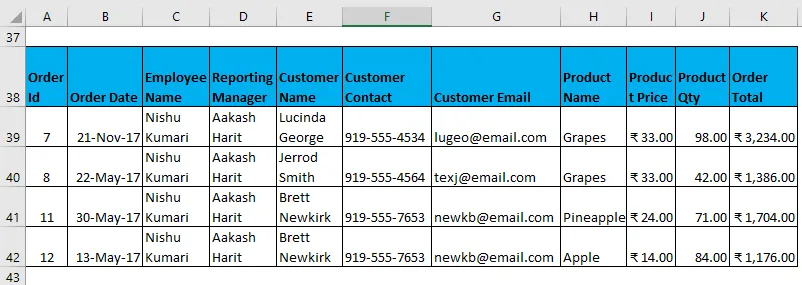
Gefilterde gegevens met complexe criteria zoals hierboven geconstrueerd.
Geavanceerd filter in Excel-voorbeeld 2
Nu zijn er veel combinaties van criteria die in Geavanceerd filter kunnen worden gebruikt. (Criteria EN en OF gebruiken) Enkele voorbeelden zijn:
- Filter gegevens waarbij de klantnaam "Chloe Jones" is EN de productnaam is "Apple".
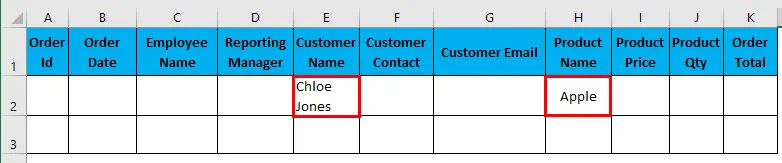
Ik heb alle details in dit dialoogvenster ingevoerd en kies ervoor te kopiëren naar een andere locatie (N3) met unieke records.
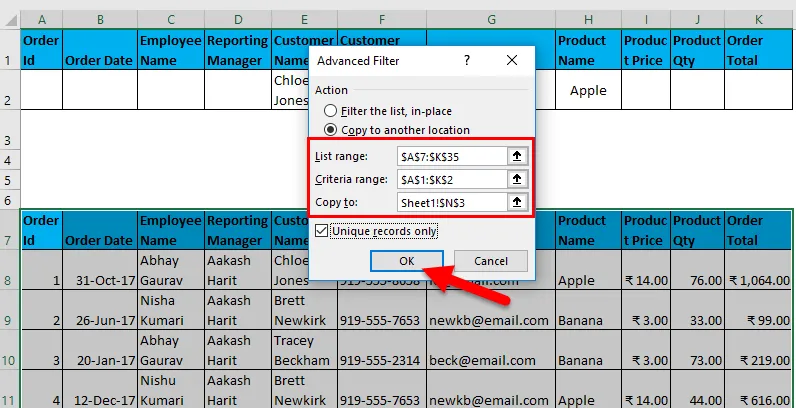
De output wordt hieronder gegeven:
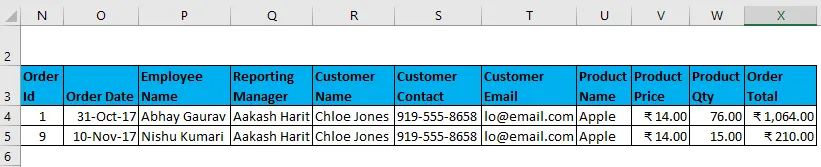
- Filter gegevens waarbij de Reporting Manager "Aakash Harit" is EN het productaantal is groter dan 50.

Ik heb alle details in dit dialoogvenster ingevoerd en kies ervoor te kopiëren naar een andere locatie (N9) met unieke records.

De output wordt hieronder gegeven:
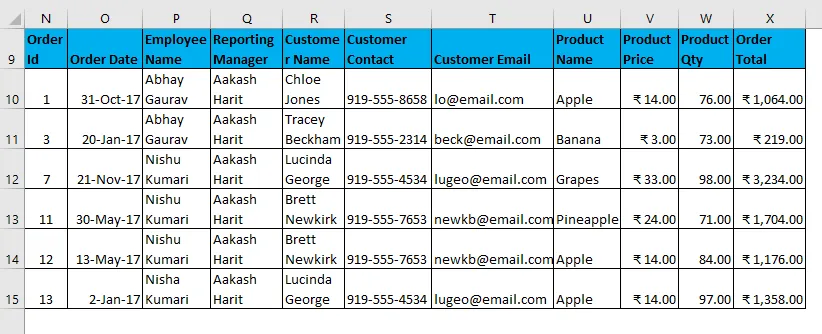
- Filter gegevens waarbij de naam van de werknemer "Rajkumar Singh" is EN de productnaam is "Ananas" EN het ordertotaal is groter dan 100.

Ik heb alle details in dit dialoogvenster ingevoerd en kies ervoor te kopiëren naar een andere locatie (N17) met unieke records.
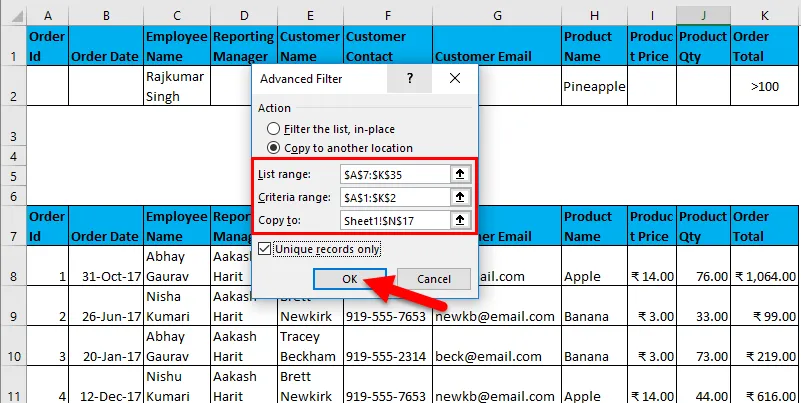
De output wordt hieronder gegeven:

Deze bovenstaande tabel toont lege gegevens omdat deze niet overeenkomt met de gegeven voorwaarde.
- Filter gegevens waarbij de naam van de werknemer “Vishal Kumar” is OF het ordertotaal is minder dan 500.
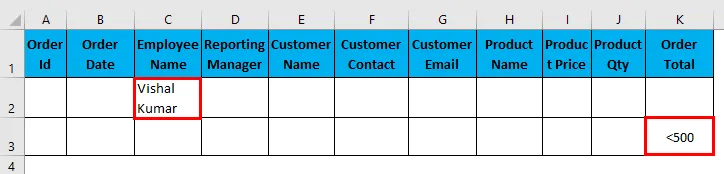
Ik heb alle details in dit dialoogvenster ingevoerd en kies ervoor te kopiëren naar een andere locatie (N22) met unieke records.
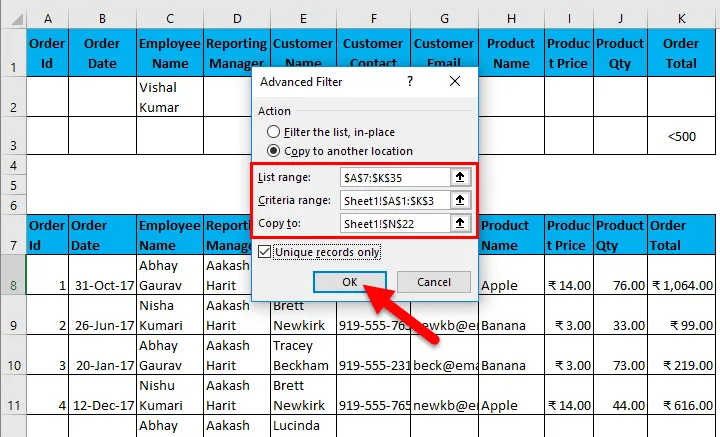
De output wordt hieronder gegeven:
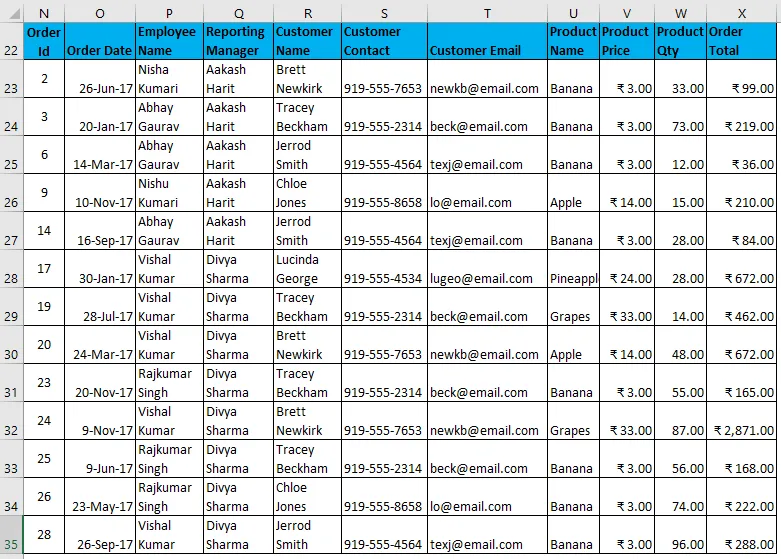
- Filter gegevens waarbij de naam van de werknemer "Abhay Gaurav" OF "Nishu Kumari" is.
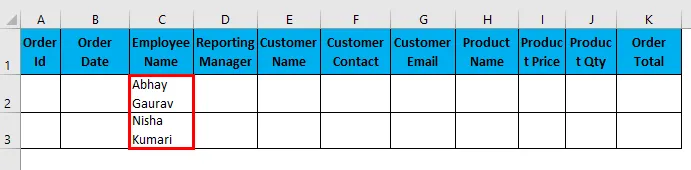
Ik heb alle details in dit dialoogvenster ingevoerd en kies ervoor te kopiëren naar een andere locatie (N38) met unieke records.

De output wordt hieronder gegeven:

- Filter gegevens waarbij de Reporting Manager "Divya Sharma" is OF Productnaam is "Druiven".

Ik heb alle details in dit dialoogvenster ingevoerd en kies ervoor te kopiëren naar een andere locatie (N50) met unieke records.
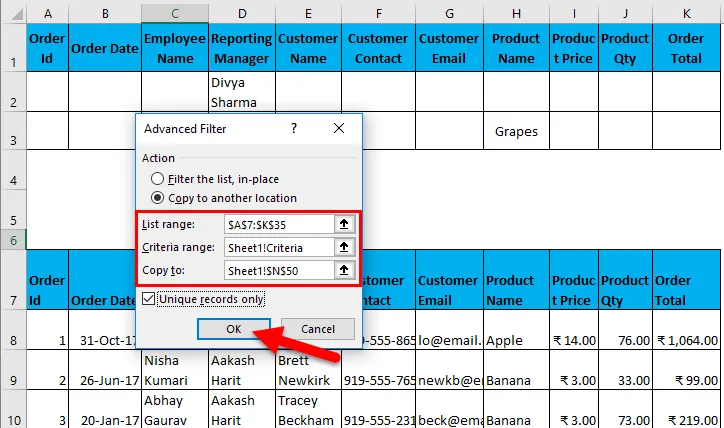
De output wordt hieronder gegeven:
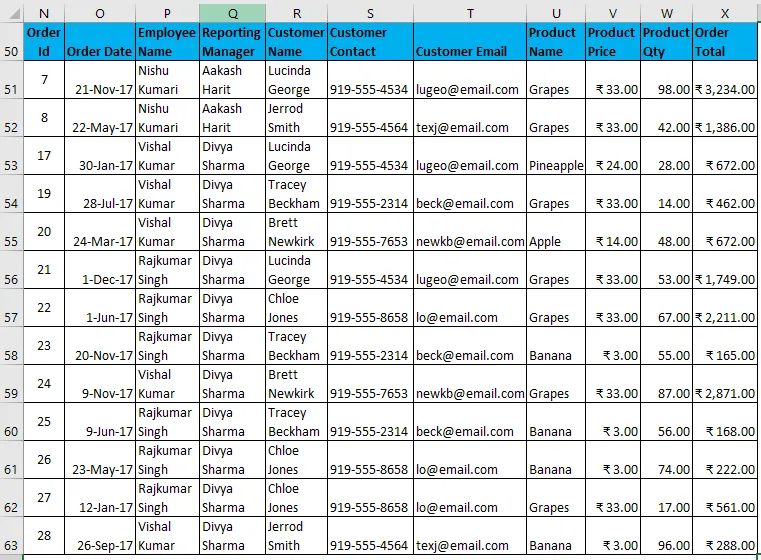
Uit bovenstaande voorbeelden is u misschien opgevallen dat tijdens het gebruik van EN-criteria alle waarden in dezelfde rij en in OF-criteria moeten worden vermeld, alle waarden in verschillende rijen moeten staan.
Geavanceerd filter in Excel Voorbeeld # 3
Een ander belangrijk kenmerk van geavanceerd filteren is het filteren van gegevens met jokertekens. Er zijn jokertekens:
- Een asterisk (*): het vertegenwoordigt een willekeurig aantal tekens. Bijv. Om gegevens te filteren met de naam van de werknemer die begint met "R". U schrijft "R *", dus elke naam van de werknemer die begint met de initialen R wordt uitgefilterd.
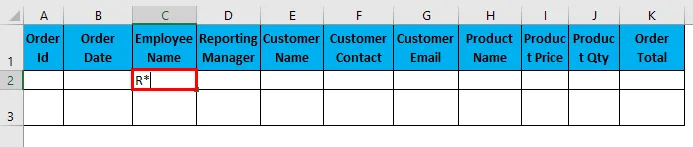
Ik heb alle details in dit dialoogvenster ingevoerd en kies ervoor te kopiëren naar een andere locatie (N9) met unieke records.
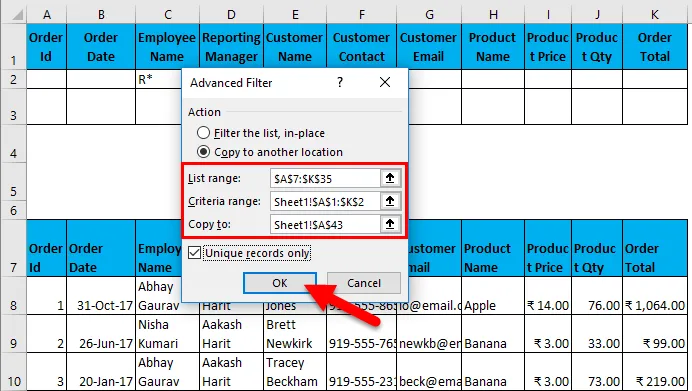
De output wordt hieronder gegeven:
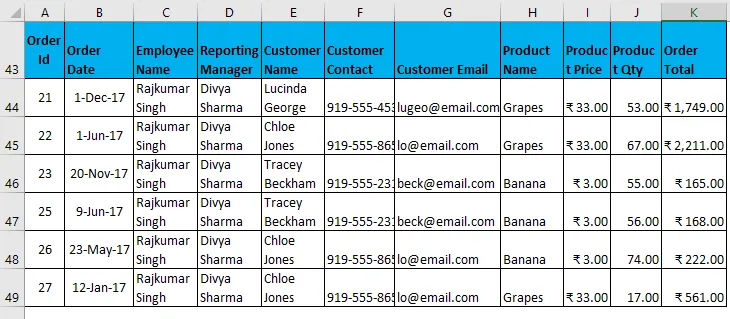
- Vraagteken (?): Het vertegenwoordigt één enkel teken. Bijvoorbeeld filtergegevens waarbij de initialen van de naam van de werknemer “Nish” zijn. Filtercriteria zullen zijn zoals "Nish?" En het kan Nishu of Nisha betekenen.

Ik heb alle details in dit dialoogvenster ingevoerd en kies ervoor te kopiëren naar een andere locatie (N9) met unieke records.
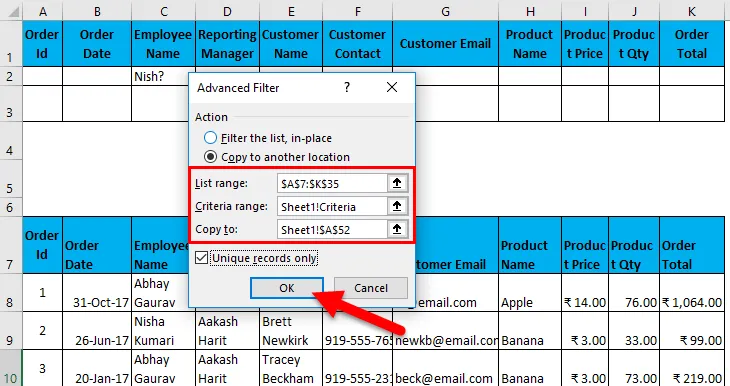
De output wordt hieronder gegeven:
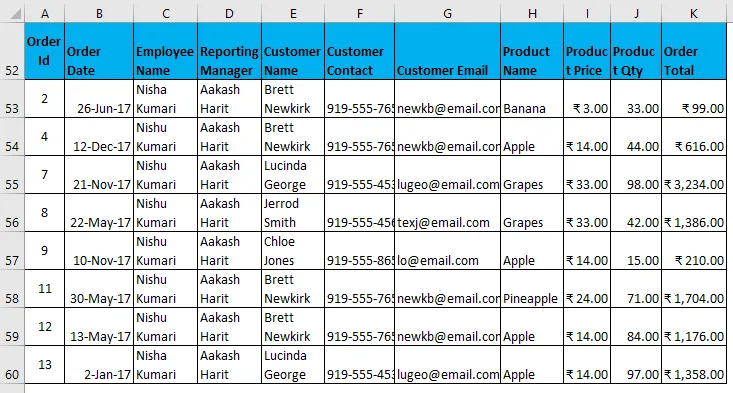
- Getij (~): het wordt gebruikt om een jokerteken in een tekst te vinden.
Geavanceerd filter in Excel Voorbeeld # 4
U kunt ook duplicaten verwijderen of u kunt zeggen snel de unieke records uit de gegevensset extraheren.
- Stel nu dat u de volgende gegevensset hebt met enkele dubbele vermeldingen (gemarkeerd) en u wilt unieke records uit een gegevensset extraheren, u kunt hiervoor de geavanceerde filteroptie gebruiken. Houd er rekening mee dat u geen waarden hoeft te vermelden in criteria optie en vink eenvoudig unieke records optie aan. Hiermee krijgt u records met unieke waarden.
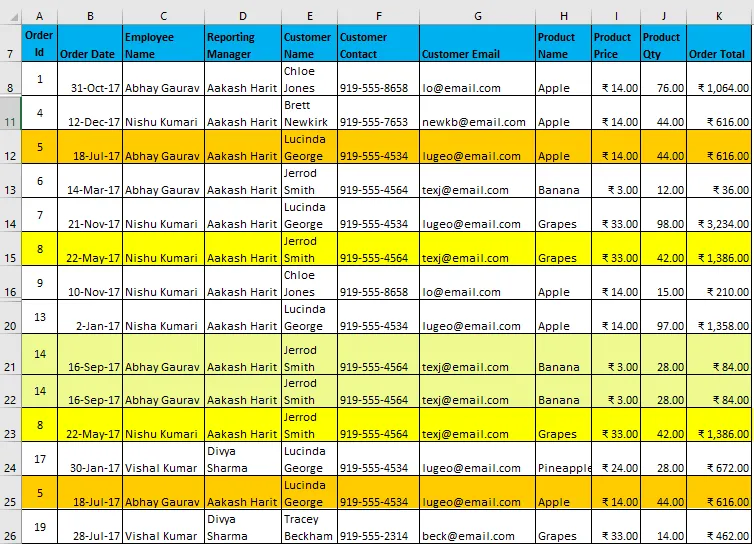
- Na het toepassen van het filter geeft het een resultaat, zoals hieronder getoond:
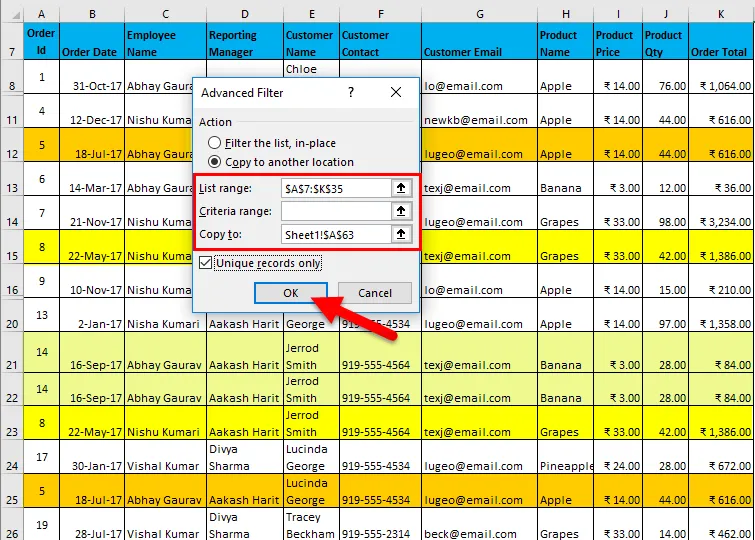
- Je kunt het merken in onderstaande afbeelding; alle duplicaten worden verwijderd. Laatste 3 rijen zijn leeg
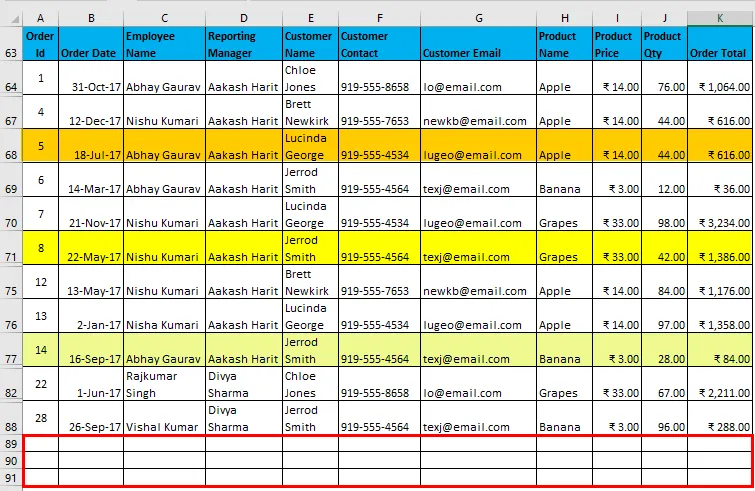
- Bij de nieuwste versies van Excel (voornamelijk na Excel 2007) hebben we echter een optie om duplicaten uit een gegevensset te verwijderen (ga naar tabblad Gegevens. Duplicaten verwijderen of sneltoets Alt-toets + A + M gebruiken), maar de oorspronkelijke gegevensset wordt gewijzigd. Maar als u originele gegevens intact wilt houden, kunt u een geavanceerd filter gebruiken om een gegevensset met unieke gegevens op een andere locatie te krijgen.
Belangrijke opmerkingen:
- Let er bij het toepassen van een geavanceerd filter altijd op dat headers in de criteria exact hetzelfde moeten zijn als in de dataset. Viz. er mogen geen spelfouten, spatiefouten of zelfs hoofdfouten zijn, hoewel de uitlijning kan worden gemengd. U kunt bijvoorbeeld hierboven criteria als Productnaam eerst en medewerkernaam als tweede vermelden. Maar headers moeten exact hetzelfde zijn, zoals hieronder wordt getoond.
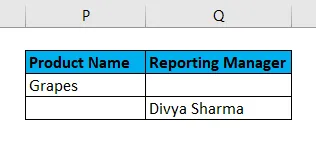
- U kunt geavanceerde filtering niet ongedaan maken wanneer deze naar een andere locatie wordt gekopieerd.
- Als u een geavanceerd filter gebruikt om unieke items te extraheren, moet u ook headers selecteren, anders wordt de eerste entry als headers erin gebruikt.
Dingen om te onthouden
- Advanced Filter is een geavanceerde versie van een reguliere filter die wordt gebruikt om gegevens te filteren met complexe criteria en meerdere voorwaarden.
- Het wordt gebruikt om unieke gegevens uit de gegevensset te extraheren.
- U moet headers opnemen bij het selecteren van de gegevensset en de headers in criteria moeten exact in dezelfde volgorde staan als in de gegevensset.
- U kunt dit niet ongedaan maken als gefilterde gegevens naar een andere locatie worden gekopieerd.
- Snelkoppeling om een geavanceerd filter toe te passen na het selecteren van de gegevensset is (Alt-toets + A + Q).
Aanbevolen artikelen
Dit is een gids over Geavanceerd filter in Excel geweest. Hier bespreken we hoe geavanceerd filter in Excel samen met Excel-voorbeeld en downloadbare Excel-sjablonen. U kunt deze handige functies ook bekijken in Excel -
- AGGREGATE Functie in MS Excel
- Handleiding voor schuifbalk in Excel
- Hoe de ABS-functie in Excel te gebruiken?
- RATE-functie in Excel - u moet het weten