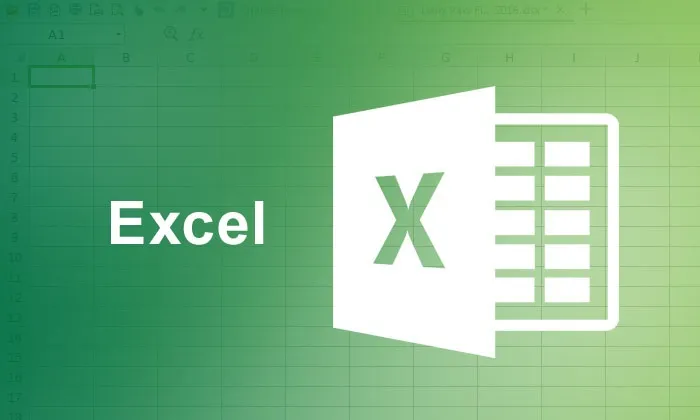
Inleidende evaluatie van Microsoft Excel
Verbeter uw Microsoft Excel-vaardigheden - Microsoft Excel is een van de krachtige kantoorhulpmiddelen uit de stallen van Microsoft Office. De eerste initiële release van Microsoft Excel werd gemaakt in 1985 als een spreadsheet gerangschikt in genummerde rijen en kolommen met letters om gegevensmanipulaties te organiseren met behulp van rekenkundige bewerkingen en formules. Sindsdien is Microsoft Excel uitgegroeid tot een van de meest betrouwbare en krachtige spreadsheet- en rapportbeheersoftware. De huidige versie van Microsoft Excel -2016 is een versie van de Microsoft Office-productiviteitssuite van Microsoft Office Excel 2016 als opvolger van zowel Microsoft Office 2013 als Office voor Mac-2011.
Microsoft Excel gebruiken
Voor een beginner of beginner is het belangrijk om bepaalde Microsoft Excel-vaardigheden aan te scherpen voor het beheersen van Microsoft Excel om het meeste uit deze krachtige softwaretool te halen. Om een professionele Microsoft Excel-gebruiker te worden, is het belangrijk om negen unieke manieren of tips te leren die u kunnen helpen de functies van Microsoft Excel volledig te benutten. De hieronder genoemde manieren zouden u helpen bij het verbeteren van Microsoft Excel-vaardigheden.
Negen manieren om Microsoft Excel-vaardigheden te verbeteren
-
Microsoft Excel-formules leren
Rekenkundige / logische formules vormen de ruggengraat van elk Excel-programma, want zonder formules is Excel-software net een enorm raster waarin u gegevens kunt opslaan. Daarom is het absoluut noodzakelijk dat de leerling zijn Microsoft Excel-vaardigheden aanscherpt door het gebruik van formules zoals Auto Sum, IF en Else-formules, Aantal waarden, Som van waarden die aan een criterium voldoen, Gemiddelde formule, Mod-formule enz.
-
De sneltoetsen beheersen
Met behulp van sneltoetsen die beschikbaar zijn in Microsoft Excel, kunt u kostbare tijd besparen en het werk / project op tijd voltooien. Deze excelsnelkoppelingen verhogen niet alleen de productiviteit, maar helpen u ook bij het snel leren van Excel. Enkele van de belangrijke sneltoetsen in Excel zijn het gebruik van sneltoetsen zoals:
- "Ctrl + spatiebalk" om de hele kolom te selecteren
- "Shift + spatiebalk" om de hele rij te selecteren
- "Shift + Home" voor het selecteren van bereik van startcel tot uiterst links
- "Ctrl + /" voor het selecteren van het bereik van matrixformules
- "F3" voor het weergeven van bereiknamen enz.
Aanbevolen cursussen
- Programma op VBA Macro
- Training op VBA en macro's
- Certificatiecursus in Excel 2007 Basic
-
Draaitabelhulpmiddelen gebruiken
Het draaitabelgereedschap is een van de krachtige functies van MS Excel die worden gebruikt om de gegevens samen te vatten, analyseren, verkennen en presenteren. Het leren en gebruiken van draaitabelhulpmiddelen helpt u bij het presenteren van uw gegevens en bij het rapporteren in minder tijd en als een aantrekkelijke manier van grafische presentatie. Door de functie "Groep" van Excel te gebruiken, kunt u eenvoudig maandelijkse, driemaandelijkse rapporten maken met behulp van draaitabelhulpmiddelen.
Met het draaitabelgereedschap kunt u de kolom met gegevens selecteren die u wilt analyseren en vervolgens kiezen hoe u de gegevens wilt manipuleren. Het vereist eenvoudig het gebruik van formuletools zoals het toevoegen, middelen, berekenen van de standaarddeviatie met behulp van de optie Value Field Settings van Excel. De introductie van de Power Pivot-tabel, een belangrijk hulpmiddel in Excel-2011 en Excel-2013, is opmerkelijk, omdat deze zelfs de grootste gegevenssets van elke bron kan laden en een enorme hoeveelheid gegevens binnen enkele seconden kan verwerken. Bedrijven en bedrijven gebruiken de dashboards die zijn gemaakt op basis van Power View - een aanvulling op Power Pivot. Voor digitale marketeers zijn Power Pivot samen met GeoFlow betoverende tools waarmee deze marketeers eenvoudig big data kunnen zeven en visualiseren.
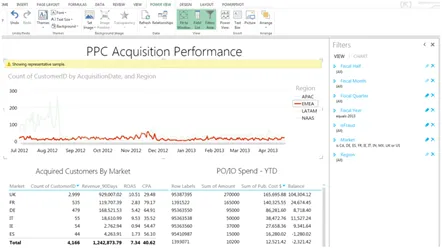
(Tabel met prestaties van PPC-acquisitie met behulp van Pivot Tool)
-
Hulpmiddelen voor het opmaken van tabellen
Kennis van de opmaak van tabellen is een andere belangrijke vaardigheid van Microsoft Excel, vooral voor marketeers die de marketinggegevens moeten verzamelen en interpreteren. Door de tabelopmaaktechnieken van Excel te leren, kunt u uw gegevens omzetten in een interactieve database. De hulpmiddelen voor tabelindeling helpen om snel en op een handige manier eigen tabelstijlen te maken. De tabelindelingsgalerij van Excel in de vorm van de knop "Opmaken als tabel" op de groep Stijl van het tabblad Start biedt u een interface-element genaamd galerij met een aantal opmaakopties voor de tabel, zoals hieronder weergegeven -
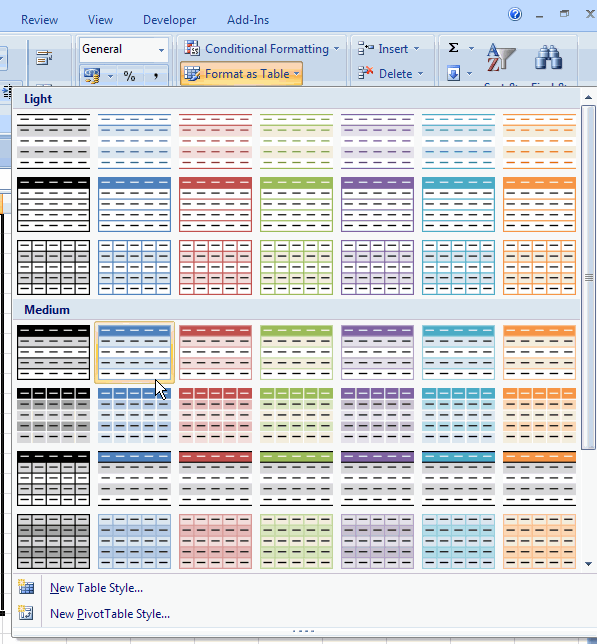
Excel-gebruikers kunnen vervolgens een van de vooraf bepaalde indelingen kiezen via een reeks cellen om te converteren naar een tabel. Als de tabel een koprij bevat, moet u ervoor zorgen dat het selectievakje met de tekst - Mijn tabel heeft kopteksten - is aangevinkt. Na het definiëren van de tabel krijgt het tabelgebied de speciale functionaliteiten met het aantal te selecteren filters. De andere opmaakhulpmiddelen die zijn ingesloten in de Excel-tabel omvatten-
- Automatische uitbreiding van de tabel waardoor Excel de mogelijkheid heeft om de grootte van de tabel automatisch te vergroten op basis van de gegevens die in de tabel zijn ingevoerd.
- Automatisch opnieuw formatteren - Met deze functie kan de tabel de opmaak automatisch aanpassen, waarbij alternatieve schaduwwerking van kracht wordt.
- Automatische aanpassing van grafieken en andere objecten - Met deze functie kunt u rijen toevoegen aan de tabel en elk object dat deze gebruikt en de betreffende tabelgegevens zullen automatisch de nieuwe gegevens bevatten.
- Samenvattend met Pivot Table - Een andere opmerkelijke functie in de tabelopmaakhulpmiddelen is de automatische up-date van de Pivot Table. Als u bijvoorbeeld gegevens aan de tabel toevoegt, zou Excel het bronbereik van de draaitabel automatisch uitbreiden om de betreffende wijzigingen weer te geven.
-
Gebruik maken van automatisch vullen
De andere belangrijke functie die moet worden beheerst, is de optie "Automatisch aanvullen" in Microsoft Excel die helpt bij het invullen van genummerde gegevens in kolommen en rijen, waardoor u uren gegevensinvoer bespaart. Deze optie Automatisch aanvullen kan worden gebruikt voor formules zonder toetsaanslagen te typen. Het leren van Excel-formules die het gebruik van Automatisch invullen voor formules omvatten, maakt het werk eenvoudig. De meeste mensen die Excel gebruiken, zijn zich niet bewust van de functie Automatisch vullen die tijd kan besparen bij het invoeren van gegevens. De methode om deze functie te gebruiken, bestaat uit het typen van gegevens in de eerste cel die op een cijfer eindigt en vervolgens op de rechteronderhoek van de cel klikken en deze vervolgens vasthouden en vervolgens de muis naar beneden slepen. Door dit te doen, kunt u zien dat het getal aan de rechterkant automatisch wordt verhoogd voor elke cel.
Het gebruik van de optie Automatisch invullen voor formules kan veel tijd besparen. Wanneer u bijvoorbeeld het gemiddelde van alle waarden in een kolom met behulp van Gemiddelde- formules kunt uitbreiden naar andere kolommen in een Excel-blad door de functie voor automatisch vullen, voor dezelfde berekening onderaan elke andere kolom.
De procedure omvat het klikken en vasthouden van de rechteronderhoek van de cel waar de gegevens / het nummer zojuist zijn ingevoerd in de formule en deze vervolgens over de andere kolommen rechts ervan slepen. Wanneer u de muis loslaat, worden al die kolomberekeningen automatisch gecorrigeerd voor de juiste kolomletter zonder een paar minuten opnieuw te typen.
-
Diagrammen, vormen, objecten uitlijnen op spreadsheets
Presentatie van gegevens in de vorm van grafieken, grafieken, diagrammen speelt een belangrijke rol bij het presentabel maken van de rapporten. Daarom ligt de belangrijkste vaardigheid in het leren van de fundamentele ontwerpprincipes in Microsoft Excel in de vorm van de optie "Uitlijnen of distribueren". Het uitlijnen van grafieken voor powerpoint-presentaties vereist een professionelere uitstraling met enkele aanvullende opmaaktips. U kunt bijvoorbeeld de grootte van de grafieken wijzigen in dezelfde hoogte (bijvoorbeeld 3 x 6 inch) door deze stappen te volgen met behulp van Excel, zoals hieronder weergegeven-
- Druk op Ctrl terwijl u alle grafieken selecteert
- Ga naar tabblad Opmaak | Voorwerp
- Voer op het tabblad Formaat nummer 3 in voor de hoogte en 6 voor de breedte
- Klik OK
Door deze stappen te nemen, wordt het formaat van alle kaarten nu samen gewijzigd, ook al kunnen deze grafieken grafisch worden aangepast met behulp van de muis. Door op de hoeken van een grafiek te klikken en te slepen, wordt de grootte van de hele groep dienovereenkomstig aangepast. De andere belangrijke tip voor het verbeteren van uw Microsoft Excel-vaardigheden is weten over het maken / toevoegen van vormen aan een Excel-tabel. Vormen kunnen worden gedefinieerd als de afzonderlijke objecten die aan een spreadsheet kunnen worden toegevoegd en indien nodig worden bewerkt.
Het tabblad Smart Art Graphics is heel nuttig bij het maken van verschillende vormen voor een stroomdiagram. Er zijn verschillende vormen om uit het tabblad Smart Art Graphics te kiezen, zoals lijnen, pijlen, geometrische vormen volgens de ingestelde afmetingen. Voor een uitgebreid menu met bewerkings- en stijlopties, kunt u op een vorm of Smart Art Graphic-tool klikken.
-
Gegevens importeren van een website
Om de workflow te versnellen, is het in bepaalde gevallen noodzakelijk om gegevens te importeren uit andere bronnen zoals websites, andere software zoals MS-Word, MS-Access of een andere bron. In dergelijke gevallen is het belangrijk dat u over Microsoft Excel-vaardigheden beschikt om de gegevens naar het werkblad te importeren. Krachtige Excel-tools zoals Power Query Ribbon zijn nuttig bij het transporteren van de gegevens van webpagina naar Excel-werkblad. De opdracht in Excel op het tabblad Gegevens helpt u bij het selecteren van Externe gegevens van internet ophalen, die op hun beurt het venster Nieuwe query openen waarin u de URL van de site kunt invoeren waarvan u de gegevens wilt ophalen.
Deze nieuwe webquerypagina bevat een aantal kleine gele en zwarte pijlmarkeringen die over de pagina zijn verspreid. De gele markeringen of gele pijlpictogrammen naast de tabelgegevens kunnen worden geïmporteerd of toegevoegd aan de Excel. Wanneer u op de gebieden van de te importeren gegevens klikt, worden de vakken groene vinkjes. Door vervolgens op de knop Importeren te klikken, kunt u de cel kiezen waar u de gegevens in de spreadsheet wilt weergeven. De gegevens worden dan opgehaald van de website, afhankelijk van de hoeveelheid gegevens die is geselecteerd.
-
Opmerkingen gebruiken voor specifieke cellen
De andere vaardigheid die door u moet worden gepoetst, is de kennis over het definiëren van de inhoud van specifieke cellen in het werkblad of het toevoegen van informatie die anderen nodig kunnen hebben om verdere correcties aan te brengen. Opmerkingen zijn meestal notities die in elke cel van Excel kunnen worden ingevoegd en die nuttig zijn voor andere kijkers als herinneringen, notities of voor verwijzingen naar andere werkmappen. Excel 2010- en 2013-versies hebben het tabblad Nieuwe opmerking. Door op dit tabblad te klikken, verschijnt een klein dialoogvenster waarin de gebruiker kan beginnen met het typen van de tekst. Bovendien zou er rechtsboven in de cel een klein rood driehoekje zijn dat aangeeft dat de cel een opmerking heeft. Om de opmerkingenopties op de juiste manier te gebruiken, moet u ook de basiscomplicaties van de documentvalidatie-optie van Microsoft Excel kennen.
-
Werken met meerdere werkbladen
Last but not least, de beste manier om uw Microsoft Excel-vaardigheden te verbeteren, is door te weten hoe u kunt werken met meerdere werkbladen of werkmappen met vergelijkbare opmaakbehoeften. Als u de consistentie van deze werkbladen wilt behouden, moet u als gebruiker van Excel alleen de grond- en opmaaktechnieken in Excel gebruiken om werkbladen samen te groeperen om de gegevens tegelijkertijd in te voeren, te bewerken, op te maken of af te drukken. De groeperingsfunctie in Excel helpt bij het selecteren van meerdere werkbladen en het gelijktijdig toevoegen of invoeren van gegevens over alle gegroepeerde selecties. De volgende stappen helpen u bij het werken met meerdere werkbladen tegelijk.
- Klik op het eerste bladtabblad van de groep door de Shift-toets ingedrukt te houden.
- Klik op het laatste blad van het tabblad dat u in de groep wilt opnemen.
- Als het werkblad niet aan elkaar grenst, moet u de Ctrl-toets ingedrukt houden en de gewenste bladtabs selecteren.
- Nadat de werkbladen waren gegroepeerd, kunt u de titels en labels op één werkblad invoeren en vervolgens worden ze in alle gegroepeerde werkbladen ingevoerd. De werkbladen kunnen ook tegelijkertijd worden opgemaakt terwijl ze worden gegroepeerd.
- Het kopiëren van een bestaand werkblad maakt deel uit van het werken met meerdere werkbladen. Voor het kopiëren van een werkblad is het vereist om de opdracht Blad bewerken, verplaatsen of kopiëren te gebruiken en vervolgens de nieuwe bladlocatie te selecteren en vervolgens een optie Kopiëren te maken, resulteert in een kopie van het geselecteerde blad dat op de geselecteerde locatie wordt ingevoegd.
Deze negen manieren om met Excel te werken, zullen u helpen bij het verbeteren van uw Microsoft Excel-vaardigheden zoals een professionele Excel-gebruiker. Voor het opdoen van expertise in Excel-commando's moet je deze Microsoft Excel-vaardigheden echter oefenen in zijn / haar dagelijkse werkschema.
Aanbevolen artikelen
Hier zijn enkele artikelen die u helpen uw Microsoft Excel-vaardigheden te verbeteren, dus ga gewoon door de link.
- Gebruik van eenvoudige Excel-formules
- Belangrijke tips voor het gebruik van de Excel-tabelindeling
- 10 krachtige functies van Microsoft Access die u moet verkennen
- 9 geweldige stappen voor het gebruik van Microsoft Excel-vaardigheden
- Top Easy 20 Microsoft Excel Shortcuts (Advance)
- 10 eenvoudige stappen om een draaigrafiek te maken in Excel 2016