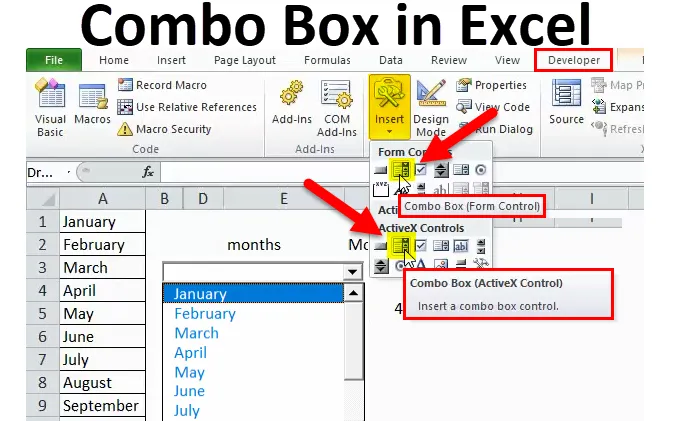
Combo Box in Excel (inhoudsopgave)
- Combo Box in Excel
- Hoe een keuzelijst in Excel te maken?
Combo Box in Excel
- "Combo Box" is een vervolgkeuzelijst die een combinatie is van het tekstvak met een keuzelijst. Het toont een lijst met waarden voor de gebruiker. Het is een geweldig hulpmiddel dat de interactie van de gebruiker met het werkblad verbetert.
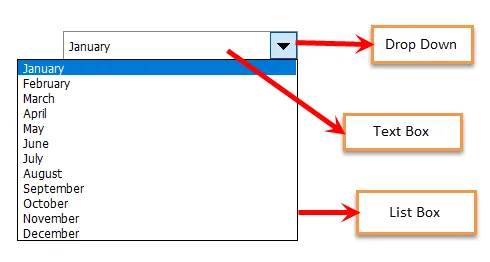
Er zijn twee opties voor het maken van een "Combo Box" in Excel:
- Form Controls "Combo Box" : - Het komt ingebouwd met Excel. In dit type schakelkast kunnen gebruikers geen wijzigingen in eigenschappen aanbrengen.
- ActiveX-besturingselementen "Combo Box": - Het is veelzijdiger dan formulierbesturing. In dit type schakelkast kan een gebruiker eigenschappen wijzigen.

2. Een voorbeeld gebruikt voor de twee methoden
Laten we de volgende voorbeelden bekijken om een onderscheid te maken tussen de twee keuzelijsten:
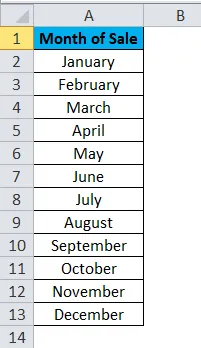
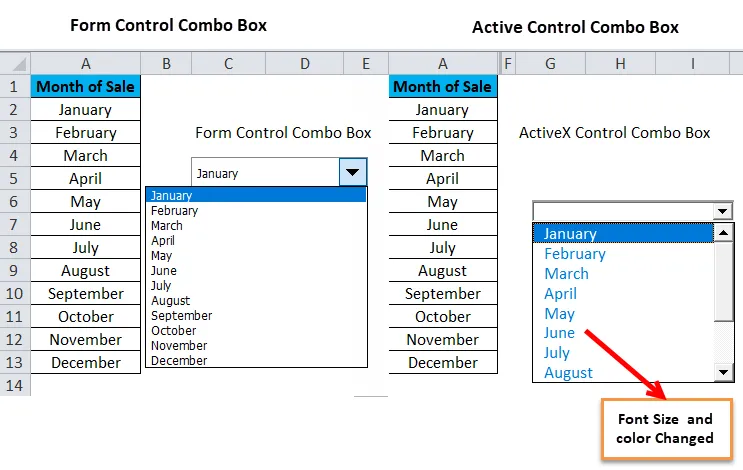
Hoe een keuzelijst in Excel te maken?
Eerste stappen voordat u een keuzelijst in Excel maakt -
U kunt deze Combo Box Excel-sjabloon hier downloaden - Combo Box Excel-sjabloonIn het geval dat het tabblad Ontwikkelaar zichtbaar is naast het tabblad Weergave in het Excel-lint,
- Klik op Ontwikkelaar-> Invoegen-> selecteer “Combo Box” uit de opties Formulierbesturing of ActiveX-besturing.

In het geval dat het tabblad Ontwikkelaar niet zichtbaar is naast het tabblad Weergave in het Excel-lint,
- Klik op Bestand -> Opties.
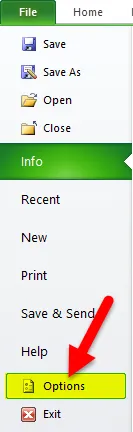
- Het dialoogvenster "Excel-opties" wordt weergegeven zoals hieronder weergegeven. Klik op "Lint aanpassen". Selecteer in het rechterpaneel onder de vervolgkeuzelijst " Het lint aanpassen" de waarde "Hoofdtabbladen", standaard geselecteerd. Schakel in het venster "Hoofdtabbladen" het selectievakje Ontwikkelaar in. Klik OK.
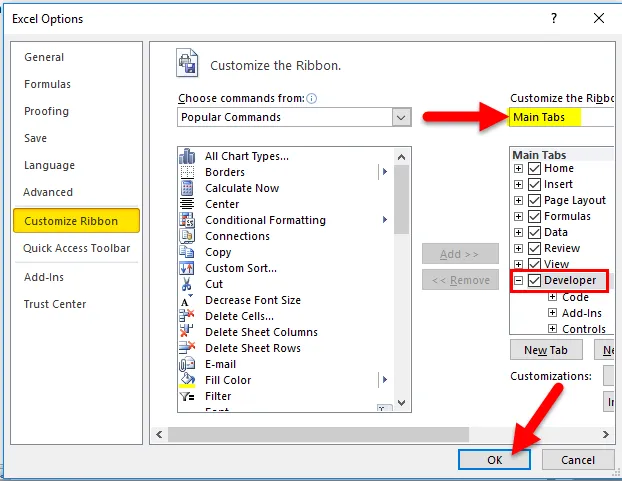
- U zou nu het tabblad Ontwikkelaars in uw Excel-lint moeten vinden.
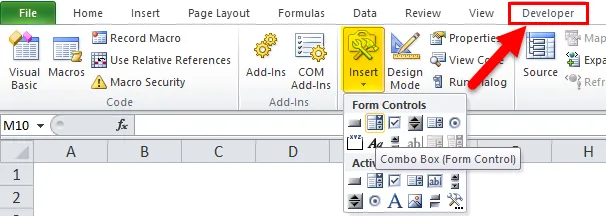
- Maak om te beginnen een eenvoudige zoeklijst in het werkblad, ongeacht het type "Control Box".
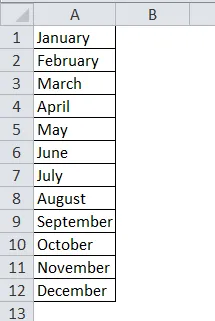
Formulierbesturing "Combo Box" in Excel
Stappen om formulierbesturingselementen "Combo Box" in Excel te maken
- Ga naar het tabblad Ontwikkelaars in het Excel-lint -> klik op Invoegen -> klik op "Combo Box" onder "Form Controls".
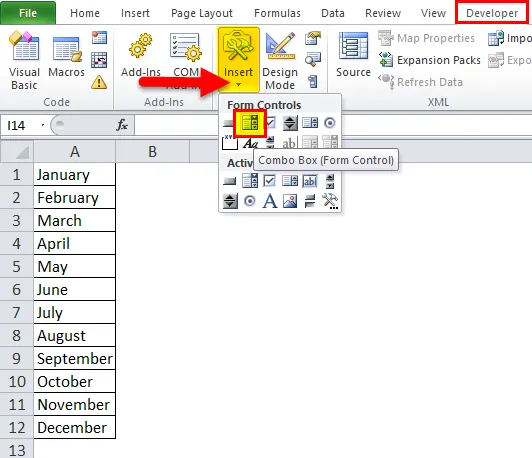
- Klik op het Excel-blad op een locatie waar u de "Combo Box" wilt plaatsen. U kunt de "Combo Box" selecteren en een van de kleine vierkantjes in het midden van de grenzen of cirkels in de hoeken slepen om de grootte van de "Combo Box" te wijzigen.
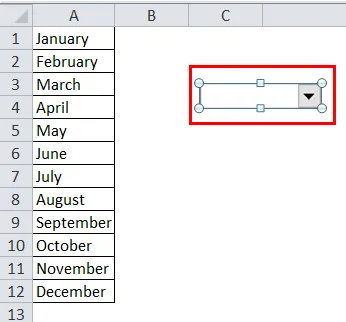
- Klik met de rechtermuisknop op de nieuwe "Combo Box" -> selecteer "Format Control". Het dialoogvenster "Format Control" verschijnt.
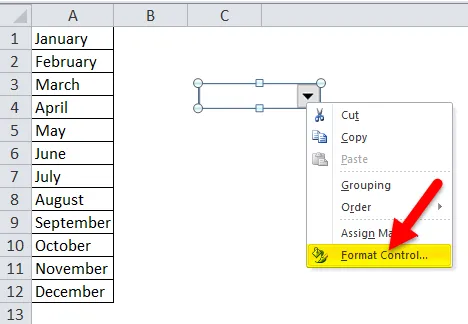
- Selecteer Besturing
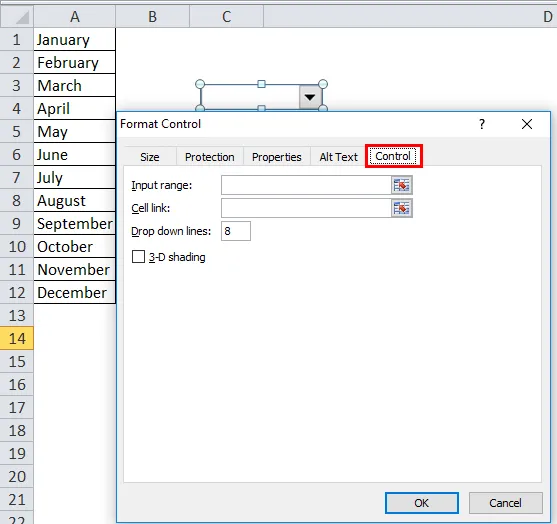
- Klik op de knop rechts van het "Invoerbereik".
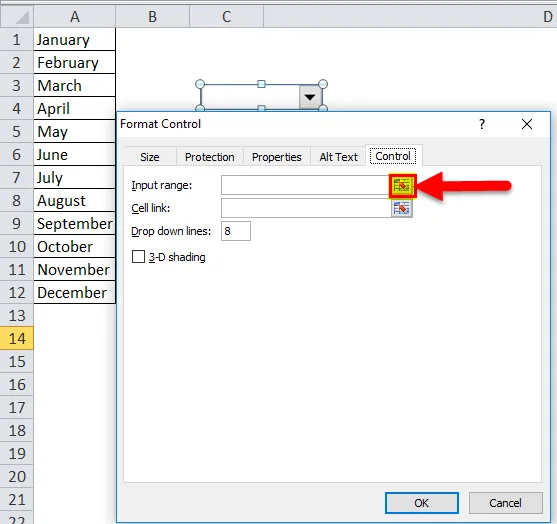
- Selecteer het celbereik voor de waarden in de lijst die het invoervak automatisch vult. Klik op de gemarkeerde knop.
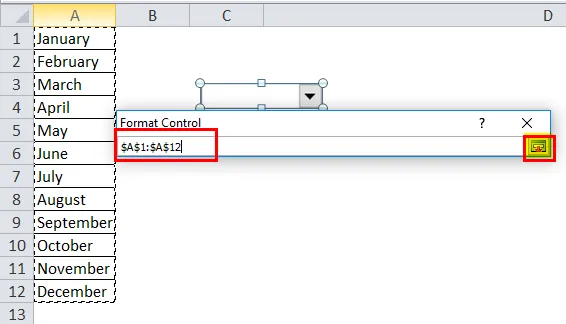
- Klik op OK in het dialoogvenster "Object opmaken".
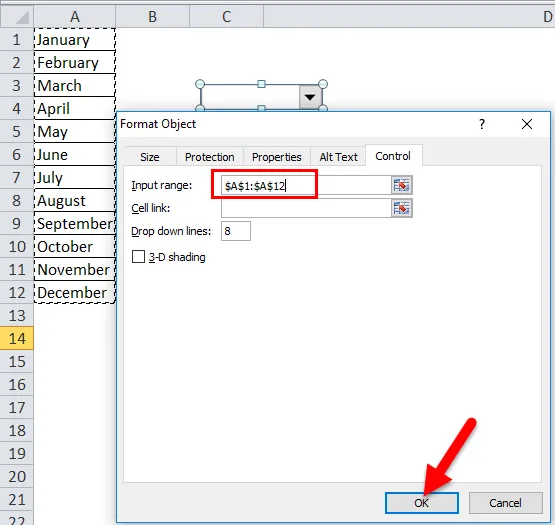
Opmerking: vervolgkeuzelijnen = 8 (standaard), kunnen worden geconfigureerd om een aantal items in de "Combo Box" weer te geven.
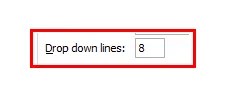
- Het toont 8 aantal items in de vervolgkeuzelijst.
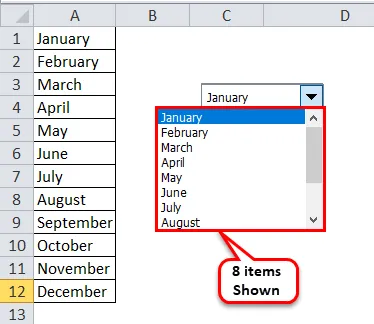
Cellink - Voer het celnummer in om de positie van een geselecteerde waarde in de lijst weer te geven.
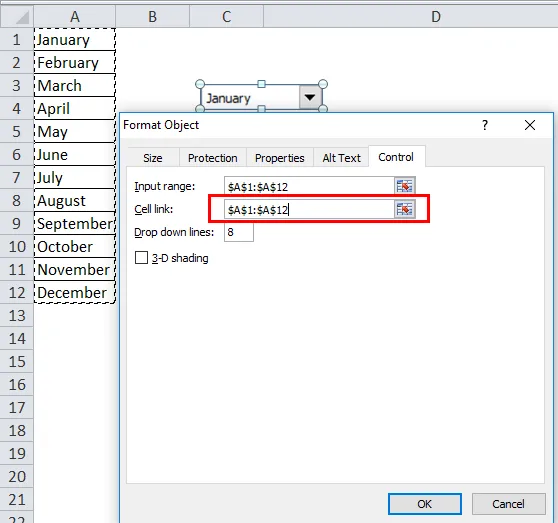
- Het toont de positie van maanden.

- Nu kunt u op de vervolgkeuzepijl van de nieuwe "Combo Box" klikken om de lijst te bekijken.
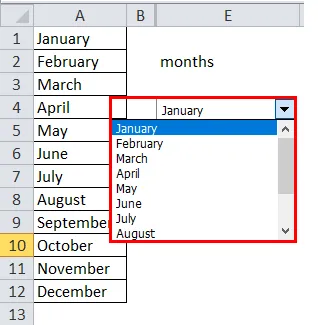
Stappen om formulierbesturingselementen "Combo Box" in Excel te verwijderen
- Ga naar het tabblad Ontwikkelaars -> "Ontwerpmodus"
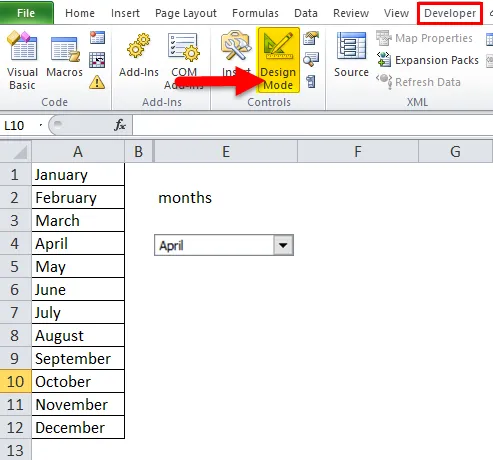
- Selecteer de formulierbesturing "Combo Box" en druk op Verwijderen.
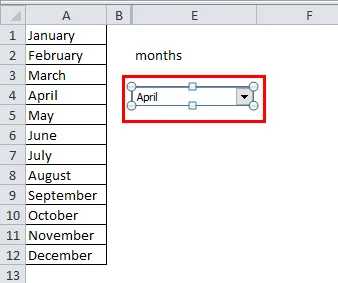
Punt om te onthouden bij het maken van de Form Control Combo Box
- Het helpt de gebruiker om een waarde te kiezen uit het bereik van items.
- In Form Control Combo Box kan een gebruiker de eigenschappen niet wijzigen.
ActiveX-besturingscombinatie in Excel
De procedure om een ActiveX-besturingselement "Combo Box" te maken, verschilt enigszins van die van het formulierbesturingselement "Combo Box".
Stappen om een ActiveX-besturingscombinatie in Excel te maken
- Volg een van de 2 manieren om het dialoogvenster "Nieuwe naam" te bekijken -
- Ga naar het tabblad Formule -> klik op "Naambeheer" -> Klik op Nieuw in het dialoogvenster "Naambeheer".
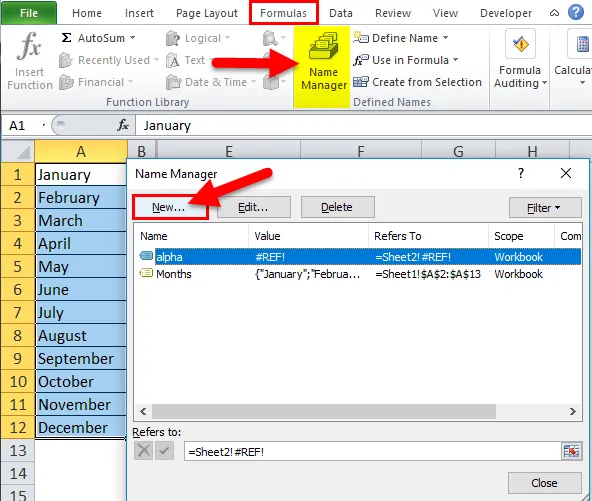
OF
- Ga naar het tabblad Formule -> klik op "Naam definiëren".
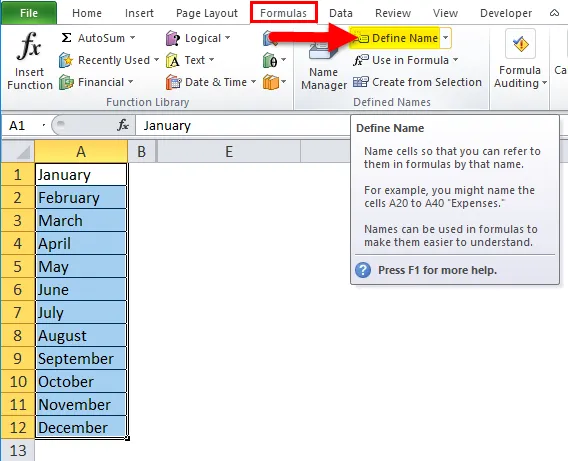
- Voer naam in. Maanden. Klik op de knop rechts van het invoervak "Verwijs naar".
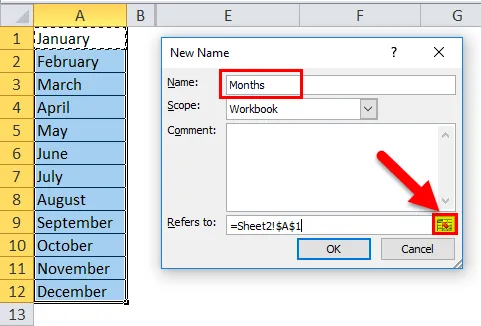
- Selecteer het celbereik dat het invoervak "Verwijst naar 'automatisch invult. Klik op de gemarkeerde knop.
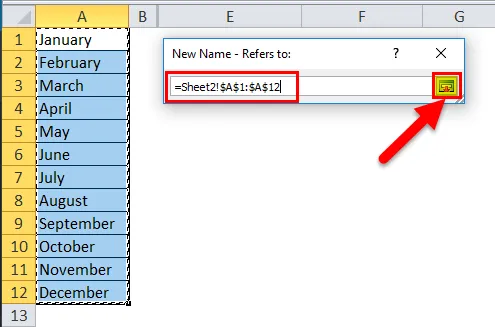
- Klik op OK in het herstelde dialoogvenster "Nieuwe naam" .
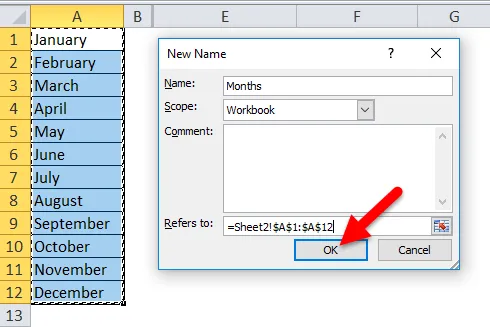
- U vindt een nieuw bereik met de naam 'Maanden' in de lijst 'Naambeheer'.
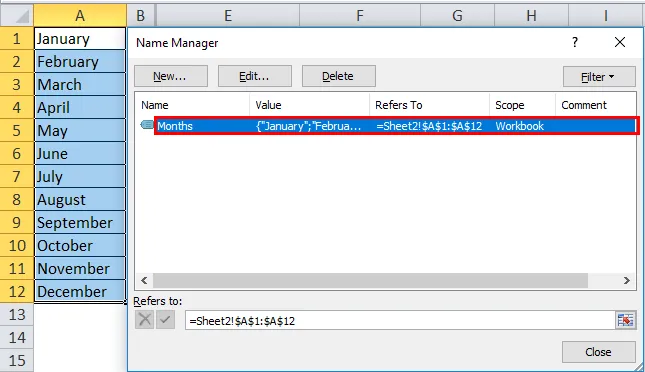
- Om de "Combo Box" te maken, moeten we "Combo Box" selecteren onder "ActiveX-besturingselementen".
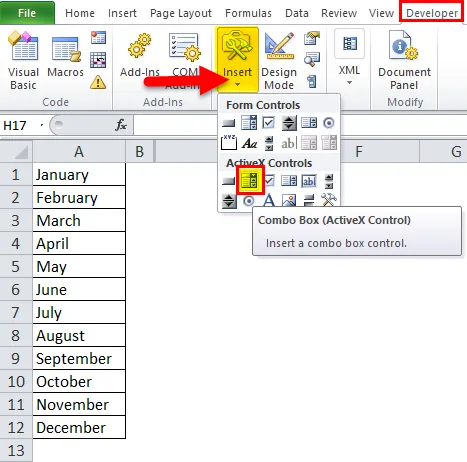
- Klik op het Excel-blad op een locatie waar u de "Combo Box" wilt plaatsen. Klik met de rechtermuisknop op de "Combo Box" -> klik op Eigenschappen.
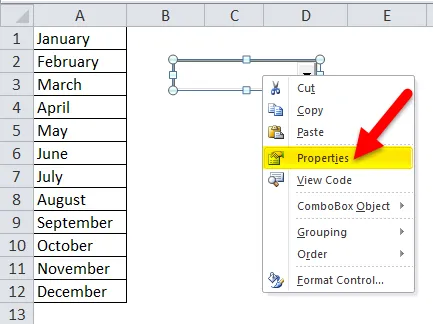
- Een dialoogvenster met eigenschappen verschijnt.
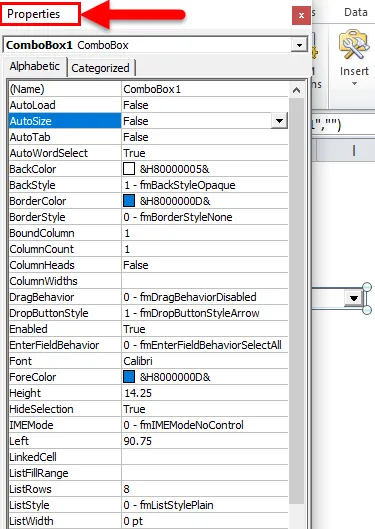
- Typ in het dialoogvenster Eigenschappen in het veld ListFillRange de naam van het benoemde bereik, bijvoorbeeld maanden, die we hierboven hebben gemaakt. Klik op X in de rechterbovenhoek van het dialoogvenster om hetzelfde te sluiten.

- Sla het bestand op met de extensie ".xlsm" en open het bestand opnieuw.

- Klik op een aanwijzer in "Combo Box" om de zoeklijst te bekijken.
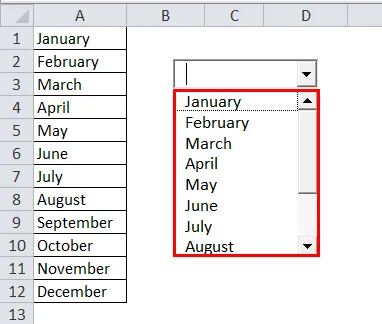
- Om verschillende eigenschappen te bewerken, bijv. Lettergrootte, kleur enz., Brengt u wijzigingen aan via een dialoogvenster Eigenschappen.

Om "Combo Box" te selecteren / deselecteren, klikt u op "Ontwerpmodus" in de besturingsgroep van de ontwikkelaar.
- Schakel de "Ontwerpmodus" uit om "Combo Box" te deselecteren.
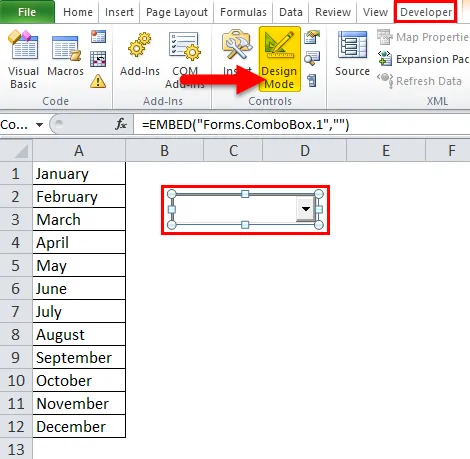
- Selecteer "Ontwerpmodus" om "Combo Box" te selecteren.
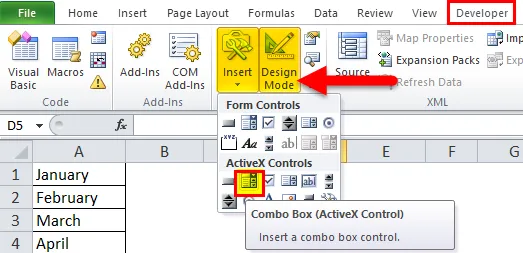
- Selecteer "Combo Box" zoals hieronder getoond.
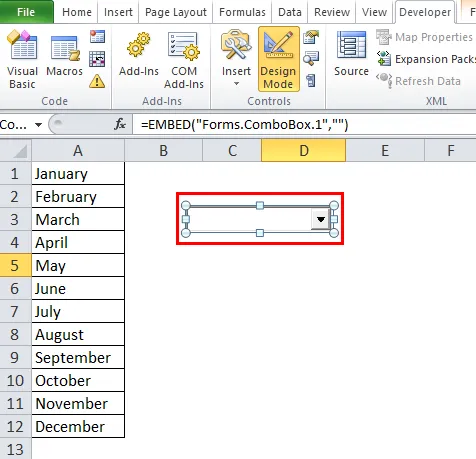
Stappen om Active X Control Combo Box in Excel te verwijderen
- Ga naar het tabblad Ontwikkelaars en schakel "Ontwerpmodus" in.
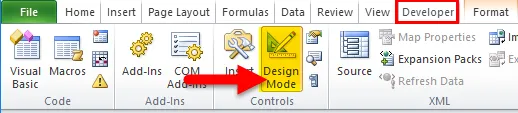
- Selecteer de Active X-besturingscombinatie die u wilt verwijderen en druk op Verwijderen.
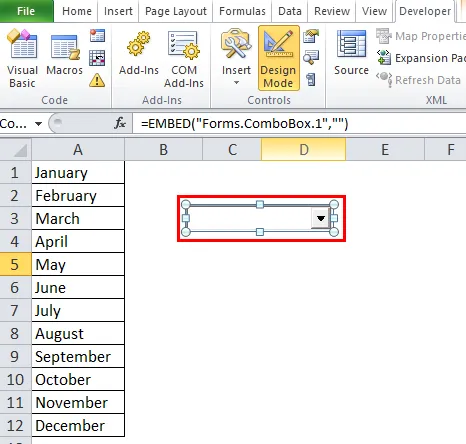
Dingen om te onthouden over de keuzelijst in Excel
- Het is veelzijdiger.
- Hiermee kan de gebruiker de waarde in het tekstvak typen uit het bereik van items.
- In ActiveX-besturingselement "Combo Box" kan de gebruiker eigenschappen zoals lettergrootte, kleuren, enz. Bewerken.
- Het wordt vaak gebruikt als een gebruikersinterfacebesturing van waaruit een gebruiker een item kan selecteren volgens zijn eigen keuze.
- Het maakt gegevensinvoer eenvoudiger en heeft veel functies en flexibiliteit.
- Er zijn twee methoden voor het maken van keuzelijsten beschikbaar in MS Excel, waardoor er meer opties zijn om het werk eenvoudiger te doen.
Aanbevolen artikelen
Dit is een gids voor Combo Box in Excel. Hier bespreken we het gebruik ervan en hoe u Combo Box in Excel kunt maken met Excel-voorbeelden en downloadbare Excel-sjablonen. U kunt deze handige functies ook bekijken in Excel -
- Handleiding voor AGGREGATE-functie in Excel
- Hoe de COMBIN-functie in Excel te gebruiken?
- JUISTE functie in Excel - MS Excel
- Excel CODE-functie - u moet het weten