In deze zelfstudie leren we hoe u een full-colour foto eenvoudig kunt omzetten in een mooie, aangepaste zwart-witafbeelding met behulp van een zwart / wit-aanpassingslaag in Photoshop! Ik gebruik Photoshop CC hier, maar deze zelfstudie is ook compatibel met Photoshop CS6.
In de vroegere dagen van Photoshop was het omzetten van een kleurenafbeelding naar zwart-wit niet zo eenvoudig of zo intuïtief als vandaag. Tenminste, niet als je om de resultaten geeft. Destijds verwijderden veel Photoshop-gebruikers eenvoudig de kleur uit de afbeelding, hetzij door deze te desatureren of door deze te converteren naar grijswaarden. Deze methoden waren snel en eenvoudig en kunnen nog steeds worden gebruikt. Maar ze bieden geen controle over hoe de zwarte versie en de versie eruit zullen zien. Ze gooien gewoon de kleur weg. En een kleurenafbeelding, plotseling zonder kleur, ziet er vaak vlak, saai en levenloos uit.
In plaats van de kleur weg te gooien, wat als we op de een of andere manier de originele kleuren in de afbeelding zouden kunnen gebruiken om ons te helpen deze in zwart-wit te converteren? Wat ik bedoel is, wat als we de helderheid van specifieke gebieden in de zwart-witversie zouden kunnen aanpassen op basis van de oorspronkelijke kleur van die gebieden? Wat als we de lucht konden verduisteren eenvoudig omdat het blauw was, of het gras lichter omdat het groen was? Wat als, in plaats van iets om weg te gooien, de kleuren de toegangspoort, de sleutel tot ons zwart-witbeeld zouden worden?
Dat is precies waarvoor de zwart / wit- beeldaanpassing van Photoshop is ontworpen. Voor het eerst geïntroduceerd in Photoshop CS3, stelt een zwart-witbeeldaanpassing ons in staat de tonaliteit van verschillende gebieden in de zwart-witversie eenvoudig te regelen met behulp van de originele kleuren van de afbeelding als onze gids. Het klinkt misschien als een geavanceerd onderwerp, maar zoals we zullen zien, zijn er maar een paar eenvoudige schuifregelaars nodig om van een plat, kleurloos beeld een zwart-wit meesterwerk te maken.
Maar dat is niet alles. Door een zwart / wit-aanpassing toe te passen als een aanpassingslaag in Photoshop, zoals we in deze tutorial zullen doen, houden we het effect volledig bewerkbaar. En we houden onze zwart-witversie volledig gescheiden van het origineel in volledige kleur, wat betekent dat we zelfs een deel van de originele kleur van de afbeelding kunnen herstellen als we klaar zijn. Laten we eens kijken hoe het werkt!
U kunt elke afbeelding van uzelf gebruiken om mee te volgen met deze zelfstudie. Houd er echter rekening mee dat, hoewel het omzetten van een afbeelding naar zwart-wit een geweldige manier kan zijn om het te vereenvoudigen, afleidingen te verwijderen en het hoofdonderwerp scherp te stellen, niet elke foto er beter uit zal zien in zwart-wit. Als kleur een belangrijke rol speelt in de algehele sfeer van de afbeelding, zoals de gouden tinten van een zonsondergang, ziet een zwart-witversie er misschien niet zo indrukwekkend uit.
Veel foto's kunnen er echter zwart en wit uitzien. En omdat we de oorspronkelijke kleurenafbeelding niet permanent zullen wijzigen, is het geen kwaad ze uit te proberen. Hier is de foto die ik zal gebruiken (schuurfoto van Adobe Stock:

De originele foto. Afbeelding tegoed: Adobe Stock.
Het beeld desatureren
Voordat we kijken hoe een zwart / wit-afbeeldingaanpassing werkt, laten we de kleur in onze afbeelding snel desatureren om te zien wat we uiteindelijk bereiken. U hoeft dit niet elke keer te doen wanneer u een afbeelding naar zwart-wit converteert. We doen dit hier gewoon, zodat we het resultaat kunnen vergelijken dat we krijgen door het beeld eenvoudigweg te desatureren met wat we kunnen bereiken met een aanpassing in zwart-wit.
Omdat we willen voorkomen dat permanente wijzigingen in de originele kleurenafbeelding worden aangebracht, zullen we deze desatureren met een van de aanpassingslagen voor tint / verzadiging van Photoshop. Klik op het pictogram Nieuwe opvul- of aanpassingslaag onder in het deelvenster Lagen:
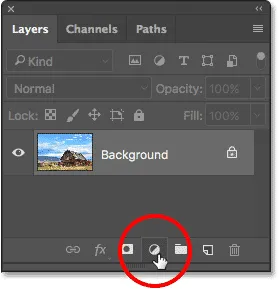
Klik op het pictogram Nieuwe opvul- of aanpassingslaag.
Kies vervolgens Tint / Verzadiging uit de lijst die verschijnt:
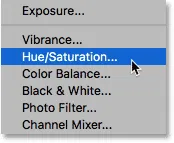
Een aanpassingslaag voor tint / verzadiging kiezen.
Photoshop plaatst de aanpassingslaag Tint / Verzadiging boven de originele afbeelding die op de achtergrondlaag staat. Dit betekent dat alles wat we doen met de aanpassingslaag gescheiden wordt gehouden van de afbeelding zelf:
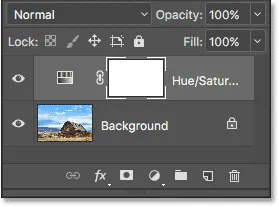
Het deelvenster Lagen met de aanpassingslaag boven de afbeelding.
De besturingselementen en opties voor de aanpassingslaag Tint / Verzadiging worden weergegeven in het eigenschappenvenster van Photoshop. Om de afbeelding te desatureren, klikt u eenvoudig op de schuifregelaar Verzadiging en sleept u deze helemaal naar links, met een waarde van -100 :
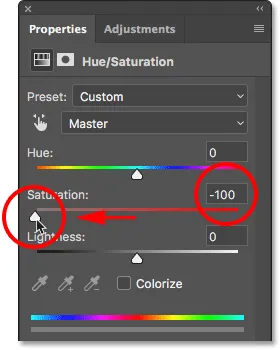
Sleep de schuifregelaar Verzadiging helemaal naar links.
Dit verwijdert de kleur en laat ons een zwart-witte versie achter. In mijn geval is het resultaat niet verschrikkelijk; het is gewoon niet erg interessant. De lucht, het gras en de bergen op de achtergrond zien er allemaal vrij vlak en saai uit en het algemene beeld mist contrast:

De zwart-witte versie na het desatureren van de kleur.
De reden is dat, hoewel kleuren er heel anders uitzien voor ons in, nou ja, kleur, ze er in zwart-wit erg op elkaar kunnen uitzien. Afhankelijk van hun schaduwen, kunnen veel van de kleuren in uw afbeelding vergelijkbare helderheidswaarden delen. Wanneer u de kleur verwijdert en u alleen nog gebieden met dezelfde helderheid overhoudt, ziet het resulterende zwart-witbeeld er vlak uit.
We hebben een manier nodig om de vergelijkbare helderheidswaarden te compenseren; iets waarmee we bepaalde kleuren lichter kunnen maken en andere donkerder, zodat ons eens platte beeld plotseling opvalt met contrast, detail en definitie.
Laten we de aanpassingslaag Tint / Verzadiging voor nu uitschakelen door te klikken op het zichtbaarheidspictogram in het deelvenster Lagen. We zullen het later weer inschakelen, zodat we dit resultaat kunnen vergelijken met wat we bereiken met een aanpassingslaag in zwart en wit:
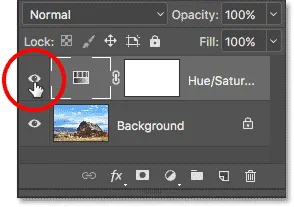
De aanpassingslaag voor Tint / Verzadiging uitschakelen.
Met de aanpassingslaag uitgeschakeld, zien we onze oorspronkelijke afbeelding in kleur opnieuw:

De originele kleurenafbeelding keert terug.
Een zwart / wit-aanpassingslaag toevoegen
Om een zwart / wit-aanpassingslaag toe te voegen, klikt u nogmaals op het pictogram Nieuwe vulling of aanpassingslaag onder in het deelvenster Lagen :
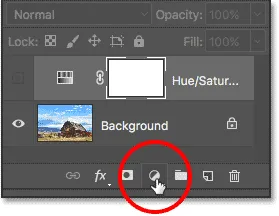
Klik op het pictogram Nieuwe opvul- of aanpassingslaag.
Kies vervolgens Zwart-wit uit de lijst:
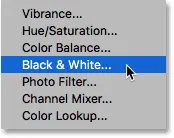
Een zwart / wit-aanpassingslaag kiezen.
Net als met de aanpassingslaag Tint / Verzadiging die we eerder hebben toegevoegd, plaatst Photoshop de aanpassingslaag Zwart-wit boven de afbeelding op de achtergrondlaag, waardoor onze zwart-witte versie en de originele, volledige kleurenversie volledig van elkaar gescheiden blijven:
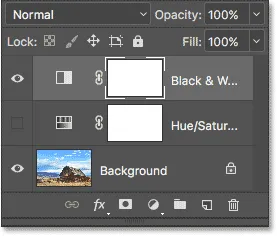
Het deelvenster Lagen met de aanpassingslaag Zwart-wit boven de afbeelding.
De standaard instellingen
Als we naar onze afbeelding kijken, zien we dat Photoshop al is doorgegaan en het in zwart-wit heeft omgezet. Het resultaat is niet geweldig, maar het is een begin:

Photoshop past een eerste zwart-witconversie toe op de afbeelding.
Laten we eens kijken naar de opties en bedieningselementen voor de zwart / wit-aanpassingslaag om te begrijpen wat er is gebeurd. Je vindt ze in het paneel Eigenschappen . Let op de verschillende kleurschuiven . Er zijn er zes in totaal; één voor elk van de drie primaire kleuren ( rood, groen en blauw ) en één voor elk van de drie secundaire kleuren ( geel, cyaan en magenta ):
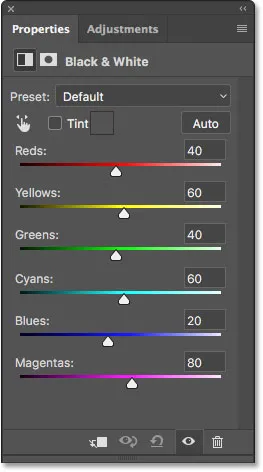
Het paneel Eigenschappen met de zes schuifregelaars voor kleuren.
Elke schuifregelaar regelt de helderheid van een andere kleur in de afbeelding. De schuifregelaar Rood maakt bijvoorbeeld gebieden die rood bevatten lichter of donkerder. De schuifregelaar Groen maakt groene delen lichter of donkerder. De schuifregelaar Blues beïnvloedt delen van, je raadt het al … blauw, enzovoort. Met behulp van deze schuifregelaars kunnen we eenvoudig specifieke gebieden in de afbeelding targeten op basis van de kleur van die gebieden en ze vervolgens naar behoefte lichter of donkerder maken.
Merk op dat Photoshop al is doorgegaan en stel de schuifregelaars in op specifieke waarden (rood zijn ingesteld op 40, geel op 60, groen op 40, enzovoort). Dit zijn de standaardwaarden en deze zijn voor elke afbeelding hetzelfde. Onze huidige zwart-witversie is het resultaat van deze standaardwaarden. We zullen zien hoe we de waarden kunnen aanpassen en onze eigen aangepaste zwart-witversie kunnen maken in enkele ogenblikken:
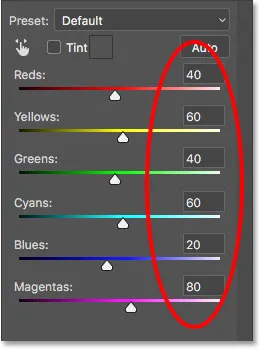
De standaardwaarden voor de schuifregelaars.
Kleur? Welke kleur?
Het kan natuurlijk vreemd lijken dat we het hebben over het aanpassen van de helderheid van kleuren wanneer de afbeelding al in zwart-wit is omgezet. Of heeft het? Vergeet niet dat onze zwart / wit-aanpassingslaag volledig gescheiden is van de originele afbeelding. Als we de aanpassingslaag Zwart-wit uitschakelen door op het zichtbaarheidspictogram in het deelvenster Lagen te klikken:
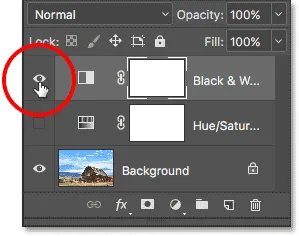
De zwart / wit-aanpassingslaag uitschakelen.
Onze originele afbeelding in kleur retourneert:

De originele afbeelding.
En wanneer we de aanpassingslaag Zwart-wit weer inschakelen door opnieuw op het zichtbaarheidspictogram (het lege vierkant) te klikken:
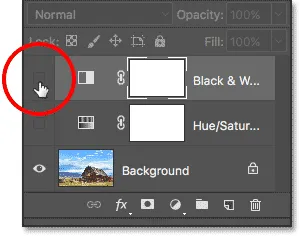
De zwart / wit-aanpassingslaag weer inschakelen.
De zwart-witte versie keert terug. Dit betekent niet alleen dat onze originele afbeelding veilig en ongedeerd blijft, maar het betekent ook dat, zelfs als we de zwart-witte versie zien, de originele kleuren er nog steeds zijn. Photoshop weet nog steeds dat de lucht blauw is en het gras groen, zelfs terwijl we ze als grijstinten zien:

Terug naar de zwart-witte versie.
De voorinstellingen
Voordat we kijken naar het aanpassen van de schuifregelaars, laten we eerst even kijken naar de verschillende presets die voor ons beschikbaar zijn met de zwart / wit-aanpassing. We hebben toegang tot de voorinstellingen via de optie Voorinstelling boven de schuifregelaars. Aanvankelijk is de optie Voorinstelling ingesteld op Standaard . Daarom zien we momenteel de standaardwaarden van de schuifregelaar:
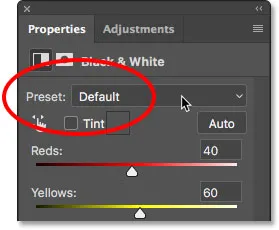
De optie Voorinstelling in het deelvenster Eigenschappen.
Als u op het woord "Standaard" klikt, wordt een lijst met voorinstellingen geopend waaruit u kunt kiezen, waarvan vele zijn gebaseerd op filters die worden gebruikt in traditionele zwart-witfotografie:

De zwart-witte voorinstellingen.
We zullen hier niet alle presets doorlopen, omdat je ze eenvoudig zelf kunt uitproberen, maar laten we er een paar snel bekijken. Ik kies de Blue Filter- preset bovenaan de lijst:
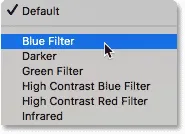
De blauwe filtervoorinstelling kiezen.
Bij traditionele zwart-witfotografie worden kleurenfilters gebruikt om verschillende gebieden in het beeld lichter of donkerder te maken door verschillende lichtkleuren toe te staan of te blokkeren. Een blauw filter bijvoorbeeld, laat blauw licht er vrij doorheen gaan terwijl andere kleuren in verschillende graden worden geblokkeerd. Hierdoor verschijnen delen van blauw veel lichter in het zwart-witbeeld, terwijl andere kleuren donkerder lijken.
Omdat de lucht in mijn afbeelding erg blauw is, lijkt deze bijna volledig vervaagd met het geselecteerde blauwe filter. Ondertussen zien de greens, geel en rood in de rest van de afbeelding er nu veel donkerder uit:

Het resultaat met de Blue Filter-preset.
Als we naar de kleurschuiven kijken met de geselecteerde Blauwe filtervoorinstelling en deze vergelijken met de standaardwaarden, krijgen we een beter idee van wat er is gebeurd. De standaardinstellingen staan links en de Blue Filter-instellingen rechts.
Merk op dat de waarden Rood, Geel en Groen allemaal zijn verlaagd in de voorinstelling Blauwfilter, terwijl de waarden Cyans, Blues en Magentas zijn verhoogd. Lagere waarden maken de kleuren donkerder; hogere waarden verlichten ze:
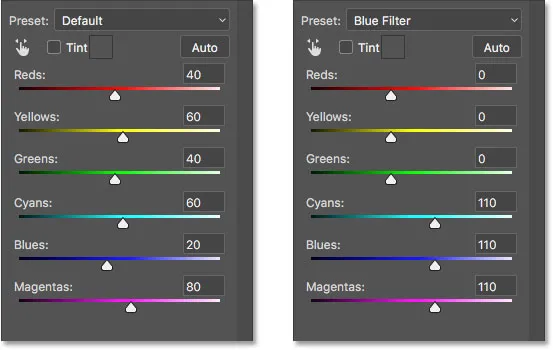
De standaardinstellingen (links) vergelijken met de Blue Filter-instellingen (rechts).
Laten we dat vergelijken met wat er gebeurt als we de voorinstelling Rood filter proberen. Ik selecteer het uit de lijst:
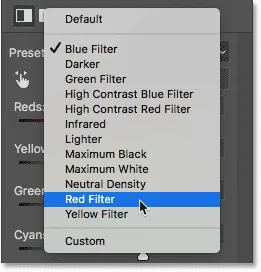
De voorinstelling Rood filter kiezen.
Met een rood filter kan rood licht er vrij doorheen gaan, waardoor rode delen lichter in het zwart-witbeeld verschijnen, terwijl andere kleuren tot op zekere hoogte worden geblokkeerd, waardoor ze donkerder lijken.
En hier zien we het resultaat. Omdat blauw (en meer in het bijzonder cyaan) het verst weg is van rood in het kleurenspectrum, wordt mijn blauwe lucht het donkerste deel van de afbeelding. Rood en geel zijn het lichtst (geel bevat veel rood), terwijl groene gebieden ergens in het midden vallen:
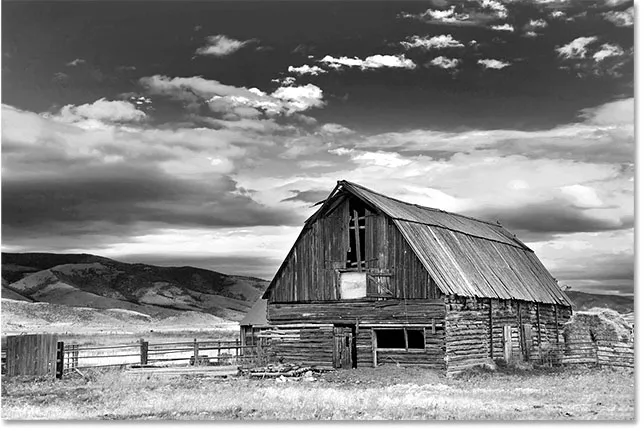
Het resultaat met de voorinstelling Rood filter.
En als we de waarden van de kleurschuifregelaar vergelijken voor de voorinstellingen Blauw filter en Rood filter, krijgen we opnieuw een beter idee van wat er is gebeurd. De voorinstelling Blauwfilter bevindt zich aan de linkerkant; de voorinstelling Rood filter bevindt zich aan de rechterkant.
Merk op dat de waarden Rood, Geel en Magentas allemaal hoger zijn met de voorinstelling Rood filter, wat verklaart waarom die gebieden nu lichter in de afbeelding worden weergegeven. De Greens-waarde is iets lager dan bij de Blue Filter-preset, dus geen grote verandering daar, maar de Cyans- en Blues-waarden zijn veel lager, waardoor ze het donkerste deel van de afbeelding zijn:
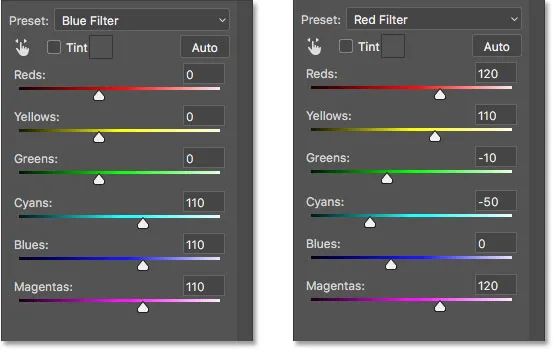
De blauwe filterinstellingen (links) vergelijken met de rode filterinstellingen (rechts).
Laten we nog een preset bekijken. Om ons zwart-witbeeld een meer unieke uitstraling te geven, kunnen we de infraroodvoorinstelling proberen:
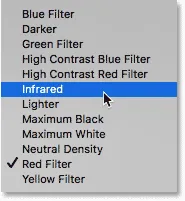
De voorinstelling Infrarood kiezen.
Infraroodfotografie legt licht vast dat zich net buiten het zichtbare spectrum bevindt ("infrarood" betekent "onder", dus "infrarood" betekent "onder rood") en het kan zwart-witafbeeldingen een magische, etherische uitstraling geven. Gras en gebladerte worden wit, terwijl luchten en water donker worden tot bijna zwart, waardoor een opvallend contrast ontstaat.
Let op het effect dat de voorinstelling Infrarood op mijn afbeelding heeft, omdat het gebied van geel en groen gras langs de onderkant nu bijna puur wit is, terwijl al het andere, vooral de lucht, veel donkerder lijkt:

Het resultaat met de voorinstelling Infrarood.
En als we naar de kleurenschuiven in het deelvenster Eigenschappen kijken, zien we dat zeker genoeg, de voorinstelling Infrarood heeft Geel ingesteld op de hoogste waarde, waardoor ze het lichtste deel van de afbeelding zijn, met Groenen niet ver achter. Alle andere kleurwaarden zijn veel lager ingesteld, waarbij Blues, Cyans en Magentas de laagste (en dus de donkerste) zijn:
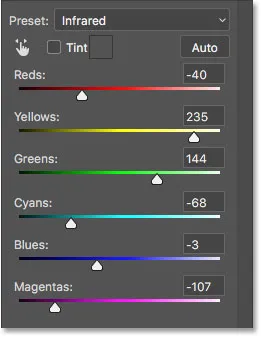
De vooraf ingestelde infraroodwaarden.
Gerelateerd: niet-destructief infrarood gloei-effect
Zoals ik al zei, zullen we hier niet alle presets doorlopen, omdat je de rest eenvoudig zelf kunt uitproberen. Maar na enkele presets te hebben bekeken en hun instellingen te hebben vergeleken, hebben we een goed idee van hoe de kleurschuiven de helderheid in verschillende delen van de afbeelding beïnvloeden.
Hoewel de voorinstellingen kunnen dienen als een goed uitgangspunt, is het echte plezier in het maken van onze eigen aangepaste zwart-witversie. Laten we de schuifregelaars terugzetten naar hun standaardwaarden door de optie Voorinstelling terug te zetten op Standaard :
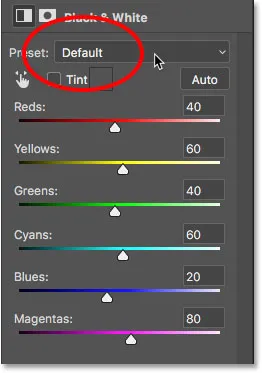
De standaardvoorinstelling selecteren.
Dit brengt ons terug naar de originele, standaard zwart-witte versie van de afbeelding:

De afbeelding met de standaardwaarden hersteld.
De Auto-knop
Er is nog een belangrijke functie in het deelvenster Eigenschappen waarnaar we moeten kijken voordat we beginnen met het handmatig aanpassen van de schuifregelaars. Die functie is de Auto- knop. Met de knop Auto kan Photoshop de afbeelding in kleur bekijken om erachter te komen hoe de zwart-witversie eruit moet zien en vervolgens de kleurschuiven automatisch aanpassen.
Natuurlijk is Photoshop gewoon een software-app zonder gevoel voor artistieke stijl of creatieve visie. Hoewel de Auto-resultaten ons waarschijnlijk geen prijzen zullen opleveren, kunnen ze ons toch een startpunt geven. Ik klik op de knop Auto boven de schuifregelaars:
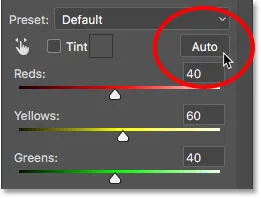
Klik op de knop Auto.
Met een simpele klik op een knop onderzoekt Photoshop de afbeelding en maakt hij zijn eigen zwart-witversie. In mijn geval verschilt het resultaat niet veel van de oorspronkelijke standaardversie. De lucht is een beetje helderder, terwijl al het andere een beetje donkerder is. Houd er echter rekening mee dat het Auto-resultaat afhankelijk is van de afbeelding, dus u ziet mogelijk een grotere verandering in uw afbeelding dan wat ik hier zie:

De afbeelding nadat u op de knop Auto hebt geklikt.
Als we de schuifregelaars vergelijken met de standaardinstellingen aan de linkerkant en de Auto-instellingen aan de rechterkant, zien we dat mijn lucht nu helderder is omdat Photoshop de waarden voor de Blues en Cyans heeft verhoogd, en al het andere is donkerder omdat Photoshop de waarden heeft verlaagd voor de andere kleuren:
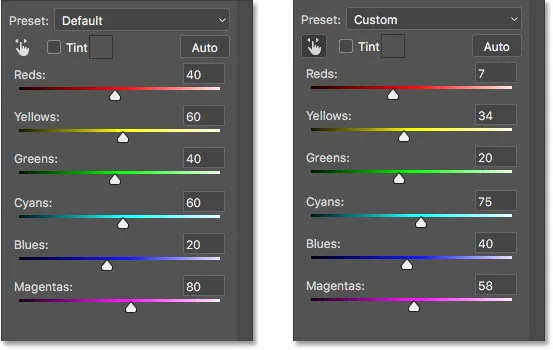
De standaard (links) en Auto (rechts) schuifregelaarwaarden vergelijken.
De schuifregelaars handmatig aanpassen
Klikken op de knop Auto is meestal het proberen waard, al is het maar om een andere reden dan om te zien wat Photoshop bedenkt. Maar of u nu begint met de automatische instellingen, een van de zwart-witvoorinstellingen of de standaardinstellingen, op een gegeven moment wilt u de controle overnemen en uw eigen aangepaste zwart-witafbeelding maken. En om dat te doen, hoeven we alleen maar de schuifregelaars te slepen! Als u een schuifregelaar naar links sleept, worden alle gebieden met die kleur donkerder en als u naar rechts sleept, worden ze lichter.
Laten we bijvoorbeeld zeggen dat ik de lucht in mijn afbeelding donkerder wil maken. Ik weet dat de lucht blauw is, dus om hem donkerder te maken, klik ik gewoon op de schuifregelaar Blues en sleep ik hem naar links. Er is ook veel cyaan in de lucht, dus ik klik op de schuifregelaar Cyanen en sleep deze ook naar links. Er zijn geen specifieke waarden om hier te gebruiken. Houd uw afbeelding in de gaten terwijl u de schuifregelaars sleept om de resultaten te beoordelen:
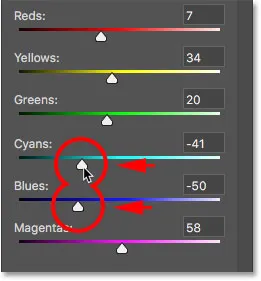
Sleep de schuifregelaars voor Blues en Cyans naar links.
Hier is mijn afbeelding na het verduisteren van gebieden die ofwel blauw of cyaan bevatten, voornamelijk de lucht, evenals de bergtoppen:

De afbeelding na het slepen van de schuifregelaars voor Blues en Cyans.
Het grasveld onderaan de afbeelding bevat veel groen en geel, dus om het contrast met de donkere lucht in evenwicht te brengen, zal ik het gebied lichter maken door de gele en groene schuifregelaars naar rechts te slepen:

Het geel en groen verlichten.
Aan de andere kant, hoewel gras, bomen en planten er voor ons misschien heel groen uitzien, bevatten ze eigenlijk meer geel dan je zou denken. Wanneer u probeert die gebieden lichter te maken, zult u vaak merken dat de schuifregelaar Geel meer impact heeft dan de Groenen.
Hier is het resultaat na het gras lichter te maken:

De afbeelding na het slepen van de gele en groene schuifregelaars.
De gerichte aanpassingstool
Alsof het slepen van schuifregelaars niet eenvoudig genoeg was, is er een nog eenvoudigere manier om je zwart-witversie aan te passen, en dat is met behulp van de gerichte aanpassingstool . Je vindt het direct onder de optie Preset. Klik op de tool om deze te selecteren:
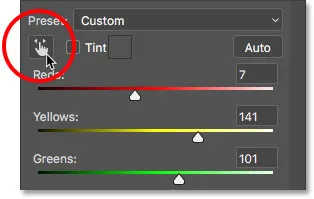
Selecteren van de gerichte aanpassingstool.
Met de gerichte aanpassingstool kunnen we een specifiek gebied in de afbeelding targeten door erop te klikken. We kunnen dat gebied dan lichter of donkerder maken door eenvoudig naar links of rechts over het gebied zelf te slepen in plaats van de schuifregelaar te slepen.
Ik denk bijvoorbeeld dat de bergtoppen op de achtergrond er te donker uitzien. Ik weet dat de hoofdkleur in dat gebied blauw is, dus om het lichter te maken, kon ik de schuifregelaar Blues in het deelvenster Eigenschappen slepen. Of, met het Gerichte aanpassingstool geselecteerd, kan ik eenvoudig mijn muiscursor over dat gebied in de afbeelding bewegen. Mijn cursor verandert tijdelijk in het pictogram Pipet . Met de pipet gebruikt Photoshop kleuren uit de afbeelding:
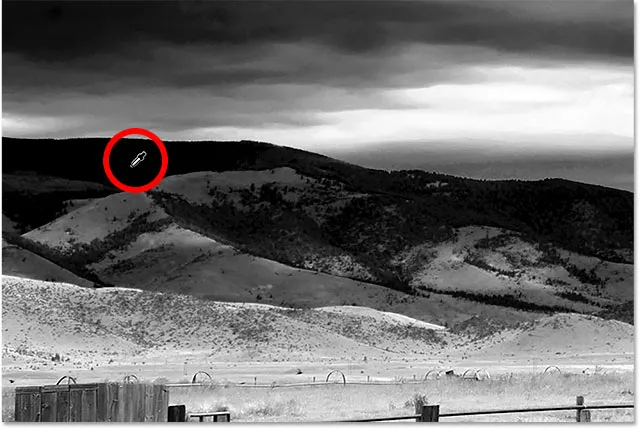
Plaats mijn muiscursor op een gebied dat moet worden aangepast.
Ik klik op de afbeelding om Photoshop de kleur uit het gebied te laten proeven en houd de muisknop ingedrukt. Mijn cursor verandert van het pictogram Pipet terug in het pictogram Gerichte aanpassingstool:
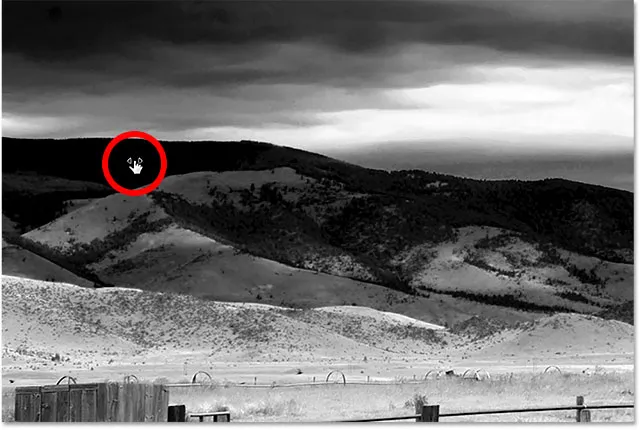
Klikken en houden op het gebied.
Met mijn muisknop nog steeds ingedrukt, kan ik naar links slepen om het gebied donkerder te maken of naar rechts om het lichter te maken, net zoals ik zou doen als ik een schuifregelaar versleepte. In mijn geval wil ik het gebied lichter maken, dus ik sleep naar rechts. Ik hoef het alleen maar een beetje lichter te maken, net genoeg om wat detail terug te brengen, dus ik zal een korte afstand slepen:
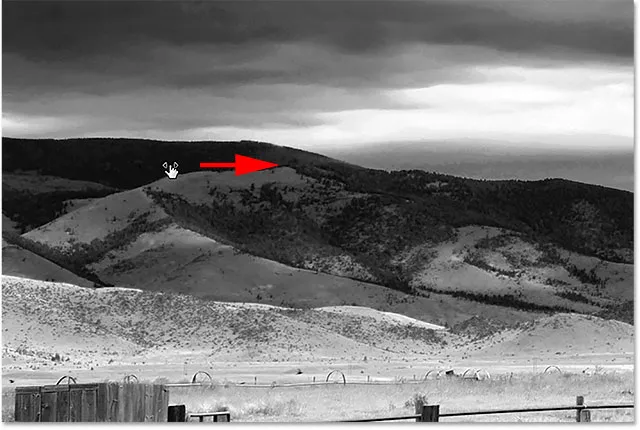
Naar rechts slepen om de bergtoppen lichter te maken.
Als u het deelvenster Eigenschappen in de gaten houdt terwijl u sleept met de tool Gerichte aanpassing, zult u merken dat de schuifregelaar voor de kleur waarop u hebt geklikt, met u meebeweegt terwijl u sleept. In mijn geval, omdat de oorspronkelijke kleur van het gebied blauw was en ik naar rechts sleep, beweegt de schuifregelaar Blues ook naar rechts:
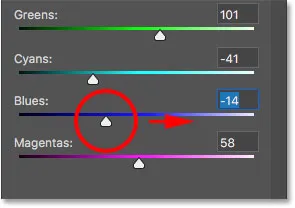
Terwijl u over de afbeelding sleept, beweegt de schuifregelaar met u mee.
Houd in gedachten, en dit is van toepassing, of u nu de schuifregelaars sleept of het Hulpprogramma voor gerichte aanpassing gebruikt, dat wanneer u een bepaald gebied aanpast, u niet alleen dat ene gebied aanpast. U past elk gebied in de afbeelding met die kleur aan. In mijn geval verlichtte het verlichten van de bergtoppen ook de lucht omdat beide gebieden blauw bevatten:
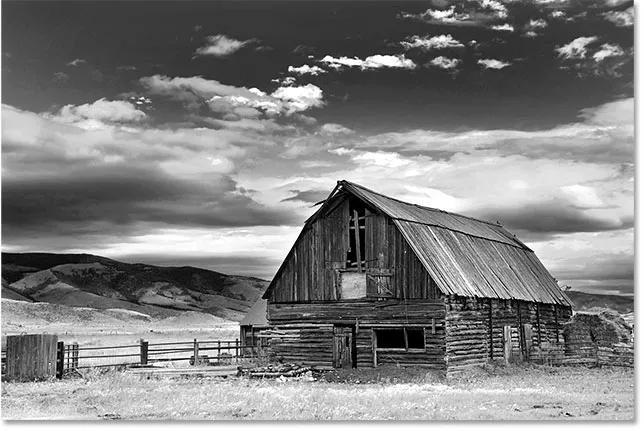
De blauwe lucht is nu lichter na het verlichten van de blauwe bergtoppen.
Nu ik al een tijdje naar de afbeelding kijk, denk ik dat het misschien een vergissing was om het gras onderaan de foto lichter te maken. Dat gebied donkerder maken zou meer detail naar voren brengen. Omdat niets dat we doen met de zwart / wit-aanpassingslaag permanent is, is het gemakkelijk om wijzigingen aan te brengen en verschillende ideeën uit te proberen.
Om het gras donkerder te maken, klik ik erop met het gerichte aanpassingsgereedschap om de kleur te bemonsteren. Vervolgens, met mijn muisknop nog steeds ingedrukt, sleep ik gewoon naar links totdat ik tevreden ben met het resultaat:
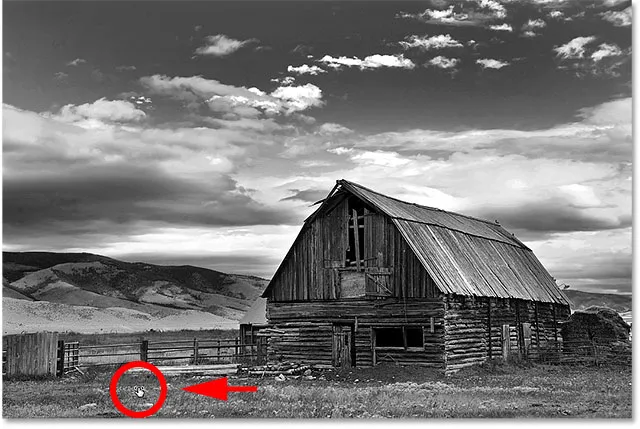
Klik op het gras en sleep naar links om het donkerder te maken.
Omdat het gebied waarop ik klikte met het gerichte aanpassingsgereedschap geel was, verplaatst Photoshop de schuifregelaar Geel in het deelvenster Eigenschappen terwijl ik sleepte:
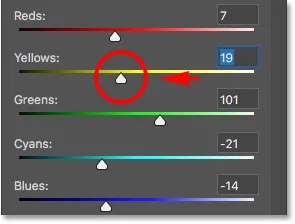
Door aan het gele gras te slepen, verschoof de schuif Geel.
Ten slotte zal ik de schuur lichter maken door erop te klikken met het gerichte aanpassingsgereedschap om de kleur te bemonsteren, dan houd ik mijn muisknop ingedrukt terwijl ik naar rechts sleep:
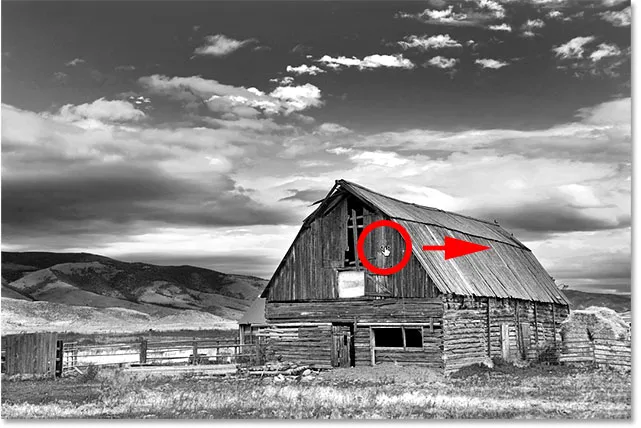
Klik op de schuur en sleep naar rechts om deze lichter te maken.
Omdat de hoofdkleur van de schuur rood was, heeft Photoshop de schuifregelaar Rood naar rechts verplaatst. Als je terugkijkt op de afbeelding, zul je merken dat naast de schuur, andere gebieden die ook veel rood bevatten, zoals het houten hek, het hooi achter de schuur en sommige delen van het gras, ook verlicht waren:
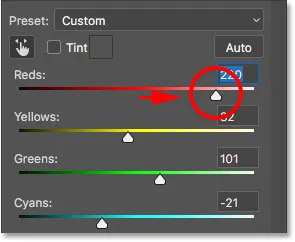
Door aan de rode schuur te slepen, werd de schuifregelaar Rood verplaatst.
De resultaten vergelijken
We zullen zo leren hoe we gemakkelijk een deel van de kleur van de originele afbeelding kunnen terughalen. Maar nu we onze eigen aangepaste zwart-witversie hebben gemaakt met behulp van een zwart / wit-aanpassingslaag, laten we ons resultaat snel vergelijken met wat we aan het begin van de tutorial voor het eerst bereikten met een aanpassingslaag voor tint / verzadiging.
Eerst zal ik de zwart / wit-aanpassingslaag uitschakelen door op het zichtbaarheidspictogram in het deelvenster Lagen te klikken. Vervolgens klik ik op het zichtbaarheidspictogram van de aanpassingslaag Tint / Verzadiging eronder om die laag in te schakelen:
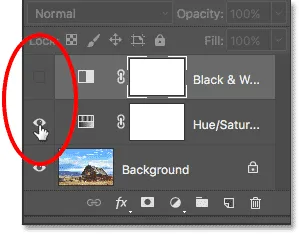
De aanpassingslaag zwart-wit uitschakelen en vervolgens de aanpassingslaag Kleurtoon / verzadiging inschakelen.
En hier zien we de originele zwart-witte versie die we hebben bereikt door de kleur eenvoudig te desatureren:

De snelle, onverzadigde versie.
Om terug te schakelen naar de aangepaste versie, klik ik op het zichtbaarheidspictogram van de tint / verzadigingslaag om het uit te schakelen en vervolgens klik ik op het zichtbaarheidspictogram van de zwart-witlaag erboven om het weer in te schakelen:
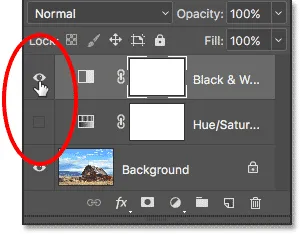
De aanpassingslaag Tint / Verzadiging uitschakelen en vervolgens de aanpassingslaag Zwart-wit inschakelen.
En hier is mijn aangepaste versie gemaakt met de zwart / wit-aanpassingslaag:

De versie van de zwart / wit-aanpassingslaag.
Een deel van de originele kleur herstellen
Op dit punt hebben we alles geleerd wat we moeten weten om een full colour foto om te zetten in een mooie, aangepaste zwart-witafbeelding. Maar alleen omdat we het hebben omgezet in zwart en wit, betekent dit niet dat het volledig zwart en wit moet zijn. Dankzij de kracht van aanpassingslagen in Photoshop kunnen we eenvoudig een deel van de oorspronkelijke kleur van de foto herstellen.
Het enige wat we moeten doen is de dekking van de aanpassingslaag Zwart-wit verlagen. U vindt de optie Dekking rechtsboven in het deelvenster Lagen. De standaard dekkingswaarde is 100%, wat betekent dat de aanpassingslaag de originele afbeelding eronder volledig uit het zicht blokkeert. Verlaag de dekking tot ongeveer 90% :
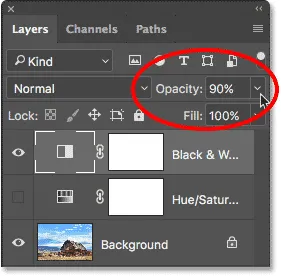
De dekking van de aanpassingslaag Zwart-wit verlagen.
Dit brengt slechts een hint van de oorspronkelijke kleur terug en geeft ons ons uiteindelijke resultaat:

De enigszins ingekleurde zwart-witte versie.