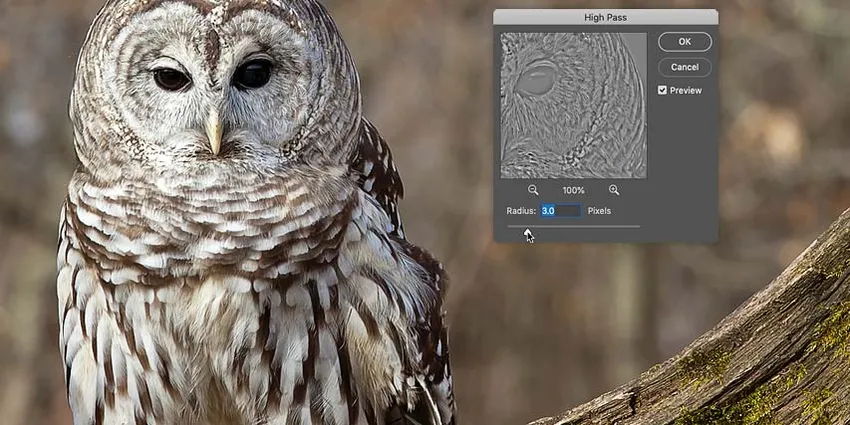
Leer hoe u uw afbeeldingen in Photoshop snel en gemakkelijk kunt verscherpen met het High Pass-filter en hoe u de beste verscherpingsinstellingen voor uw afbeelding kunt vinden! Voor Photoshop CC en CS6.
Wanneer het tijd is om een afbeelding te verscherpen, gebruiken de meeste Photoshop-gebruikers een van de twee verscherpingsfilters, ofwel Onscherp masker of Slim verscherpen. Maar het High Pass-filter is ook geweldig voor het verscherpen van afbeeldingen, en het is veel gemakkelijker te gebruiken, zonder de verwarrende opties die je zult vinden met die andere twee filters.
In deze zelfstudie leg ik uit wat het betekent om een afbeelding in Photoshop te verscherpen, en waarom het High Pass-filter zo'n krachtige verscherpingstool is. Je leert hoe je de beste instellingen voor je afbeelding kunt vinden en ik zal je laten zien hoe je het High Pass-filter niet-destructief toepast, zodat je je afbeelding kunt verscherpen zonder permanente wijzigingen aan te brengen. Ik ga Photoshop CC gebruiken, maar alles wat je leert is volledig compatibel met Photoshop CS6.
Laten we beginnen!
Wat betekent "beeldscherpte"?
Om te begrijpen waarom het High Pass-filter van Photoshop zo goed is in het verscherpen van afbeeldingen, helpt het te begrijpen hoe het verscherpen van afbeeldingen in het algemeen werkt.
Net als een goede goocheltruc is beeldverscherping een illusie. Het werkt door het contrast langs de randen in uw afbeelding te vergroten. Photoshop beschouwt een rand als een gebied met een grote, plotselinge verandering in helderheid tussen aangrenzende pixels.
Door het contrast langs de randen te vergroten, wordt de lichte kant van de rand lichter en de donkere kant donkerder. Je hersenen interpreteren het verhoogde contrast dan als "scherper". Hoe meer we het randcontrast versterken, hoe scherper het beeld wordt weergegeven.
Waarom is het High Pass-filter geweldig voor het verscherpen van afbeeldingen?
Bij het verscherpen van een afbeelding draait het dus allemaal om het vergroten van het randcontrast. Maar wat heeft dat te maken met het High Pass-filter van Photoshop? Welnu, voordat we het contrast langs de randen kunnen vergroten, moeten we eerst die randen vinden. En High Pass is een filter voor randdetectie . Het zoekt naar randen in de afbeelding en markeert deze. Gebieden die geen rand zijn, worden genegeerd.
Zodra de randen zijn gemarkeerd, kunnen we de High Pass-resultaten combineren met een van Photoshop's contrastversterkende overvloeimodi om eenvoudig het randcontrast te vergroten zonder andere delen van de afbeelding te beïnvloeden!
Hoe afbeeldingen in Photoshop te verscherpen met High Pass
Dus nu we weten dat het verscherpen van een afbeelding betekent dat het contrast langs de randen wordt verhoogd, en dat het High Pass-filter van Photoshop die randen detecteert, laten we leren hoe u een afbeelding kunt verscherpen met High Pass!
Om mee te volgen, kunt u elke afbeelding gebruiken die moet worden verscherpt. Ik zal deze foto gebruiken die ik heb gedownload van Adobe Stock:
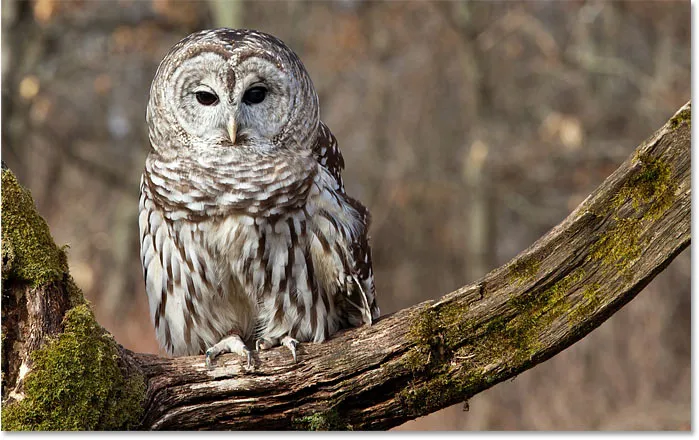
De originele afbeelding. Fotocredit: Adobe Stock.
Stap 1: converteer de achtergrondlaag naar een slim object
Begin met het omzetten van uw afbeeldingslaag in een slim object . Op die manier kan het High Pass-filter worden toegepast als een niet-destructief slim filter .
In het deelvenster Lagen bevindt de afbeelding zich op de achtergrondlaag:
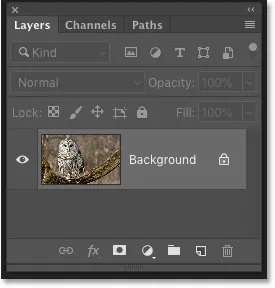
Het deelvenster Lagen met de niet-geslepen afbeelding.
Als u de laag naar een slim object wilt converteren, klikt u op het menupictogram in de rechterbovenhoek van het deelvenster Lagen:
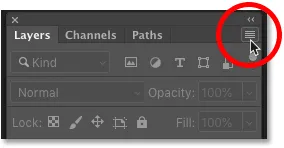
Klik op het menupictogram van het deelvenster Lagen.
En kies Convert to Smart Object in het menu:
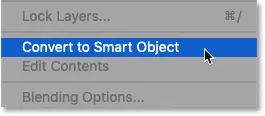
Het kiezen van "Convert to Smart Object".
Een pictogram van een slim object verschijnt rechtsonder in de voorbeeldminiatuur om aan te geven dat de afbeelding zich nu veilig in een slim object bevindt.
Elke verscherping die we toevoegen met het High Pass-filter wordt nu toegepast op het slimme object zelf, waardoor de originele afbeelding ongeschonden blijft:
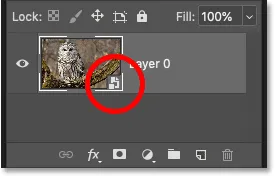
Het slimme objectpictogram.
Stap 2: Selecteer het High Pass-filter
Selecteer vervolgens het High Pass-filter door naar het menu Filter in de menubalk te gaan, Other te kiezen en vervolgens High Pass te kiezen:
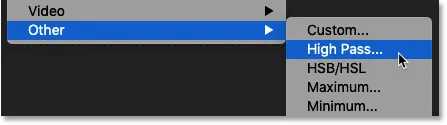
Ga naar Filter> Overige> High Pass.
Zodra je High Pass selecteert, wordt je afbeelding grijs:
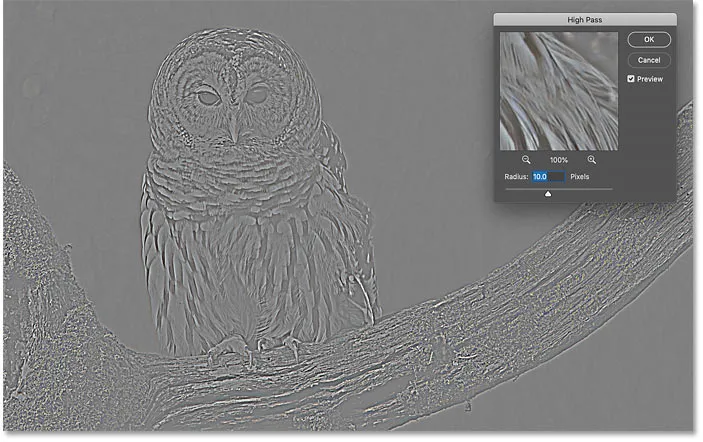
Het eerste resultaat na het selecteren van het High Pass-filter.
Stap 3: Pas de Radius-waarde aan om de randen te markeren
Het High Pass-filterdialoogvenster is zeer eenvoudig te gebruiken, met alleen een voorbeeldvenster en een Radius-schuifbalk eronder. Laten we eens kijken hoe het High Pass-filter werkt:
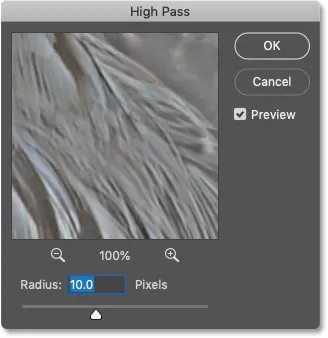
High Pass-filter van Photoshop.
Hoe het High Pass-filter van Photoshop werkt
High Pass werkt door de hele afbeelding te vullen met vlak, neutraal grijs. Het zoekt vervolgens naar randen in het beeld (gebieden met een abrupte verandering in helderheid tussen aangrenzende pixels) en markeert deze door de lichte kant van de rand lichter en de donkere kant donkerder te maken. Niet-randgebieden blijven vlak grijs.
De Radius- waarde beïnvloedt de breedte van de randmarkering door het aantal pixels te regelen dat zich vanaf de rand uitstrekt dat moet worden opgenomen en gemarkeerd als onderdeel van de rand.
Met andere woorden, een Radius-waarde van 1 pixel zou betekenen dat het High Pass-filter slechts één pixel langs beide zijden van een rand markeert. Maar het vergroten van de Radius-waarde tot 10 pixels zou de markering naar buiten uitbreiden tot 10 pixels aan elke kant.
Hoe de beste Radius-waarde te vinden voor het verscherpen van afbeeldingen
Aangezien het doel van beeldverscherping is om het contrast alleen langs de randen te verhogen, willen we de breedte van de markering tot een minimum beperken, wat betekent dat lagere Radius-waarden het beste werken.
En de eenvoudigste manier om de beste Radius-waarde voor uw afbeelding te vinden, is door de Radius-schuifregelaar helemaal naar links te slepen naar een waarde van 0, 1 pixels :
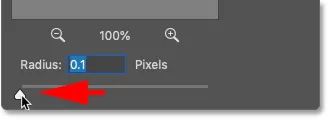
De straal instellen op de laagste waarde.
Bij de laagste instelling is de hele afbeelding gevuld met effen grijs en zijn er geen randen zichtbaar.
Dit betekent niet dat er geen randen in de afbeelding zijn of dat het High Pass-filter ze niet kan detecteren. Het betekent alleen dat de Radius-waarde op dit moment te laag is om de randen te kunnen zien:
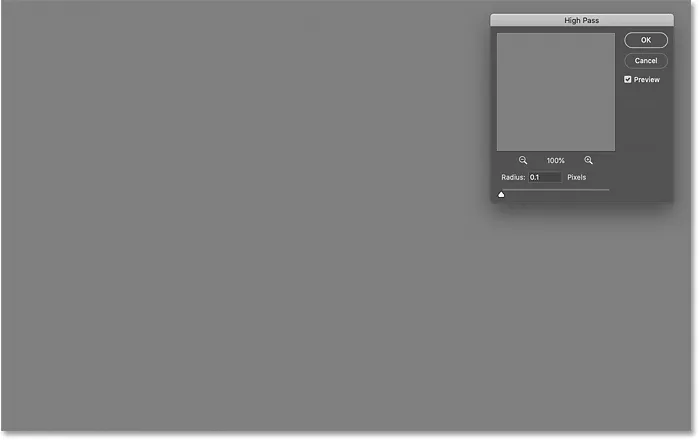
Bij de laagste Radius-instelling zijn geen randen zichtbaar.
Verhoog de Radius-waarde langzaam door de schuifregelaar naar rechts te slepen om de randen zichtbaar te maken. Ik vergroot de mijne tot 5 pixels:
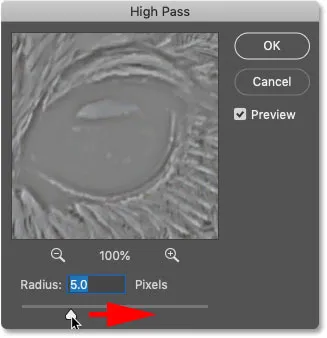
De Radius-waarde verhogen.
En merk op dat we nu dunne maar duidelijke markeringen rond de randen zien.
Hier verschijnen de hoogtepunten rond het gezicht en de veren van de uil en in de boomtak. Maar andere delen van de afbeelding die geen deel uitmaken van een rand blijven effen grijs:
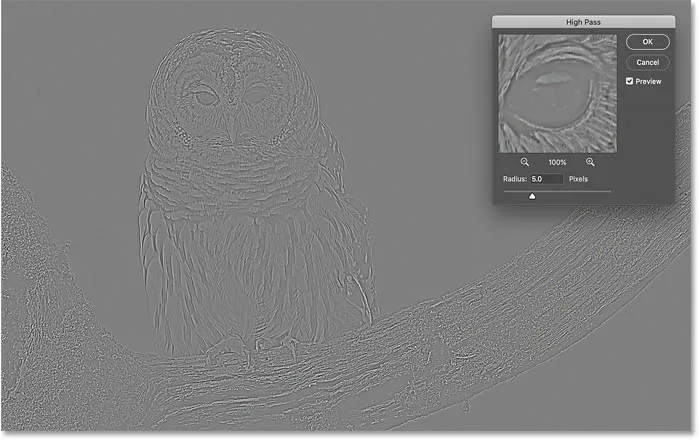
Het vergroten van de Radius-waarde onthult randdetail.
De straalwaarde te hoog instellen
Zorg ervoor dat u de Radius-waarde niet te ver duwt, anders wordt te veel van de afbeelding gemarkeerd.
Ik zal bijvoorbeeld de Radius-waarde verhogen tot iets extreems, zoals 40 pixels:
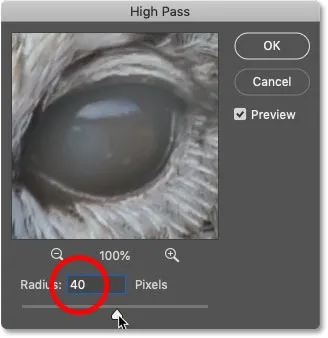
De straalwaarde te hoog instellen.
Dit vertelt Photoshop om de breedte van de randen aan beide kanten uit te breiden tot 40 pixels. En nu wordt bijna elk deel van de afbeelding als een rand beschouwd. Zelfs de wazige objecten op de achtergrond, die we normaal niet zouden willen verscherpen, worden nu gemarkeerd als randen:

Een voorbeeld van wat er gebeurt als we de Radius-waarde te veel verhogen.
De Radius waardeert sweet spot
Voor de beste verscherpingsresultaten kiest u een Radius-waarde die groot genoeg is om de randen te markeren, terwijl u die hoogtepunten nog steeds zo dicht mogelijk bij de randen houdt.
De exacte Radius-waarde die u nodig hebt, hangt zowel af van de grootte van uw afbeelding als van de hoeveelheid detail. Over het algemeen werken waarden tussen 2 en 5 pixels het beste.
Voor mijn afbeelding verlaag ik de straal tot 3 pixels:
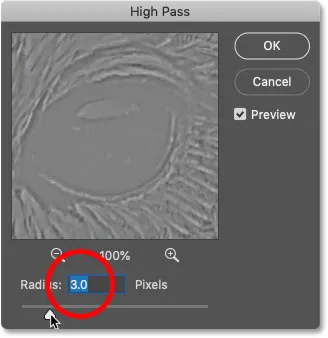
De straal instellen op 3 pixels.
En bij deze lagere instelling is de randaccentuering veel subtieler en toch zichtbaar. Dit is het resultaat waar we naar op zoek zijn:
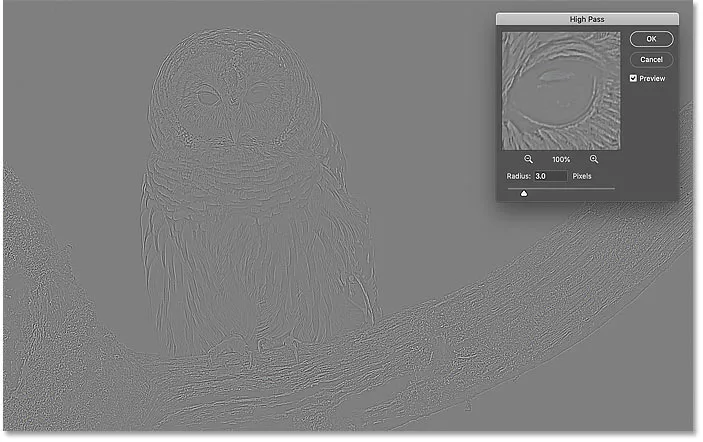
Het effect met een straal van slechts 3 pixels.
Stap 4: Sluit het High Pass-filter
Wanneer u klaar bent, klikt u op OK om het dialoogvenster van het High Pass-filter te sluiten:
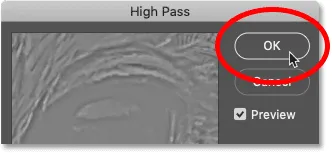
Het dialoogvenster sluiten.
En in het deelvenster Lagen zien we High Pass vermeld als een slim filter onder de afbeelding:
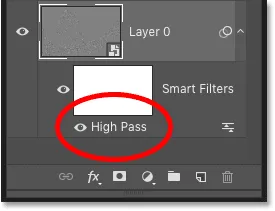
Het deelvenster Lagen met het slimme filter High Pass.
Stap 5: Verscherp de afbeelding door de mengmodus van het filter te wijzigen
Met de randen gemarkeerd, kunnen we de afbeelding nu verscherpen door de mengmodus van het High Pass-filter te wijzigen.
Dubbelklik op het pictogram Opties voor overvloeien rechts van de filternaam:
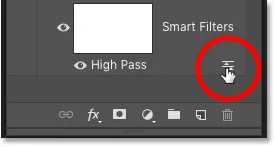
De mengopties van het slimme filter openen.
En wijzig vervolgens in het dialoogvenster Opties voor overvloeien de modus (afkorting voor de overvloeimodus) in een van de contrastversterkende overvloeimodi van Photoshop.
De overvloeimodi die u wilt proberen, zijn Overlay, Zacht licht, Hard licht en Lineair licht :
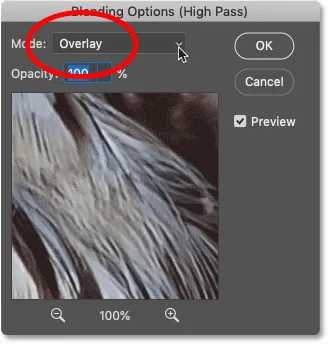
De mengmodus van het High Pass-filter wijzigen.
Hoe de overvloeimodi de beeldscherpte beïnvloeden
Alle contrastmixmodi van Photoshop verbergen gebieden van neutraal grijs, wat betekent dat de platte grijze, niet-randgebieden van het High Pass-filter verdwijnen. En aangezien ze verdwenen zijn, hebben ze helemaal geen effect op onze beeldverscherping.
Ondertussen worden de hoogtepunten van het filter gebruikt om het contrast langs de randen te vergroten door de lichte kant van de randen lichter en de donkere kanten donkerder te maken.
Verscherpen met de overvloeimodi Overlay en Soft Light
De twee meest gebruikte overvloeimodi voor het verscherpen van afbeeldingen met High Pass zijn Overlay en Soft Light .
Overlay produceert een hoger contrasteffect, wat resulteert in een sterkere hoeveelheid verscherping, terwijl Soft Light u een lager contrast en subtielere verscherping geeft.
Links is het resultaat met Overlay en rechts is de verscherping met Soft Light. Houd er rekening mee dat de verschillen in scherpte niet zo merkbaar zijn in deze kleinere screenshots als bij uw eigen, grotere afbeelding:
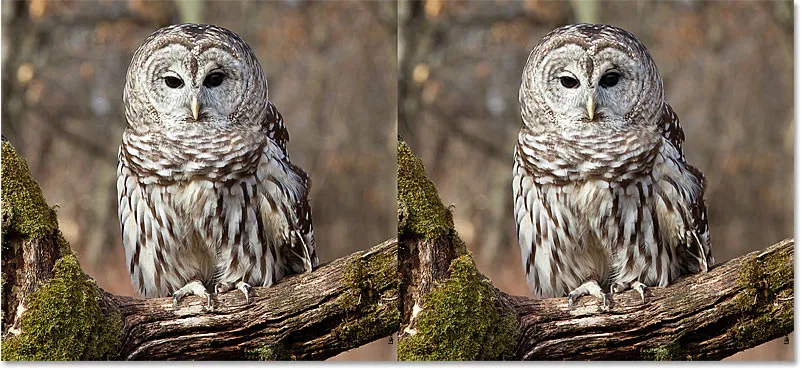
Het slijpresultaat met Overlay (links) en Soft Light (rechts).
Verscherpen met de mengmodi Hard licht en Lineair licht
Als Overlay nog steeds minder verscherping produceert dan u nodig hebt, probeer dan de mengmodi Hard Light of Linear Light . Beide zullen resulteren in een nog sterkere verscherping, waarbij Lineair Licht de sterkste is.
Links is de verscherping met Hard Light en rechts is Linear Light:
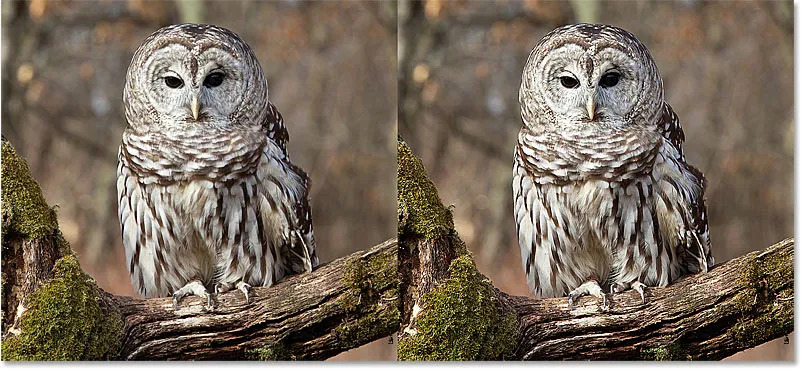
Het slijpresultaat met Hard Light (links) en Linear Light (rechts).
Leer de essentiële tips en trucs voor de mengmodus van Photoshop!
Stap 6: Stel de verscherping fijn af door de dekking van het filter te verlagen
Nadat u een overvloeimodus hebt gekozen, kunt u de mate van verscherping fijn afstellen door de dekking van het High Pass-filter aan te passen.
Hoe meer u de dekking verlaagt, des te meer u het verscherpingseffect vermindert:
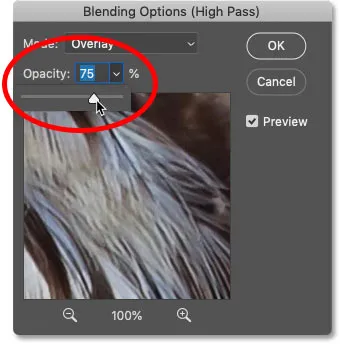
De dekking van het High Pass-filter verlagen.
Stap 7: Sluit het dialoogvenster Opties voor overvloeien
Klik op OK om het dialoogvenster Opties voor overvloeien te sluiten en je bent klaar:
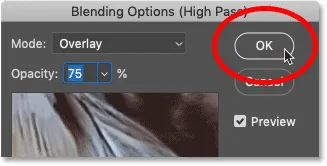
Klik op OK om het dialoogvenster te sluiten.
Leer hoe u de huid glad en zacht maakt in Photoshop
Hoe de beeldverscherping in en uit te schakelen
Om de originele, niet-geslepen afbeelding te vergelijken met de geslepen versie, schakelt u het slimme Smart Pass-filter eenvoudig in en uit door op het zichtbaarheidspictogram in het deelvenster Lagen te klikken:
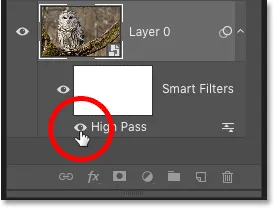
De verscherping in- en uitschakelen.
Links is mijn originele afbeelding en rechts de aangescherpte versie:

De originele (links) en verscherpte afbeelding (rechts).
Meer manieren om afbeeldingen in Photoshop te verscherpen
En daar hebben we het! Voor meer manieren om afbeeldingen in Photoshop te verscherpen, elk met hun eigen voordelen, bekijk mijn tutorials over eenvoudig verscherpen met Unsharp Mask en het gebruik van Smart Sharpen voor het verscherpen op professioneel niveau!
Of bezoek onze sectie Fotobewerking voor meer tutorials over Photoshop. En vergeet niet dat al onze tutorials nu als PDF kunnen worden gedownload!