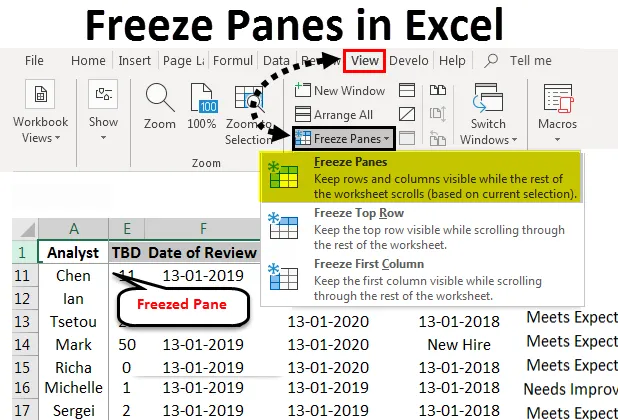
Excel Freeze Panes (inhoudsopgave)
- Bevries panelen in Excel
- Hoe panelen in Excel te bevriezen?
Bevries panelen in Excel
Excel is een van de populairste spreadsheetprogramma's sinds het midden van de jaren 90. Een deel van deze populariteit is de ondersteuning van functies die snelle analyse mogelijk maken en tegelijkertijd omgaan met meerdere datasets. Excel heeft veel functies die een efficiënte analyse van gegevens ondersteunen. Een dergelijke functie die zich onderscheidt van veel andere spreadsheetprogramma's, is de mogelijkheid om vensters te bevriezen tijdens het werken.
Het vastzetten van vensters maakt het gemakkelijker om gegevens te vergelijken terwijl u werkt. Dit is vooral handig als we te maken hebben met een grote hoeveelheid gegevens die typisch zijn voor bedrijfsdatasets. Met de functies voor het vastzetten van vensters kunnen we de werkmap in meerdere delen splitsen, evenals afzonderlijke cellen, rijen of kolommen bevriezen zodat we gegevens gemakkelijker kunnen vergelijken en analyseren.
- Een bevroren bovenste rij om te weten welke parameters we tijdens een beoordeling bekijken:
Voordat de bovenste rij wordt bevroren.
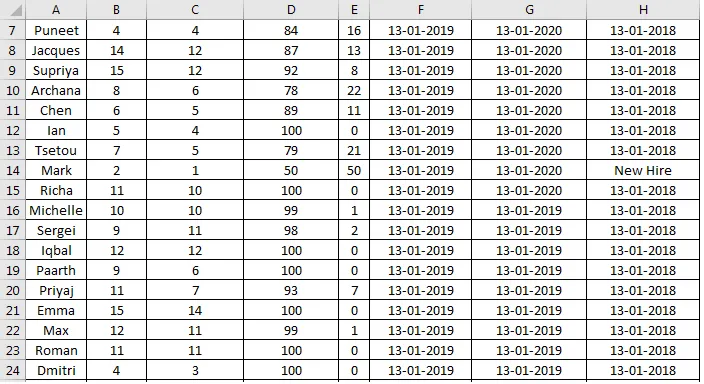
Na bevriezing bovenste rij.
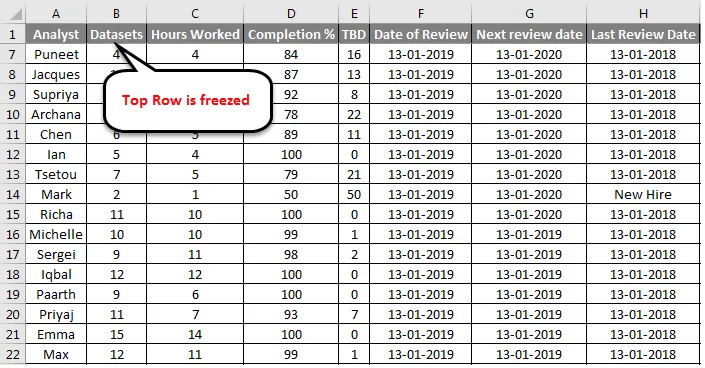
Dit laat zien hoe dezelfde gegevensset eruit ziet met een bevroren rij. Dit maakt het gemakkelijk om te weten naar welke parameter we verwijzen wanneer we proberen gegevens te analyseren buiten de eerste paar records in de werkmap.
- Een bevroren eerste kolom om te weten welk record we voor een bepaalde parameter evalueren.
Voordat u de eerste kolom invriest:
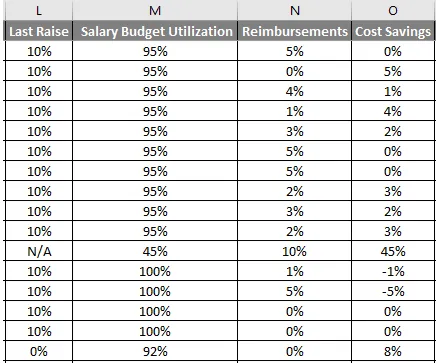
Na het bevriezen van de eerste kolom:
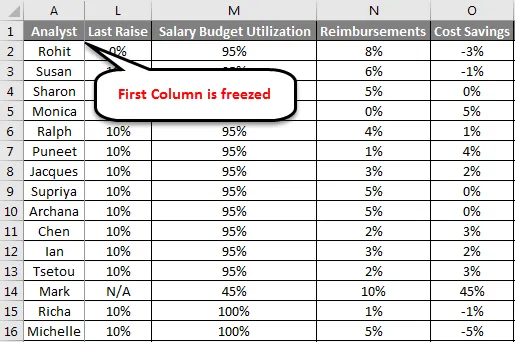
In de bovenstaande afbeelding wordt dezelfde gegevensset vergeleken met en zonder dat de eerste kolom is bevroren. Met Freezing Panes kunnen we de dataset ook in meerdere delen splitsen om de analyse te vergemakkelijken:
Het werkblad wordt opgesplitst in verschillende delen die onafhankelijk van elkaar kunnen worden gebladerd. De grijze lijnen in het midden van het werkblad geven aan waar de rijen en kolommen op hun plaats zijn bevroren.
Hoe panelen in Excel te bevriezen?
De Freeze Panes-functie is niet erg ingewikkeld om te gebruiken als we de database kennen waarmee we werken. In de volgende paragrafen zullen we leren hoe u de functies kunt gebruiken die horen bij het bevriezen van vensters en deze gebruiken voor analyse.
Hier zijn een paar voorbeelden van Freeze Panes in Excel:
U kunt deze Excel-sjabloon bevriezen hier downloaden - Excel-sjabloon bevriezenBevries panelen in Excel - Voorbeeld # 1
Blokkeer bovenste rij:
Om dit te doen, moeten we de volgende stappen uitvoeren:
- Selecteer Beeld op de Excel-werkbalk. Selecteer Panelen bevriezen in de weergave-opties, dit opent een vervolgkeuzemenu met opties om de rijen of kolommen te selecteren die we willen bevriezen. Selecteer Bovenste rij bevriezen , hierdoor bevriest de bovenste rij van het actieve werkblad en kunnen we door de rest van de gegevens bladeren zonder de bovenste rij te verstoren.
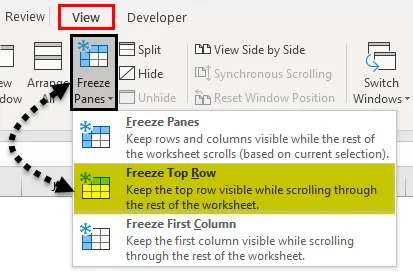
- Een kleine grijze rechte lijn verschijnt net onder de eerste rij. Dit betekent dat de eerste rij is vergrendeld of bevroren.
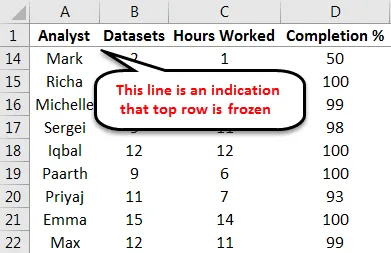
Bevries panelen in Excel - Voorbeeld # 2
Bevriezen eerste kolom:
Vervolgens kijken we naar de volgende meest gebruikte functie in de functie Freeze Pane, waarbij de eerste kolom wordt bevroren. Dit kan met behulp van de volgende stappen:
- Selecteer Panelen bevriezen in de weergaveopties. Selecteer in het vervolgkeuzemenu de optie Eerste kolom bevriezen. Hiermee wordt de eerste kolom op zijn plaats bevroren, waardoor we door de rest van de gegevens kunnen bladeren zonder de eerste kolom te verstoren.
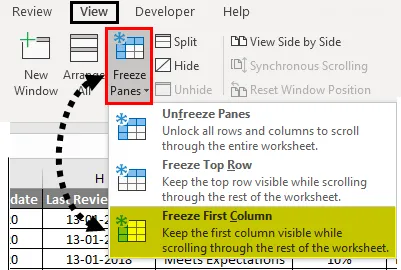
Een kleine grijze rechte lijn verschijnt net onder de eerste kolom. Dit betekent dat de eerste kolom is vergrendeld of bevroren.
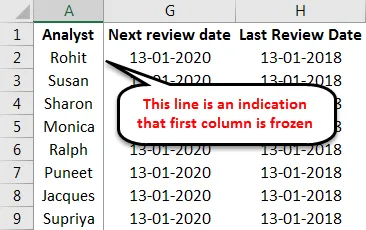
Beide functies kunnen tegelijkertijd worden gebruikt en maken het voor ons gemakkelijker om gegevens te analyseren. Zoals we in de voorbeelden hebben gezien, helpt het kennen van de basisstructuur van de tabel ons om te beslissen wat we willen bevriezen.
Bevries panelen in Excel - Voorbeeld # 3
Bevries eerste rij en eerste kolom:
Hier is een voorbeeld van de oefentabel met de eerste rij en de eerste kolom bevroren.
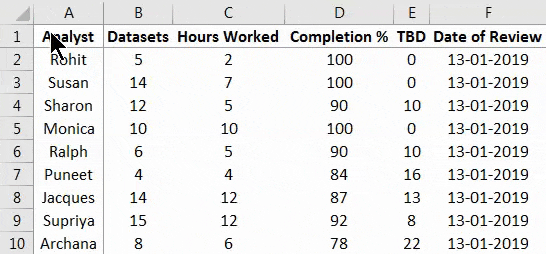
Dit brengt ons nu bij de meest nuttige functie in de functie voor het bevriezen van panelen, waarbij meerdere kolommen en rijen op hun plaats worden bevroren .
Dit is een functie die ik het meest gebruik, omdat het de gebruiker in staat stelt rijen te bevriezen en rijen en kolommen te bevriezen op basis van een willekeurig aantal parameters, afhankelijk van wat de structuur van de gegevens in het werkblad is.
Om de eerste rij en eerste kolom te bevriezen, moeten we de volgende stappen uitvoeren:
- Selecteer cel B2 in het werkblad
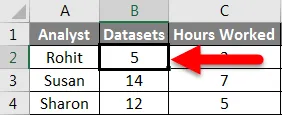
- Selecteer nu in de weergaveopties Panelen bevriezen. Selecteer in de vervolgkeuzelijst de eerste optie, panelen vastzetten
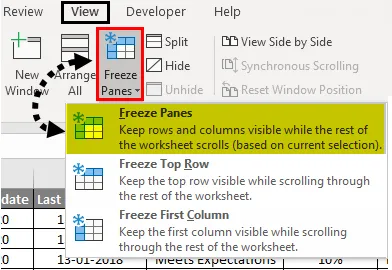
Deze acties bevriezen de eerste rij en eerste kolom op hun plaats.
Bevries panelen in Excel - Voorbeeld # 4
Bevriezen van meerdere kolommen:
We kunnen vergelijkbare stappen gebruiken om meerdere rijen en kolommen te bevriezen. De volgende stappen illustreren dit:
- Selecteer een cel waarboven de rijen en kolommen op hun plaats moeten blijven:

- Herhaal stap 2 en 3 van de vorige illustratie om alle rijen en kolommen boven en links van de geselecteerde cel te bevriezen.
De effen grijze lijnen die verschijnen, geven aan dat de rijen en kolommen linksboven op het vel zijn bevroren. We kunnen ook kiezen voor een hele rij waarboven we gegevens nodig hebben om op hun plaats te blijven of een kolom.
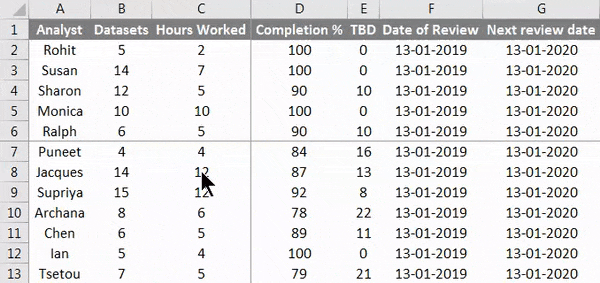
Het vrijgeven van rijen en kolommen naar hun standaardstatus is heel eenvoudig. We hoeven alleen maar naar de vervolgkeuzelijst met bevroren panelen te gaan en op Unfreeze-panelen te klikken zoals hieronder weergegeven:
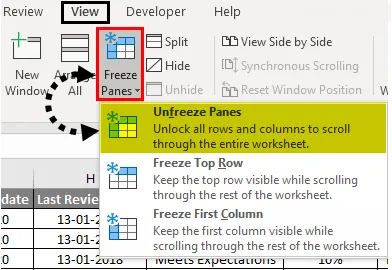
Bevriezen van vensters in Excel is een optie waarmee we gegevens in grote gegevenssets heel gemakkelijk kunnen vergelijken. Bevriezingsvensters in Excel zijn zelfs zo handig dat er softwareproviders zijn die aanvullende functies bieden die volledig gebaseerd zijn op bevriezingsvensters in Excel. Een voorbeeld hiervan is de mogelijkheid om meerdere werkbladen en tabellen tegelijk te bevriezen en te bevriezen, die door veel softwareleveranciers als product wordt aangeboden.
Dingen om te onthouden
- Freeze Panes werkt niet terwijl we iets in een cel bewerken, dus wees voorzichtig bij het selecteren van de cel die we willen als de grens van de bevroren gegevens, dubbelklik nooit op die cel voordat u de gegevens bevriest.
- Stilzetten van vensters in Excel is een standaardconfiguratie die gegevens links van de grenskolom of boven de grensrij kan bevriezen, afhankelijk van wat we als een grens kiezen. Er zijn add-ons beschikbaar van verschillende softwareproviders om deze te verbeteren.
Aanbevolen artikelen
Dit is een gids geweest voor het bevriezen van deelvensters in Excel. Hier hebben we besproken hoe panelen in Excel te bevriezen en verschillende methoden om panelen in Excel te bevriezen, samen met praktische voorbeelden en een downloadbare Excel-sjabloon. U kunt ook onze andere voorgestelde artikelen doornemen -
- Bevries panelen en deelvensters in Excel
- Hoe twee tabellen in Excel samen te voegen?
- Handleiding voor Excel Unmerge Cells
- Hoe kolommen in Excel te verplaatsen?
- Hoe kolommen in Excel te bevriezen?