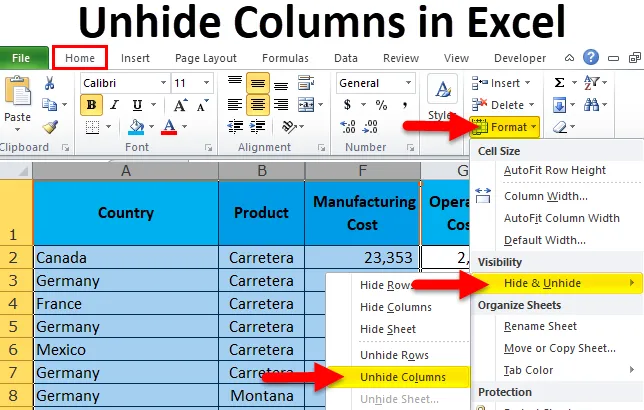
Kolommen zichtbaar maken in Excel (inhoudsopgave)
- Kolommen zichtbaar maken met een muis
- Kolommen zichtbaar maken met een sneltoets
- Kolommen zichtbaar maken met de optie Opmaak
- Kolommen zichtbaar maken door Kolombreedte aan te passen
- Kolommen zichtbaar maken met VBA-code
Hoe kolommen zichtbaar te maken in Excel?
Wanneer we rapporten over Excel maken, doen we veel berekeningen, backend-werk en vele andere dingen. Zodra die backend-werken zijn voltooid, verbergen we die kolommen en rijen zodat onze berekeningen niet aan de eindgebruikers worden getoond.
Alles delen met de eindgebruiker heeft geen zin als rapportgenerator. Bovendien hebben ze niet al die dingen nodig. Ze hebben alleen het verhaal van het rapport nodig, niets anders. Als u elke berekening deelt, werken backend-werk ze niet eens al die dingen die het alleen maar toevoegt aan hun lijst met verwarring.
Daarom hebben we ervoor gekozen om alle ongewenste kolommen in het eindrapport te verbergen.
We kunnen die verborgen kolommen echter op meerdere manieren verwijderen in Excel. In dit artikel zal ik elk van hen in detail bespreken.
Hoe vind je de verborgen kolommen?
Voordat ik uitleg hoe u kolommen in Excel zichtbaar maakt, wil ik u vertellen hoe u de verborgen kolommen kunt vinden.
U kunt deze Excel-sjabloon voor kolommen zichtbaar maken hier - Excel-sjabloon voor kolommen zichtbaar makenBekijk de onderstaande afbeelding.
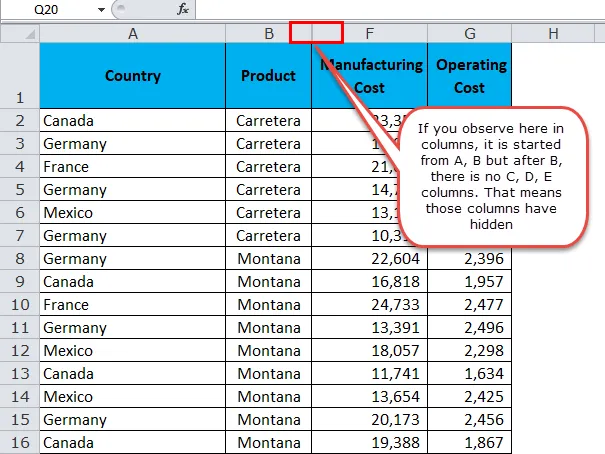
Hoe kolommen zichtbaar te maken?
Nu weten we hoe we de verborgen kolommen kunnen vinden. We kunnen kolommen in Excel zichtbaar maken op meerdere manieren. Ik gebruik de bovenstaande afbeelding voor alle voorbeelden.
- Onthullen met een muis.
- Onthouden met behulp van de sneltoets
- Onthouden met de optie Opmaak
- Maak zichtbaar door dubbelklikken om de kolombreedte aan te passen
- Unhide by VBA Code
Kolommen zichtbaar maken in Excel met behulp van een muis
Dit is de gemakkelijkste manier om de kolommen zichtbaar te maken in Excel. Volg onderstaande stappen om deze methode te leren.
Stap 1: Selecteer het volledige bereik dat u wilt verbergen. In mijn geval heb ik de kolommen van A tot F geselecteerd.

Opmerking: u kunt gewoon een van beide zijkolommen van de verborgen kolommen selecteren.
Stap 2: Klik met de rechtermuisknop op de kolomkoppen.

Stap 3: Klik op de optie Onthullen.
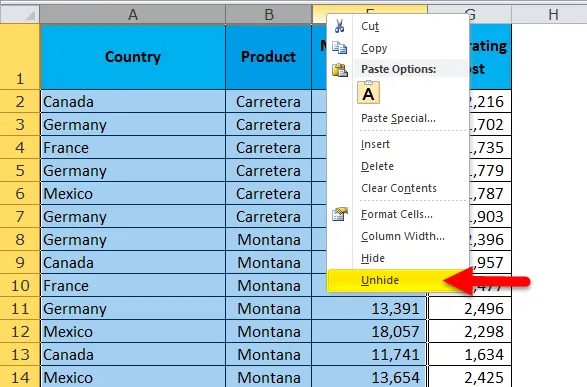
Stap 4: Hiermee worden alle verborgen kolommen in het bereik A tot G onmiddellijk zichtbaar.
Opmerking: Alle andere verborgen kolommen anders dan in het bereik van A tot G blijven alleen verborgen.
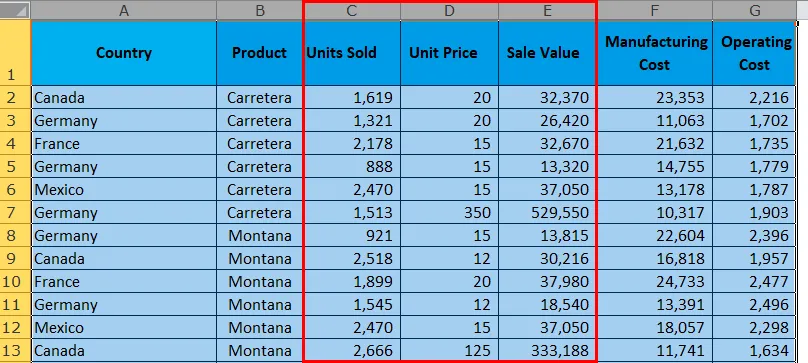
Nu kunnen we de hele kolom in het werkblad zien. Rechts van de kolom A tot G.
Kolommen zichtbaar maken in Excel met sneltoets
Er was een gouden woord van een van mijn senioren aan het begin van mijn carrière. Ze vertelden me dat als je wilt leren of meesters willen excelleren, je moet vergeten dat je een muis hebt, je moet alles op het toetsenbord zelf hebben. Dat woord speelt nog steeds in mijn gedachten als ik Excel-blad open.
De reden waarom ik dit vertelde omdat we alle kolommen met een sneltoets kunnen verbergen.
Stap 1: Selecteer het volledige bereik dat u wilt verbergen. Ik heb de kolommen van A tot F geselecteerd omdat er totaal 3 kolommen verborgen zijn in dit bereik.

Stap 2: Druk op de sneltoets ALT + H + O + U + L. 
Stap 3: hiermee worden de verborgen kolommen onmiddellijk zichtbaar.

Opmerking: u kunt Ctrl + 0 gebruiken om de kolommen zichtbaar te maken, maar dit werkt mogelijk niet in veel besturingssystemen. In plaats van kolommen te verbergen, worden kolommen verborgen. Het is veilig om de bovenstaande snelkoppeling te gebruiken.
Kolommen zichtbaar maken in Excel met behulp van de optie Opmaak
Deze methode vereist veel van uw tijd dan de vorige twee methoden.
Stap 1: Selecteer het volledige bereik dat u wilt verbergen.
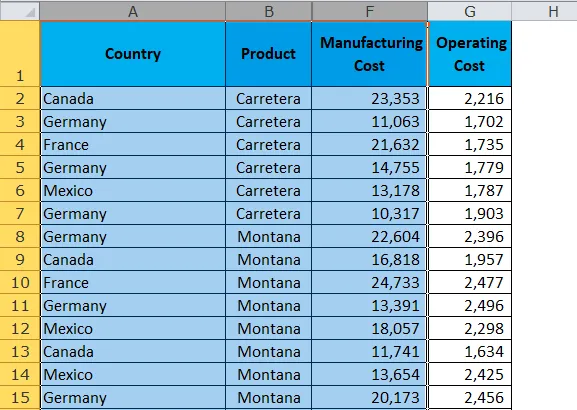
Stap 2: Ga naar tabblad Start> Opmaak> Verbergen & zichtbaar maken> Kolommen zichtbaar maken
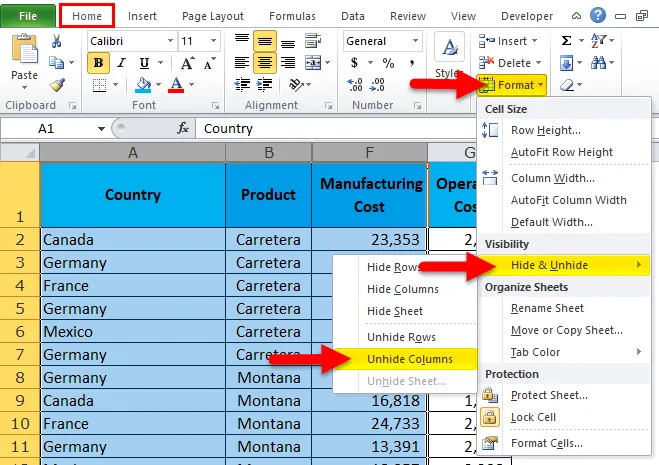
Stap 3: Zodra u hierop klikt, worden alle verborgen kolommen zichtbaar. Dit lijkt op de eerste methode, maar het is goed om alle methoden te kennen om een meester te worden.

Kolommen zichtbaar maken in Excel door Kolombreedte aan te passen
Ik heb deze methode op mezelf geleerd. Ik heb dit per ongeluk geleerd. Op een dag was ik op Excel aan het werken. Ik paste de kolombreedte aan door de verborgen kolommen te selecteren. Dit verborg plotseling mijn verborgen kolommen.
Stap 1: Selecteer het bereik van B tot F.
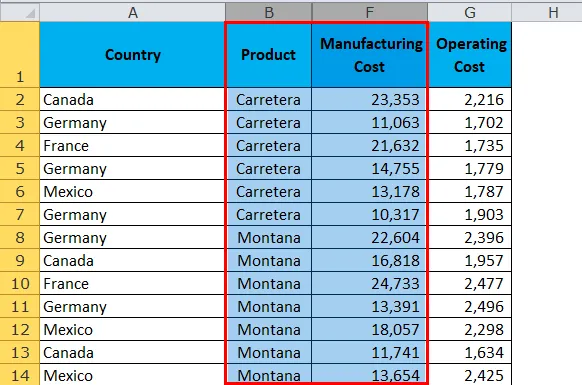
Stap 2: Plaats de cursor tussen kolom B en kolom F. U ziet een plusteken.
Dubbelklik daar en uw verborgen kolommen zijn zichtbaar.
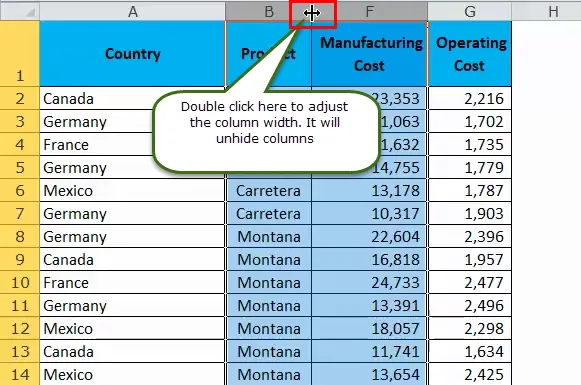
Stap 3: zodra u dubbelklikt, worden alle verborgen kolommen in het bereik zichtbaar.

Kolommen zichtbaar maken in Excel met behulp van VBA-code
Automatiseer ten slotte de taak voor het verbergen van kolommen met behulp van VBA-code. Dit is slechts een klik op de knop zodra de code is geschreven.
Kopieer en plak de onderstaande code in je module in Visual Basic Editor-venster.
Sub Unhide_Columns()
Worksheets("Main Data").Range("B:F").EntireColumn.Hidden = False
Range("A:F").ColumnWidth = "10"
End Sub
Werkbladen ("Hoofdgegevens"): dit is de bladnaam waarnaar we op zoek zijn.
Bereik ("B: F"): dit is het bereik dat we zoeken, om de verborgen kolommen te vinden.
GeheleColumn.Hidden = False: Gehele kolom verborgen is false betekent de hele kolom zichtbaar maken.
Bereik ("A: F"). ColumnWidth = "10": hiermee wordt de kolombreedte aangepast zodra de kolommen niet meer zichtbaar zijn.
Dingen om te onthouden
- Selecteer alleen het bereik dat u wilt verbergen, want als u het hele werkblad selecteert, worden alle verborgen kolommen zichtbaar.
- Snelkoppeling Ctrl + 0 werkt mogelijk niet in veel besturingssystemen. Gebruik altijd de sneltoets ALT + H + O + U. Dit is de meest betrouwbare snelkoppeling om kolommen in Excel zichtbaar te maken.
- Als u een snelkoppeling gebruikt, is het slechts een kwestie van seconden om kolommen in Excel zichtbaar te maken
- Als u wilt dat de Ctrl + 0 correct werkt, moet u de instelling in het configuratiescherm wijzigen.
- Verberg altijd ongewenste gegevens.
Aanbevolen artikelen
Dit is een handleiding voor het zichtbaar maken van kolommen in Excel. Hier hebben we verschillende methoden besproken om kolommen in Excel zichtbaar te maken, zoals het gebruik van een muis, het gebruik van VBA-code, het gebruik van de sneltoets, enz. U kunt ook onze andere voorgestelde artikelen doornemen -
- Gebruik van Excel COLUMN-functie
- Gebruik van de WORKDAY-functie in Excel
- Handleiding voor Excel WEEKDAY-functie
- Voorbeelden van EOMONTH-functie