Zoals we tot nu toe in eerdere zelfstudies hebben geleerd, is Adobe Camera Raw een plug-in voor Photoshop die in eerste instantie is ontworpen voor het verwerken en bewerken van foto's die zijn gemaakt in het ruwe bestandsformaat van uw camera. Na verloop van tijd heeft Adobe de mogelijkheid toegevoegd voor Camera Raw om ook JPEG.webp- en TIFF-afbeeldingen te bewerken. In deze zelfstudie leren we hoe u alle drie de bestandstypen in Camera Raw kunt openen.
Zoals we zullen zien, is het openen van raw-bestanden in Camera Raw eenvoudig en duidelijk (zoals het hoort), maar hoewel dat meestal het geval is voor het openen van JPEG.webp- en TIFF-bestanden, kunnen dingen een beetje verwarrend zijn als je gewend bent om afbeeldingen eenvoudig te openen door erop te dubbelklikken. Daarvoor moeten we eens kijken naar de voorkeuren van Camera Raw om te controleren of alles is ingesteld op de manier die het beste bij uw manier van werken past.
Raw-bestanden openen in Camera Raw
Laten we beginnen met het leren openen van raw-bestanden in Camera Raw. De beste manier om elk type afbeelding in Camera Raw (of in Photoshop) te openen, is met Adobe Bridge, dus dat ga ik in deze zelfstudie gebruiken. Hier heb ik Adobe Bridge (in dit geval CS6) op mijn scherm geopend en ben ik naar een map op mijn bureaublad gegaan met drie afbeeldingen. De afbeelding links is een onbewerkt bestand, de afbeelding in het midden is een JPEG.webp en aan de rechterkant hebben we een TIFF-afbeelding:
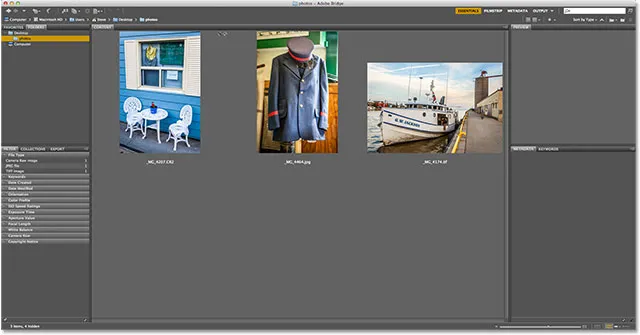
Adobe Bridge (CS6) met drie miniaturen van afbeeldingen.
Er zijn een paar verschillende manieren om raw-bestanden te openen in Camera Raw, en de meeste van deze methoden kunnen ook worden gebruikt om JPEG.webp- en TIFF-bestanden te openen. Begin eerst door eenmaal op de miniatuur van de afbeelding te klikken die u wilt openen. Hier heb ik links op mijn onbewerkte bestand geklikt:

Klik eenmaal op het onbewerkte bestand om het te selecteren.
Als de afbeelding is geselecteerd, kunnen we deze in Camera Raw openen door te klikken op het pictogram Openen in Camera Raw boven aan de Bridge-interface:
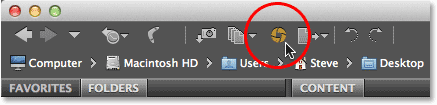
Methode # 1: Klik op het pictogram Openen in Camera Raw.
We kunnen ook naar het menu Bestand in de menubalk bovenaan het scherm gaan en Openen in Camera Raw kiezen :
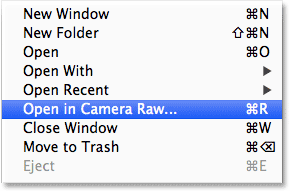
Methode # 2: Ga naar Bestand> Openen in Camera Raw.
Of als het slepen van uw muiscursor helemaal naar de bovenkant van het scherm te veel moeite lijkt, kunt u met de rechtermuisknop (Win) / Control-klik (Mac) direct op de miniatuur van de afbeelding klikken en Open in Camera Raw kiezen uit de submenu dat verschijnt:
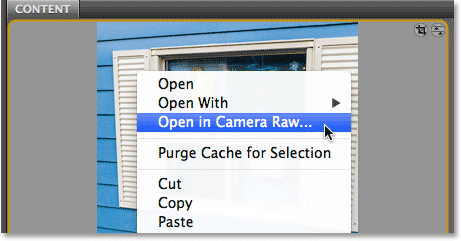
Methode # 3: Klik met de rechtermuisknop (Win) / houd Control ingedrukt en klik (Mac) op de miniatuur van de afbeelding en kies "Openen in Camera Raw".
Ten slotte is de snelste en eenvoudigste manier om een RAW-bestand in Camera Raw te openen, eenvoudig dubbelklikken op de miniatuur ervan:
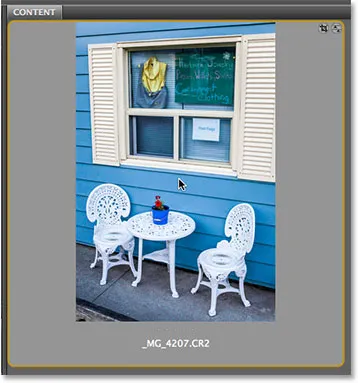
Methode # 4: Dubbelklik direct op de miniatuur van de onbewerkte afbeelding.
Zoals we hebben geleerd in de tutorial Werken met Camera Raw in Adobe Bridge versus Photoshop, wordt hiermee het onbewerkte bestand in Camera Raw geopend en wordt Camera Raw zelf gehost in Photoshop of in Adobe Bridge, afhankelijk van hoe je dingen hebt ingesteld in de Bridge-voorkeuren:
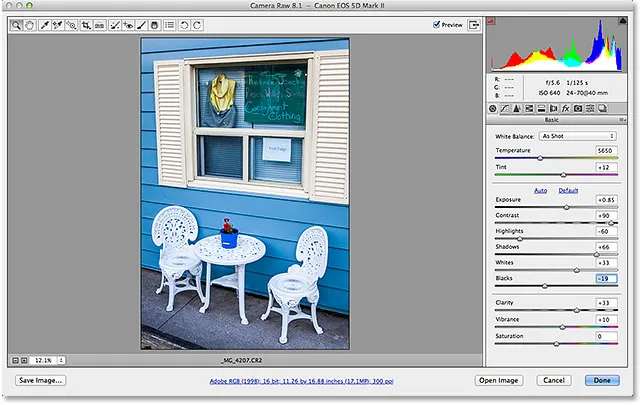
Het onbewerkte bestand is nu geopend in het dialoogvenster Camera Raw.
JPEG.webp- en TIFF-bestanden openen
De meeste van de hierboven vermelde methoden voor het openen van raw-bestanden in Camera Raw werken ook met zowel JPEG.webp- als TIFF-bestanden. Nadat u op de miniatuur van de JPEG.webp- of TIFF-afbeelding hebt geklikt die u wilt openen, kunt u klikken op het pictogram Openen in Camera Raw boven aan de Bridge-interface, gaat u naar het menu Bestand en kiest u Openen in camera Raw, of klik met de rechtermuisknop (Win) / Control-klik (Mac) direct op de miniatuur van de afbeelding zelf en kies Openen in Camera Raw in het submenu:
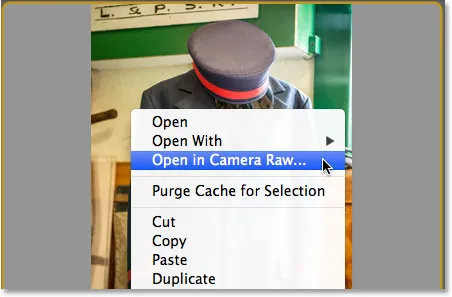
Klik met de rechtermuisknop (Win) / Control-klik (Mac) op de JPEG.webp-miniatuur en kies "Openen in Camera Raw".
Waar het echter een beetje verwarrend kan zijn, is als u een JPEG.webp- of TIFF-afbeelding in Camera Raw probeert te openen door te dubbelklikken op de miniatuur van de afbeelding. Hier dubbelklik ik op het JPEG.webp-bestand in het midden:
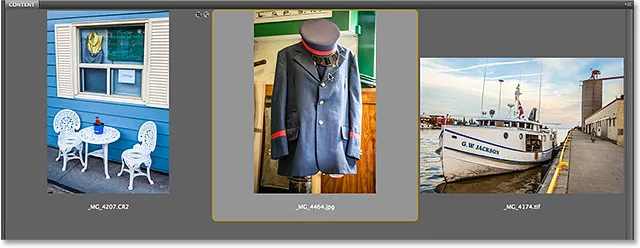
Dubbelklik op de miniatuur van de JPEG.webp-afbeelding.
En hier komt het probleem. Hoewel Camera Raw JPEG.webp-bestanden volledig ondersteunt, wordt mijn JPEG.webp-afbeelding niet geopend in Camera Raw als ik erop dubbelklik in Bridge. In plaats daarvan wordt het direct in Photoshop geopend:
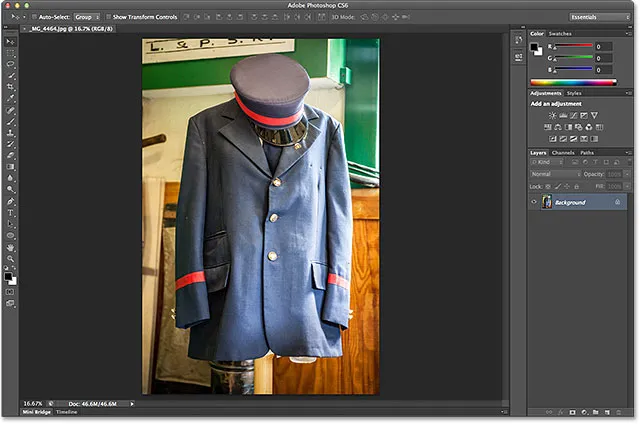
De JPEG.webp is geopend in Photoshop, niet in Camera Raw.
Ik zal hetzelfde proberen met mijn TIFF-afbeelding aan de rechterkant, dubbelklik op de miniatuur in Bridge om deze te openen:

Dubbelklik op de miniatuur van de TIFF-afbeelding.
En nogmaals, we zien hetzelfde probleem. Camera Raw ondersteunt TIFF-bestanden volledig, maar in plaats van te openen in Camera Raw, is het geopend in Photoshop:
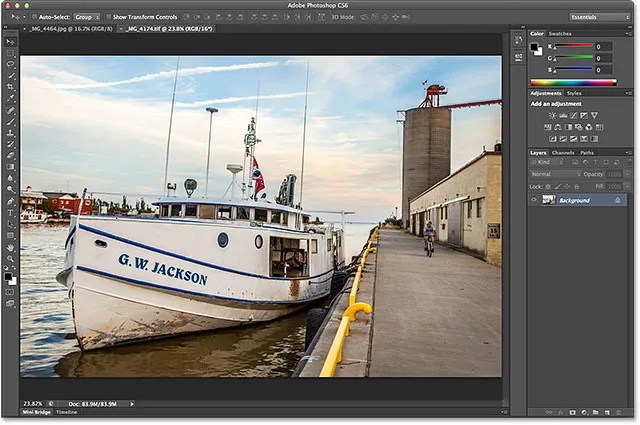
De TIFF-afbeelding werd ook geopend in Photoshop, niet Camera Raw.
Plug-in shortcodes, acties en filters: fout in shortcode (ads-photoretouch-middle)
De JPEG.webp- en TIFF-verwerkingsopties
Dus wat gebeurde er? Waarom zijn de JPEG.webp- en TIFF-afbeeldingen niet geopend in Camera Raw toen ik erop dubbelklikte? Om het antwoord te vinden, moeten we een paar opties in de Camera Raw-voorkeuren bekijken. Om vanuit Adobe Bridge op een Windows-pc te komen, gaat u naar het menu Bewerken boven aan het scherm en kiest u Voorkeuren . Ga op een Mac naar het Adobe Bridge- menu en kies Voorkeuren :
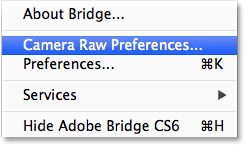
Ga naar Bewerken> Voorkeuren (Win) / Adobe Bridge> Voorkeuren (Mac).
Hiermee wordt het dialoogvenster Camera Raw-voorkeuren geopend en als we helemaal onderaan het dialoogvenster kijken, zien we een gedeelte met de naam JPEG.webp en TIFF-verwerking, met afzonderlijke opties voor JPEG.webp- en TIFF-bestanden. Deze opties bepalen wat er gebeurt met JPEG.webp- en TIFF-bestanden wanneer we erop dubbelklikken in Adobe Bridge (ze hebben geen effect op een van de andere manieren waarop we keken naar het openen van bestanden in Camera Raw):
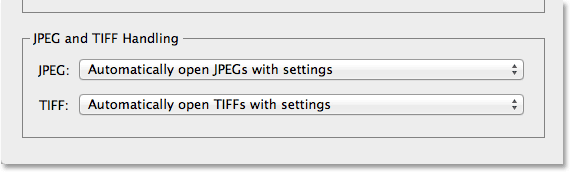
De JPEG.webp- en TIFF-verwerkingsopties in de Camera Raw-voorkeuren.
Standaard is de JPEG.webp-optie ingesteld op Automatisch JPEG.webp's openen met instellingen en de TIFF-optie is ingesteld op soortgelijke Automatisch open TIFF's met instellingen . Dit betekent dat een JPEG.webp- of TIFF-bestand alleen wordt geopend in Camera Raw (wanneer we erop dubbelklikken in Bridge) als we het eerder hadden geopend en gewijzigd in Camera Raw. Met andere woorden, als op een JPEG.webp- of TIFF-bestand al Camera Raw-instellingen zijn toegepast, gaat Bridge ervan uit dat u het opnieuw wilt openen in Camera Raw voor verdere bewerking. Als er geen eerdere Camera Raw-instellingen worden gevonden, slaat Bridge Camera Raw over en wordt de afbeelding in Photoshop geopend.
Als u op de JPEG.webp-optie klikt, ziet u dat we een aantal andere gedragingen hebben waaruit we kunnen kiezen. JPEG.webp-ondersteuning uitschakelen schakelt Camera Raw-ondersteuning voor JPEG.webp-bestanden volledig uit (ik weet het niet), terwijl Automatisch alle ondersteunde JPEG.webp 's openen alle JPEG.webp's in Camera Raw openen wanneer we erop dubbelklikken. Overbrug of we er eerder aan hebben gewerkt in Camera Raw of niet. U vindt vergelijkbare keuzes voor de TIFF-optie. Naar mijn mening is het het beste om de JPEG.webp- en TIFF-opties op hun standaardwaarden te laten staan, omdat je dit soort bestanden niet altijd in Camera Raw hoeft te openen. Op deze manier, als u een nieuw JPEG.webp- of TIFF-bestand in Camera Raw wilt openen (met "nieuw" bedoel ik een bestand waaraan geen Camera Raw-instellingen zijn gekoppeld), kunt u dit eenvoudig doen met een van de andere methoden die we eerder bekeken, en als u het direct in Photoshop wilt openen, kunt u erop dubbelklikken. Klik op OK als u klaar bent om het dialoogvenster Voorkeuren te sluiten:
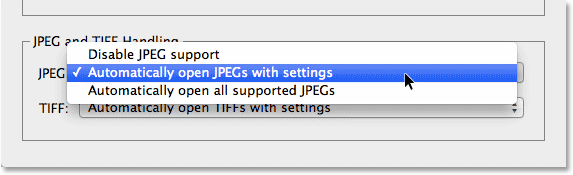
De standaardinstelling voor het verwerken van JPEG.webp- en TIFF-bestanden is meestal de beste keuze.
Dus hoe weten we of er aan een JPEG.webp- of TIFF-afbeelding al Camera Raw-instellingen zijn gekoppeld? Om die vraag te beantwoorden, selecteer ik mijn JPEG.webp-bestand in Bridge door eenmaal op de miniatuur te klikken en vervolgens op het pictogram Openen in Camera Raw boven aan de Bridge-interface (net zoals we eerder zagen). Dit opent mijn JPEG.webp-foto in het Camera Raw-dialoogvenster:
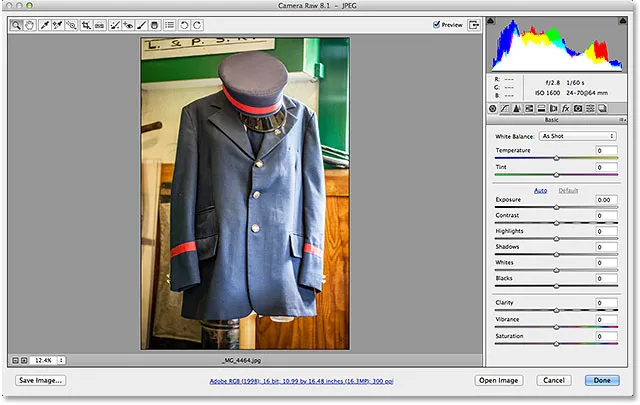
De JPEG.webp-foto wordt geopend in Camera Raw.
Op dit moment bevat mijn JPEG.webp-afbeelding geen Camera Raw-instellingen. Dit is de eerste keer dat het wordt geopend en bewerkt in Camera Raw. Ik converteer de afbeelding snel naar grijswaarden, alleen voor bijvoorbeeld doeleinden, door van het paneel Basis aan de rechterkant van het dialoogvenster naar het paneel HSL / Grijswaarden te schakelen (4e paneel van links - klik op de tabs bovenaan om te schakelen tussen panelen). Met het HSL / grijswaardenpaneel open, selecteer ik de optie Converteren naar grijswaarden bovenaan en klik ik vervolgens op de optie Auto om Camera Raw de beste schatting te laten maken van de zwart-witversie (grijswaarden) van de foto zou er uit moeten zien:
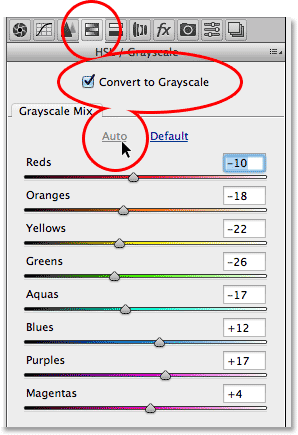
Het deelvenster HSL / grijswaarden gebruiken om de kleurenfoto naar zwart-wit te converteren.
We kunnen de resultaten zien in het voorbeeldgebied. Ik zou het beeld zelf verder kunnen aanpassen, maar dit is goed genoeg voor nu:
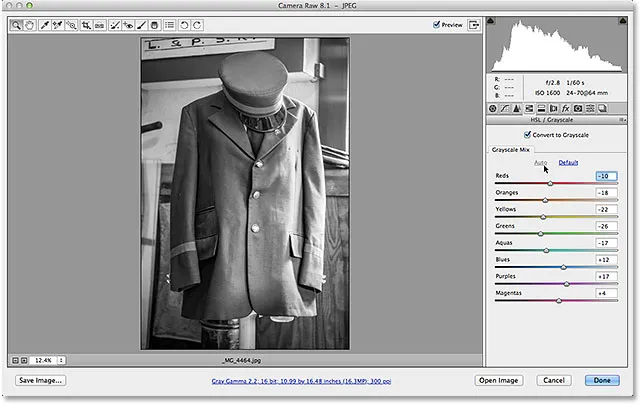
Het voorbeeldgebied toont de resultaten van de grijswaardenconversie.
Ik klik op de knop Gereed in de rechterbenedenhoek van het dialoogvenster om mijn Camera Raw-instellingen op de afbeelding toe te passen en te sluiten:
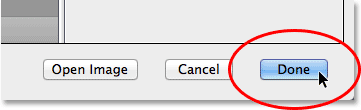
Klik op de knop Gereed.
Zie ook: Camera Raw Interface Essentials Tutorial
En nu, als we terugkijken in Bridge, zien we dat er twee dingen zijn gebeurd. Ten eerste is de miniatuurafbeelding bijgewerkt om de wijzigingen weer te geven die ik heb gemaakt in Camera Raw. Ten tweede, en nog belangrijker voor onze discussie hier, als we in de rechterbovenhoek van het miniatuurgebied kijken, zien we nu een klein schuifpictogram . Dit pictogram geeft aan dat aan de JPEG.webp-afbeelding nu Camera Raw-instellingen zijn gekoppeld:
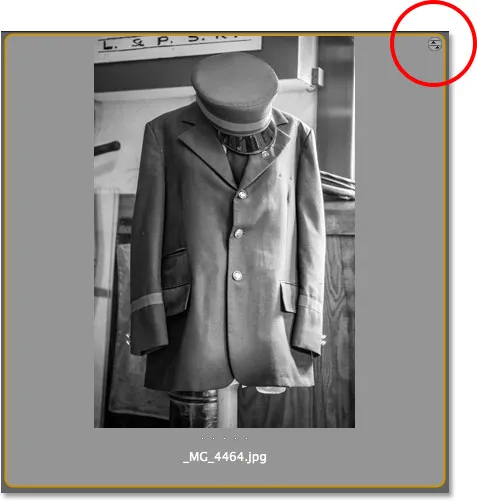
Het ronde schuifpictogram laat ons weten dat op de JPEG.webp-afbeelding Camera Raw-instellingen zijn toegepast.
Aangezien de JPEG.webp nu Camera Raw-instellingen heeft toegepast, wordt het, als ik op dit punt in Bridge dubbelklik om het te openen, in plaats van het te openen in Photoshop, opnieuw geopend in Camera Raw:
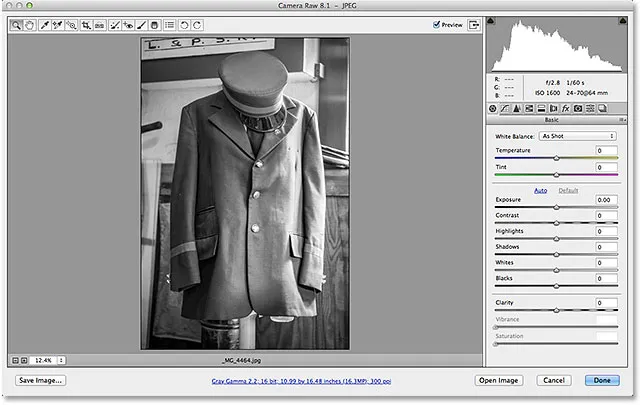
De JPEG.webp-afbeelding werd automatisch opnieuw voor mij geopend in Camera Raw.
En daar hebben we het! Zo kunt u alle drie ondersteunde bestandstypen - onbewerkte bestanden, JPEG.webp's en TIFF's - openen in Adobe Camera Raw! Bekijk onze sectie Foto retoucheren voor meer tutorials over het bewerken van afbeeldingen in Photoshop!