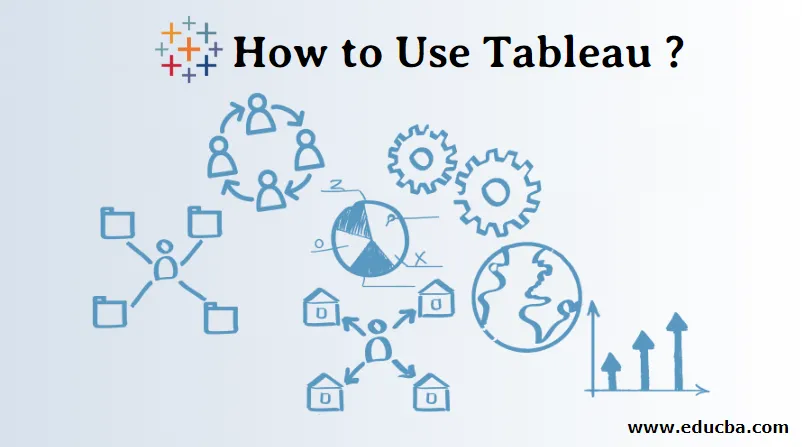
Inleiding tot gebruik Tableau
Tableau is de datavisualisatie-tool gemaakt door Tableau-software. Voordat we tableau begrijpen, moeten we weten wat datavisualisatie betekent. Zoals we om ons heen kunnen zien, worden gegevens snel gegenereerd. Het is niet altijd gemakkelijk om gegevens in cijfers te begrijpen. wanneer we een beeld krijgen van de cijfers, wordt het gemakkelijk om gegevens te begrijpen. Wij mensen zijn goed in visualisatie (mentaal beeld van iets). Visualisatie van gegevens betekent grafische of grafische weergave van gegevens of informatie. Voor visualisatie kunnen we visuele elementen zoals grafieken, diagrammen of kaarten gebruiken.
- Tableau is de tool die gegevens begrijpt, visuele elementen gebruikt en gegevens of informatie voor de gebruiker weergeeft.
- Maak verbinding met verschillende soorten gegevensbronnen, zoals Excel-bestand, MySQL, Google-spreadsheets, enz.
- Het vindt het inzicht in de gegevens zoals patronen, trends.
- Converteer een grote hoeveelheid gegevens naar begrijpelijke gegevens.
Producten Tableau-aanbiedingen
- Tableau Desktop
- Tableau-server
- Tableau Online
- Tableau Reader
- Tableau Public
Hoe werkt Tableau?
- Tableau maakt verbinding met gegevensbronnen, extraheert gegevens in bronnen en maakt visualisatie van de gegevens.
- Er zijn twee soorten gegevensextractie: 1) Live 2) Extraheren.
- Live data-connectiviteit gaat over extract data levendig (online), een analist werkt aan data en deelt een dashboard met de gebruiker. Gebruikers kunnen de gegevens lezen met behulp van de tableau-lezer.
- Gegevensextractie kan worden gedaan via Tableau Desktop (offline) en wordt gepubliceerd op Tableau Server. Gebruikers hebben vanaf elke locatie toegang tot gegevens met behulp van de Tableau-server.
Voordelen van Tableau
- Maak een interactief dashboard
- Verwerk grote hoeveelheden gegevens zoals Bigdata
- Eenvoudig te implementeren
- Planningsrapport
- Mobiele ondersteuning
- Makkelijk te leren
Hoe Tableau te gebruiken?
Er is een procedure om tableau te gebruiken, we zullen vanaf nul leren.
Stap 1: Download Tableau Desktop of Public van https://www.tableau.com.

Stap 2: We kunnen het desktopproduct 14 dagen gebruiken (gratis proefversie), daarna moeten we betalen voor het gebruik van het product.
Stap 3: Gebruikers moeten Tableau Desktop of Public downloaden, installeren en opslaan op. Gebruikers moeten zichzelf registreren op de website om visualisatie op te slaan. Werkmappen worden opgeslagen met de extensie (.twbx).
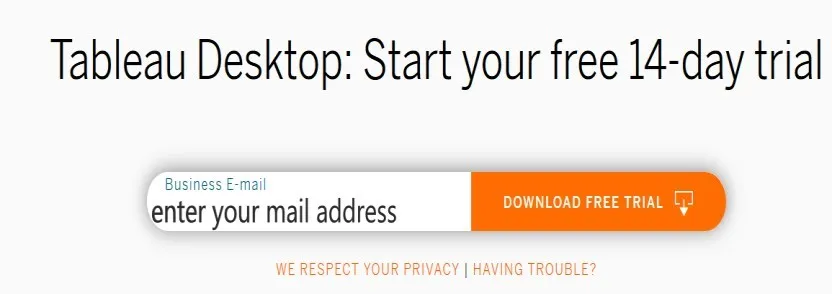
Stap 4: Gebruikers kunnen het onderstaande scherm bekijken. Gebruikers kunnen verbinding maken met bestanden zoals Excel, PDF, tekst, enz. Gebruikers kunnen verbinding maken met de server. Wanneer we op meer gegevensbronnen klikken, worden vensters geopend.
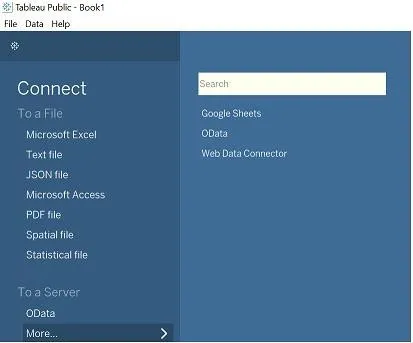
Stap 5: Klik op Bestand naar Nieuw, de werkruimte wordt geopend.
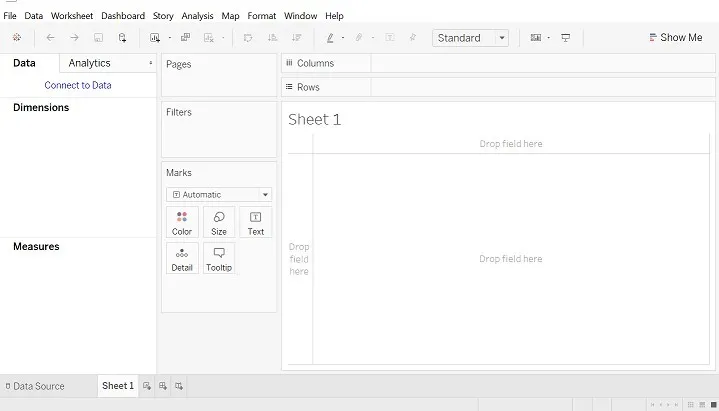
Opmerking: Gegevensbron: het bestand dat u hebt uitgepakt, kan offline of online worden gegeven met enkele rijen en kolommen, tableau kan maximaal 32 hebben.
Stap 6: Klik op Bestand. Openen naar Excel-bestand (voorbeelddoel).
- Gegevensbronvenster zoals hieronder. Kijk naar de verbindingen.
- We hebben een Superstore Excel-bestand geopend, waar volgorde, mensen, tabel retourneren.
- Sleep het blad aan de linkerkant naar "Sleep hierheen".
- Bestelling van gegevensbron, we kunnen gegevens in oplopende of aflopende volgorde rangschikken.
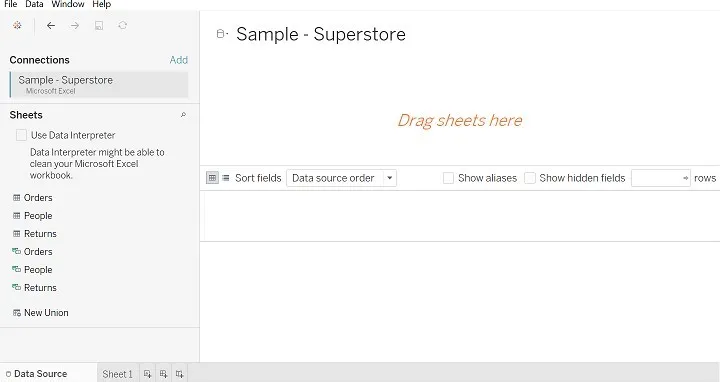
Stap 7: Na het slepen van de ordertabel (afbeelding hieronder getoond).
- In Verbinding kunnen we de databasenaam zien.
- Bekijk het venster Gegevensbron.
- Kijk naar symbool zoals #, Abc.
- Klik met de rechtermuisknop op het systeem en u krijgt een optie zoals hernoemen, verbergen, enz.
- De optie Naam wijzigen wordt gebruikt om de veldnaam te hernoemen. We kunnen bijvoorbeeld Rij-ID hernoemen naar Rij-ID1.
- De optie verbergen wordt gebruikt om de kolom te verbergen.
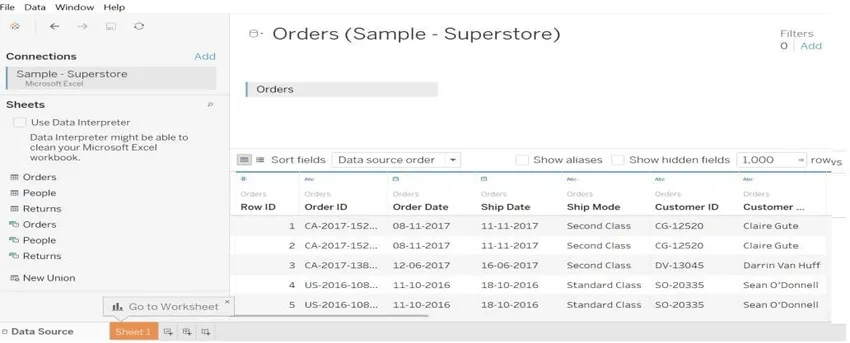
Stap 8: We kunnen joins uitvoeren tussen twee tabellen. Voegt type binnen, volledig buiten, links en rechts toe.
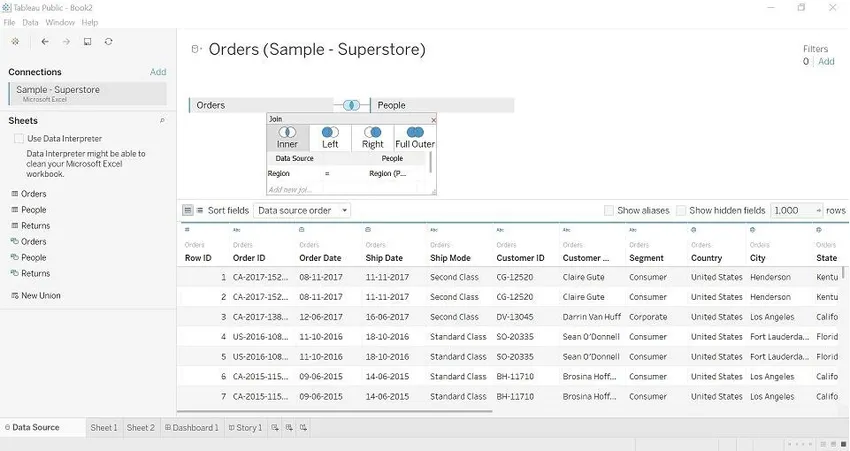
Stap 9: Ga naar blad 1, hier kan de visualisatie met onze gegevens worden gestart.
- Dimensies : het zijn kwalitatieve gegevens, in het bovenstaande voorbeeld kunnen we bestel-ID, regio, rij-ID, enz. Deze informatie over waarden kwaliteit van gegevens.
- Maatregelen: het gaat om de hoeveelheid gegevens. In het bovenstaande voorbeeld zien we de waarde zoals Korting, Winst, Verkoop en hoeveelheid.
- Filters: het wordt gebruikt om de gegevens per vereiste te selecteren (filter op waarde).
- Show Me : Deze optie toont grafieken volgens waarden (metingen en dimensies) die uit de tabel zijn opgehaald.
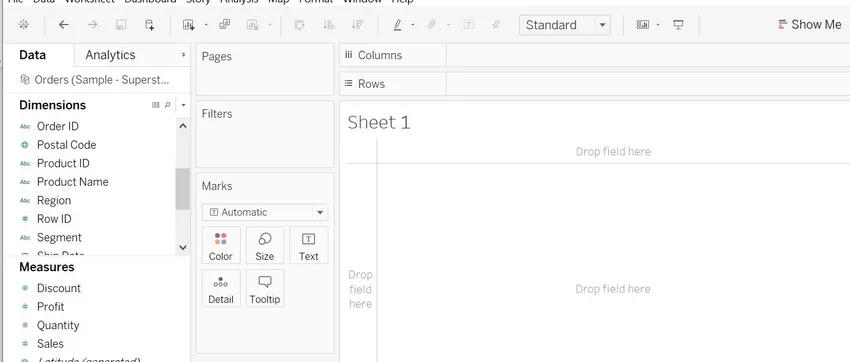
Stap 10: We zullen waarden uit dimensie en maat slepen en een visualisatie maken.
- We hebben Regio naar kolommen en hoeveelheid gesleept om de hoeveelheid te bekijken, standaard berekend als SOM.
- We kunnen de naam van het blad wijzigen, klik op blad-> bladbewerkingsvenster wordt geopend.
- We kunnen kleurveranderingen zien per hoeveelheid omdat we de hoeveelheid naar kleur hebben gesleept.
- Klik op kleur. Kleur bewerken, Palet, selecteer kleur en dan OK.

Stap 11: We kunnen SOM wijzigen in Gemiddeld, Mediaan, (indien nodig om de berekening te wijzigen).
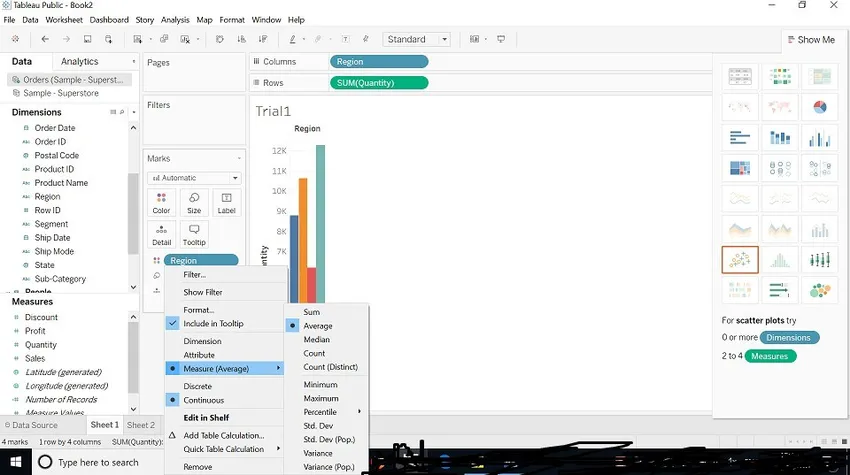
Stap 12: We kunnen de grootte van de grafiek wijzigen. (Afbeelding hieronder getoond). Klik op maat -> pas de grootte aan volgens uw wens.
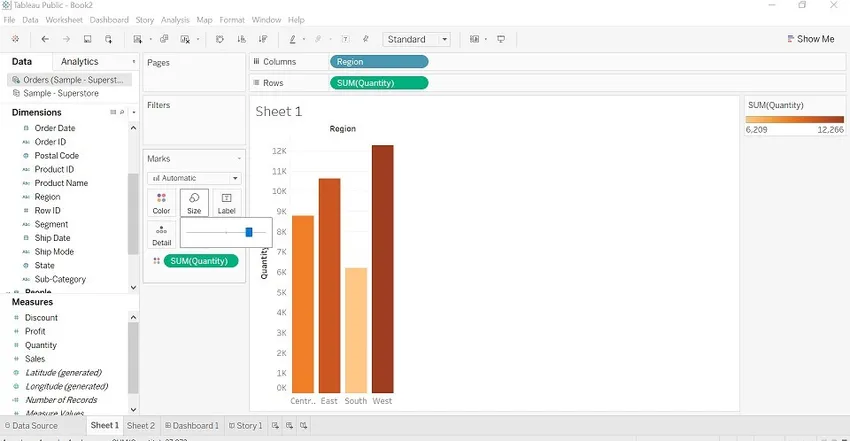
Stap 13: We zullen kijken naar "Filter". Sleep het regioveld naar het filter, we kunnen per regio filteren. (Afbeelding hieronder getoond)
We kunnen 4 opties hieronder bekijken.
- Algemeen: de naam van de regio wordt weergegeven, we kunnen een of twee regio's of twee of geen regio's selecteren.
- Wildcard: Bevat, begint, eindigt met opties zijn beschikbaar.
- Voorwaarde: Max of Min per veld.
- Boven: boven of onder per veld.
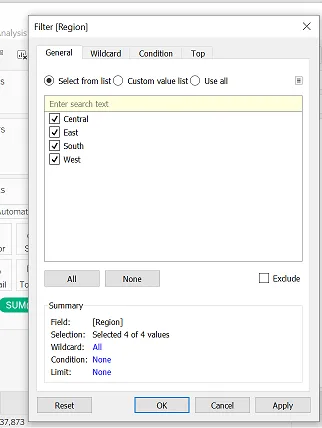
Stap 14: Sneltoetsen om met gegevens te spelen.
- We kunnen waarden omwisselen met rijen en kolommen.
- Oplopende en aflopende volgorde - nummers rangschikken.
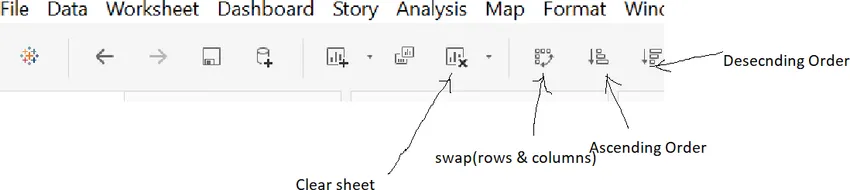
Stap 15: Tableau Dashboard
- Het bevat meer dan één werkblad. We kunnen bladen erin slepen en een interactief dashboard maken.
- We kunnen de dashboardtitel bewerken.
- Selecteer Dashboardtitel weergeven-> klik met de rechtermuisknop op titel-> titel bewerken-> titel hernoemen.
- Selecteer kleur, maat vanaf eis die u wilt ontwerpen.
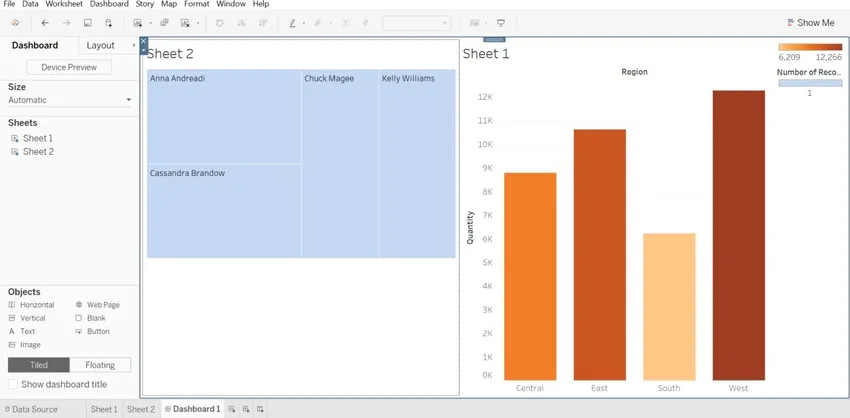
Stap 16: In het bovenstaande voorbeeld kunnen we zien dat twee bladen (blad 1, Blad2) naar het dashboard worden gesleept. Aan de rechterkant zien we twee balken (één voor de som van verkopen en de andere voor het aantal records), die hoort bij blad1 en blad2.
Conclusie
We hebben geen technische vaardigheden nodig om Tableau te leren. We moeten het enthousiasme hebben om de tool te leren. Het draait allemaal om het spelen met gegevens die je hebt, om het op een perfecte manier leesbaar te maken voor de mens. Als we elke functie gebruiken die de tool biedt, zien gegevens er interactiever uit.
Aanbevolen artikelen
Dit is een gids voor het gebruik van Tableau ?, Hier bespreken we hoe Tableau werkt, de voordelen ervan, Stappen om Tableau te gebruiken. U kunt ook door onze gegeven artikelen gaan voor meer informatie-
- Wat is Tableau?
- Hoe Tableau te installeren
- Tableau-alternatieven
- Tableau datumfuncties