
Hoe meerdere rijen in Excel te tellen (inhoudsopgave)
- Wat is SOM-functie?
- Voorbeelden om meerdere rijen in Excel op te tellen
Som meerdere rijen op in Excel
MS Excel helpt bij veel dagelijks kantoorwerk, zoals het analyseren van gegevens, herberekening, V-lookup, H-lookup, etc. Sommigen van ons hebben onze eigen persoonlijke Excel gemaakt die bestaat uit dagelijkse vereisten om onze uitgaven te controleren. Ik heb er tenminste een!
Hier is het erg belangrijk om het gebruik van de SOM-functie te begrijpen terwijl er meerdere rijen en kolommen zijn. In deze inhoud zullen we er specifiek over leren in het geval van meerdere rijen. Er kunnen voldoende gegevens aan ons worden verstrekt en dit kan veel tijd kosten. Laten we leren over de som die ons kan helpen wat tijd te besparen met de berekeningen.
Wat is SOM-functie?
Het basisgebruik van de Sum-functie is om alle numerieke gegevens samen te voegen en de som van alle te produceren. Het is een zeer nuttige functie voor allerlei industrieën om hun gegevens samen te vatten, rijgewijs of kolomgewijs. Als de gegevens zich in meerdere rijen in Excel bevinden, kan veel tijd verloren gaan in de berekening. Maar hetzelfde is niet het geval met Sum, die hier vandaag de dag vrijmaakt om ons werk gemakkelijker te maken. Laten we nu beginnen met het onderwerp voor vandaag. Maar eerst moeten we een algemeen begrip krijgen van rijen en kolommen en hoe we ze kunnen onderscheiden. Natuurlijk is het erg basic, maar laten we daar eerst mee beginnen. Wanneer we horizontaal naar links of rechts bewegen in Excel, gaan we in een rij. En terwijl we verticaal bewegen, betekent dit een kolom.
Voorbeelden om meerdere rijen in Excel op te tellen
Laten we nu beginnen met het verkennen van verschillende manieren waarop we meerdere rijen in Excel kunnen optellen met behulp van de volgende voorbeelden.
U kunt dit downloaden: Excel-sjabloon voor meerdere rijen optellen - Excel-sjabloon voor meerdere rijen optellenVoorbeeld # 1 - SOM-functie gebruikt voor aantal cellen in een enkele kolom
De basismanier om de SOM-functie uit te voeren is op de volgende manier.
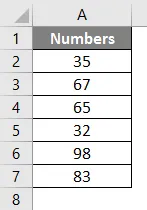
Stap 1 : Op het moment dat we op "Alt +" of "=" drukken, ziet het screenshot er als volgt uit.
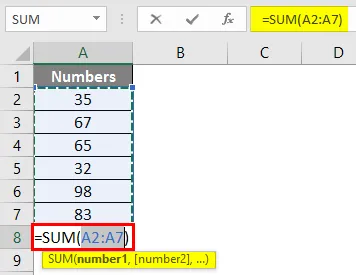
Stap 2: Druk op Enter, we krijgen het volgende resultaat.
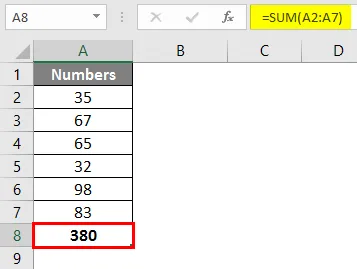
Het bovenstaande is een manier om de som van meerdere rijen uit te voeren. We hebben nog een andere manier om het te doen. In het onderstaande voorbeeld wordt de som uitgevoerd met behulp van een ingebouwde functie in MS Excel.
Voorbeeld # 2 - SOM-functie die wordt gebruikt voor het optellen van selectieve cellen
In een ander voorbeeld dat we gebruiken, kunnen we optionele cellen optellen. Hoewel we de opteloptie voor de rijen hebben met behulp van voorbeelden die hierboven zijn uitgelegd, hebben we een andere manier om slechts een paar cellen te kiezen voor het optellen.
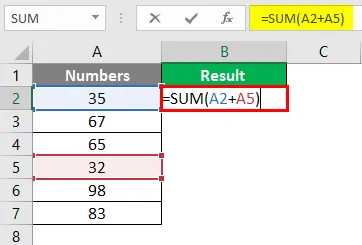
Stap 1: Druk op Enter , het resultaat is als volgt.
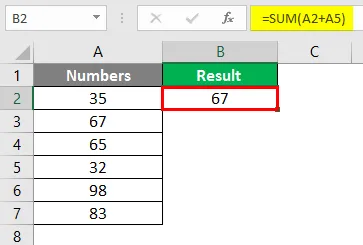
Voorbeeld # 3 - Samenvatten in een andere cel
Stel dat we in hetzelfde voorbeeld het totaal in cel B2 nodig hebben. De procedure is dus als volgt.
Stap 1: Pas SOM-formule toe in cel B2.

Stap 2: Druk op Enter, het resultaat is als volgt.
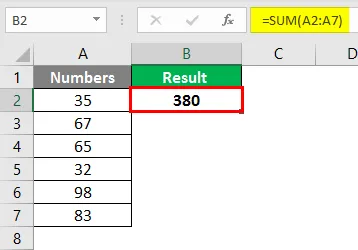
Voorbeeld # 4 - Dezelfde nummers worden horizontaal geplaatst
Stap 1: Pas SOM-formule toe in cel G2.
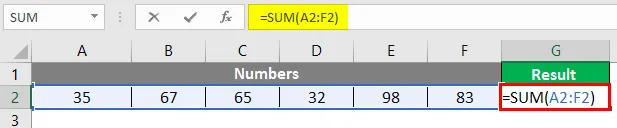
Stap 2: Nadat u op Enter heeft gedrukt, is het resultaat als volgt.
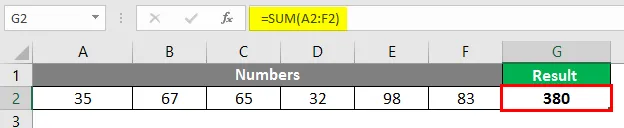
Voorbeeld # 5 - Nummers worden verticaal geplaatst
Voor de bovenstaande uitleg hebben we de volgende tabel met getallen genomen.
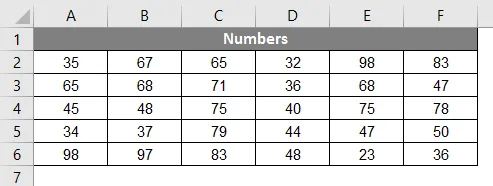
Stap 1: Zet in kolom G de functie = Som (en druk vervolgens op de linkerpijl en breng deze omhoog naar cel F2.
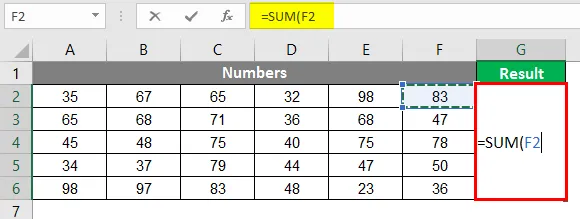
Stap 2: Nadat we de cursor naar cel G2 hebben gebracht, moeten we klikken op Shift + Ctrl + pijl-links + Pijl-omlaag. Zodra we dat doen, wordt het hele gebied dat alle rijen en kolommen combineert geselecteerd.
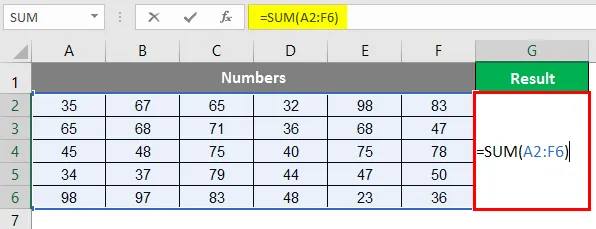
Stap 3: Druk op Enter, we krijgen het volgende resultaat.
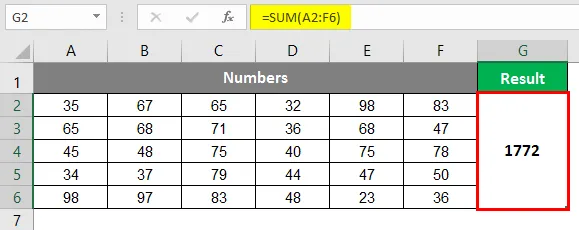
Voorbeeld # 6 - Somfunctie die wordt gebruikt voor selectieve producten uit een lijst
Een ander gebruik van een somfunctie is door 2 functies samen te gebruiken, namelijk Sum en IF. Laten we dat leren aan de hand van het volgende voorbeeld.
De gegevens hiervoor zijn als volgt:

Stap 1: Voer SUMIF-formule in cel C2 in.
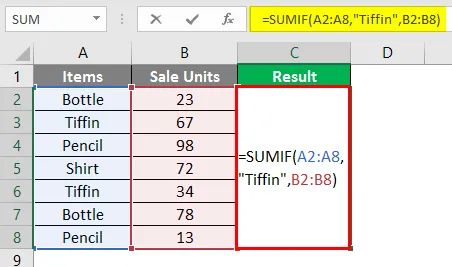
Stap 2: Druk op Enter, het volgende resultaat wordt weergegeven.
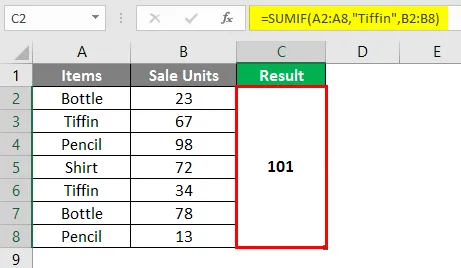
Ik hoop dat we met de bovenstaande voorbeelden nu een begrip en kennis hebben van de functie Som en verschillende manieren kennen waarop de meerdere rijen kunnen worden gebruikt om de getallen op te tellen.
Dingen om te onthouden
- De functiesom kan worden gebruikt om zoveel getallen toe te voegen als opgegeven. Als meerdere rijen en kolommen moeten worden samengevat, kunnen we navigeren door Shift + Ctrl + pijltoetsen die betrekking hebben op ons selectiegebied.
- Voor het optellen van selectieve getallen moeten we Som (nummer 1, nummer 2, ……………) gebruiken zoals weergegeven in voorbeeld 2. Als we echter moeten kiezen uit producten en de getallen uit overeenkomstige rijen samenvatten, dan wordt het gebruik van de SUMIF-functie aanbevolen zoals uitgelegd in Voorbeeld 6.
Aanbevolen artikelen
Dit is een handleiding voor het optellen van meerdere rijen in Excel. Hier bespreken we hoe u meerdere rijen in Excel kunt optellen, samen met praktische voorbeelden en een downloadbare Excel-sjabloon. U kunt ook onze andere voorgestelde artikelen doornemen -
- SOMEN in Excel (formule, voorbeeld)
- Tips om de FALSE-functie in Excel te gebruiken
- Hoe zoek je naar tekst in Excel?
- Definitie van naamvak in Excel