In deze zelfstudie over Photoshop-effecten gaan we enkele van de meer geavanceerde overvloeiopties van Photoshop bekijken, met name de schuifregelaars "Overvloeien als". Laat je niet afschrikken door het woord 'geavanceerd', ze zijn echt heel gemakkelijk te gebruiken en veel plezier, en ze kunnen je niet alleen veel betere resultaten geven dan alles wat je zou kunnen krijgen met de standaard lagen overvloeimodi, ze geven je ook veel meer controle.
We gaan ze hier gebruiken om een eenvoudige tekst eruit te laten zien alsof deze op de muur erachter is geschreven, maar je kunt ze gebruiken om twee afbeeldingen samen te voegen voor zowel realistische als creatieve effecten, en zoals we zullen zien in deze zelfstudie is het gebruik ervan net zo eenvoudig als het slepen van een paar schuifregelaars naar links en rechts.
Hier is de afbeelding waarmee ik ga beginnen, een eenvoudige foto van een nogal grungy uitziende bakstenen muur met wat tekst die ik er bovenop heb toegevoegd:

Op dit moment ziet het eruit als, tekst voor een bakstenen muur. Maar met een beetje hulp van de schuifregelaars "Blend If" kunnen we het er meer zo uit laten zien:

Deze zelfstudie voor geavanceerde blending komt uit onze collectie Foto-effecten. Laten we beginnen!
Stap 1: Open uw afbeelding in Photoshop en voeg wat tekst toe
Ga je gang en open je afbeelding in Photoshop, druk vervolgens op de letter T op je toetsenbord om snel toegang te krijgen tot het gereedschap Tekst, kies je lettertype en lettergrootte in de optiebalk bovenaan het scherm en voeg wat tekst toe boven je afbeelding. Ik heb dit al gedaan, zoals we kunnen zien in mijn lagenpalet:
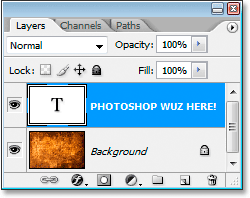
Het palet Lagen van Photoshop toont de originele afbeelding op de achtergrondlaag en de tekstlaag erboven.
Ik heb "PHOTOSHOP WUZ HIER!" Toegevoegd (Ja, ik weet het, ik heb het met opzet verkeerd gespeld omdat ik zo gek ben), zoals we in de onderstaande afbeelding kunnen zien:

De originele afbeelding met de tekst erboven.
Stap 2: Open de mengopties van Photoshop
We moeten vervolgens de mengopties van Photoshop openen, en er zijn een paar verschillende manieren om dat te doen. We kunnen naar het menu Laag boven aan het scherm gaan, Laagstijl selecteren en vervolgens Overvloeiopties selecteren, maar er is een snellere manier. Selecteer de typelaag in het palet Lagen en klik op het pictogram Laagstijl toevoegen onderaan het palet Lagen:
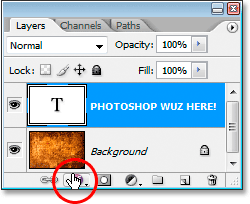
Klik op het pictogram "Laagstijl toevoegen" onderaan het palet Lagen.
We gaan hier geen standaardlaagstijlen zoals Slagschaduw of Lijn selecteren. In plaats daarvan willen we de optie bovenaan de lijst, overvloeimogelijkheden . Klik erop om het te selecteren:
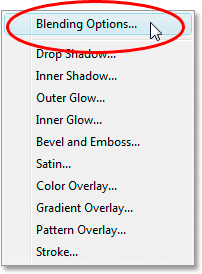
Selecteer de overvloeiopties boven aan de lijst met laagstijlen.
Dit brengt het dialoogvenster Laagstijl naar de Overvloeiopties en de schuifregelaars "Overvloeien als" die we zoeken staan helemaal onderaan:
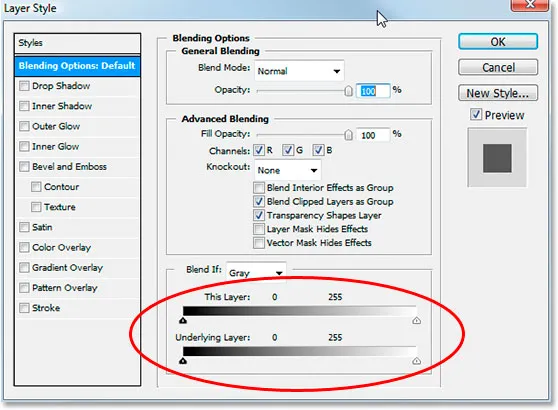
Het dialoogvenster Laagstijl met de schuifregelaars "Overvloeien als" in het midden onderaan.
Stap 3: Sleep de zwart-witte schuifregelaars naar het midden om de lagen te laten overvloeien
Laten we de schuifregelaars Blend If nader bekijken:
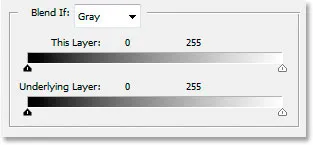
Overvloeien in Photoshop als schuifbalken in de overvloeimogelijkheden.
Er zijn twee Blend If-schuifbalken en als je ze niet kent, denk je waarschijnlijk dat ze er identiek uitzien, en dan heb je gelijk. Ze hebben allebei een gradiënt binnenin die loopt van zwart aan de linkerkant naar wit aan de rechterkant, en ze hebben beide kleine zwarte en witte schuifregelaars aan beide uiteinden. Maar hoewel ze er allebei hetzelfde uitzien, doen ze iets andere dingen.
Als u goed kijkt, ziet u "Deze laag" geschreven boven de bovenste schuifbalk en "Onderliggende laag" geschreven boven de onderste. De balk bovenaan beïnvloedt de laag die u momenteel in het palet Lagen hebt geselecteerd. De onderste balk is echter een beetje misleidend, want hoewel er "onderliggende laag" staat, heeft deze echt invloed op elke laag onder de momenteel geselecteerde laag. In mijn geval heb ik hier slechts één laag, mijn achtergrondlaag, onder mijn typelaag, maar als ik meer dan één laag onder mijn typelaag had, zou deze naar alle kijken, niet alleen naar de ene.
Zoals ik al zei, kunnen beide balken er hetzelfde uitzien, maar er is een klein verschil tussen beide. Als u de zwart-witte schuifregelaars voor de balk bovenaan verplaatst, verdwijnen delen van de momenteel geselecteerde laag uit het zicht. Als u de schuifregelaars voor de balk onderaan verplaatst, worden delen van de laag (lagen) onder de huidig geselecteerde laag zichtbaar door de geselecteerde laag, alsof het gaten door de laag prikt. Met andere woorden, aangezien ik mijn typelaag had geselecteerd, zal ik, als ik de schuifregelaars op de bovenste balk naar het midden verplaats, gebieden in mijn type laten verdwijnen. Als ik de schuifregelaars van de onderste balk naar het midden verplaats, maak ik delen van mijn bakstenen muurfotoshow door mijn type. Het verplaatsen van de witte schuifregelaar beïnvloedt de lichtste gebieden in de afbeelding en het verplaatsen van de zwarte schuifregelaar beïnvloedt de donkerste gebieden. Hoe verder ik de schuifregelaars verplaats, hoe groter het toonbereik dat wordt beïnvloed.
Ik wil mijn type eruit laten zien alsof het op de bakstenen muur erachter is geschilderd, en daarvoor heb ik een deel van de muur nodig om door mijn type te laten zien. Omdat ik mijn typelaag heb geselecteerd in het palet Lagen en mijn foto van de bakstenen muur op de laag eronder staat, ga ik de schuifregelaars op de onderste overvloei als balk naar het midden verplaatsen om een deel van de muur te dwingen om te laten zien door mijn type. Ik begin met het verplaatsen van de zwarte schuifregelaar naar het midden:
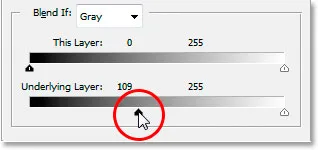
Verslepen van de onderste overvloei Als zwarte schuifregelaar naar rechts.
Terwijl ik de zwarte schuifregelaar naar rechts sleep, beginnen de donkere delen van de bakstenen muur zichtbaar te worden door mijn tekst:
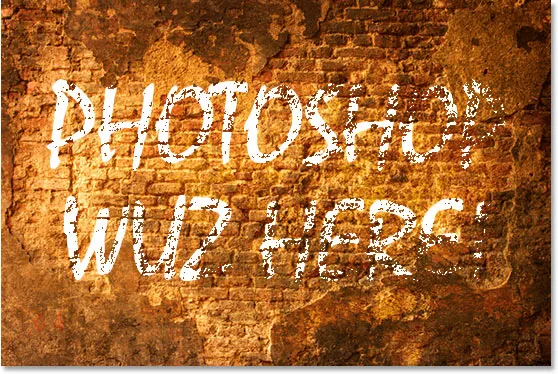
De donkere gebieden in de bakstenen muurfoto worden nu weergegeven door mijn tekst.
Dat ziet er al best goed uit, maar er is een probleem. De gebieden waar de bakstenen muur door het type heen te zien is, zijn te ruw. Het is de tekst met 100% of de muur erachter met 100%. Ik heb meer een subtiele overgang tussen de twee nodig om dingen glad te strijken en het er realistischer uit te laten zien, en ik zal dat daarna doen.
Stap 4: Maak het mengen glad door de schuifbalken in twee te splitsen
Om het overvloeien te effenen en meer een overgang tussen de twee lagen te maken, ga ik de Alt (Win) / Option (Mac) -toets ingedrukt houden en de zwarte schuifregelaar terug naar links slepen. Als u de Alt / Option-toets ingedrukt houdt, splitst de schuifregelaar zich in tweeën, zoals we hier kunnen zien:
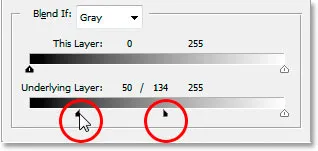
Houd Alt (Win) / Option (Mac) ingedrukt om de schuifregelaars in twee te splitsen en vloeiende overgangen in de overvloeiing te maken.
Met de zwarte schuifregelaar nu in tweeën gesplitst, begint de helft aan de linkerkant waar het overvloeien begint, de helft aan de rechterkant is waar het overvloeien 100% bereikt en het gebied ertussen is het overgangsgebied. Ik kan nu beide helften onafhankelijk van elkaar slepen totdat ik tevreden ben met de resultaten. Hier is mijn afbeelding nadat ik de zwarte schuifregelaar naar rechts heb gesleept om de donkere delen van de bakstenen muur te dwingen om door het type te laten zien, vervolgens de schuifregelaar in tweeën te splitsen en de linkerhelft van de schuifregelaar naar links te slepen om de overgang glad te strijken:
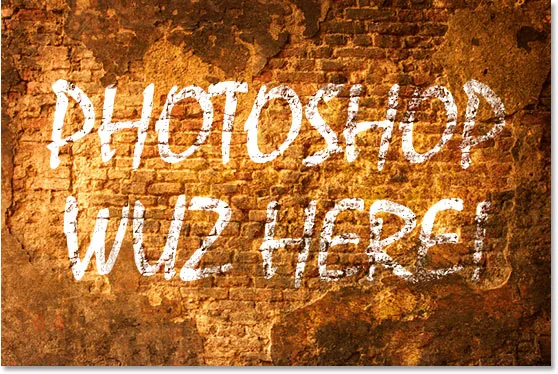
De afbeelding na het verplaatsen en aanpassen van de onderste zwarte schuifregelaar.
Ik ga hetzelfde doen met de onderste witte schuifregelaar om wat lichtere delen van de bakstenen muurfoto door mijn tekst te laten zien. Eerst zal ik de witte schuifregelaar naar links slepen totdat ik blij ben met hoeveel van de muur zichtbaar is:
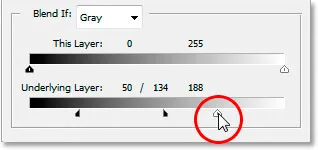
Versleep de onderste witte schuifregelaar om sommige van de lichtere gebieden in de bakstenen muurfoto door de tekst te laten zien.
Vervolgens houd ik mijn Alt (Win) / Option (Mac) -toets ingedrukt om de witte schuifregelaar in tweeën te splitsen en de rechterhelft naar rechts terug te slepen om nog een mooie overgang tussen de twee lagen te maken:
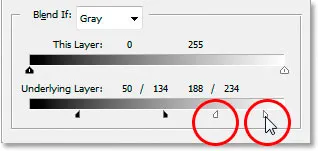
Houd Alt (Win) / Option (Mac) ingedrukt om de witte schuifregelaar in tweeën te splitsen en de rechterhelft naar rechts terug te slepen.
En daar gaan we, helemaal klaar. Ik heb zowel de zwarte als de witte schuifregelaars naar het midden verplaatst om een deel van de bakstenen muur door het type te dwingen en de schuifregelaars vervolgens in tweeën gesplitst om de overgangen tussen de twee lagen glad te strijken. Hier is de originele afbeelding nogmaals met mijn type erboven voordat ik de schuifregelaars Blend If gebruikte:

De originele afbeelding.
En hier, dankzij de geavanceerde overvloeimogelijkheden van Photoshop en een paar eenvoudige bewegingen van de schuifregelaars "Overvloeien als", is mijn laatste, veel realistischer uitziende resultaat:

Het eindresultaat.
En daar hebben we het! Dat is een blik op het maken van enkele geavanceerde overvloei-effecten met de schuifregelaars Blend als in Photoshop! Bezoek onze sectie Foto-effecten voor meer tutorials over Photoshop-effecten!