In deze zelfstudie in onze serie over het maken van fotolanden en kaders in Photoshop, leren we hoe u canvasruimte en een slagschaduw snel aan een afbeelding kunt toevoegen om een eenvoudige maar stijlvolle rand te maken, en leren we een handige truc die maakt de hoek en afstand van de schaduw aanpassen, net zo eenvoudig als het slepen van je muis!
Ik gebruik Photoshop CS6 hier, maar deze tutorial is volledig compatibel met elke recente versie van Photoshop inclusief CC (Creative Cloud).
Hier is de afbeelding waarmee ik zal werken (bruidfoto van Shutterstock):
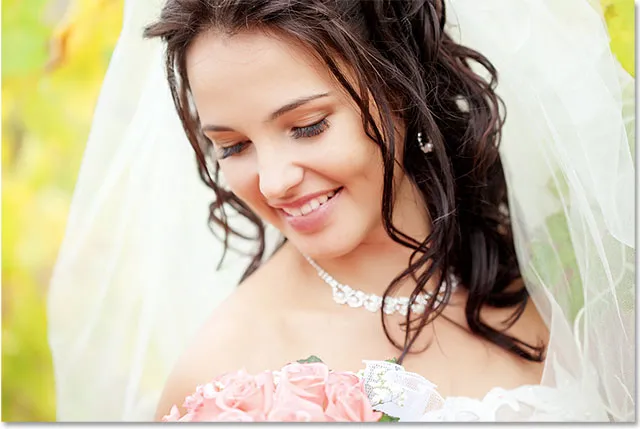
De originele afbeelding.
En hier is hoe de slagschaduwrand eruit zal zien als we klaar zijn (merk op dat de rand rond je foto zuiver wit zal zijn, maar de mijne zal als een zeer lichte grijstint in de schermafbeeldingen verschijnen, zodat we het een beetje kunnen zien beter voor de witte pagina):

Het laatste effect.
Hoe maak je een slagschaduw fotorand
Stap 1: Dupliceer de achtergrondlaag
Laten we om te beginnen de achtergrondlaag dupliceren. Met de nieuw geopende afbeelding in Photoshop zien we in het deelvenster Lagen dat de achtergrondlaag momenteel de enige laag in het document is:
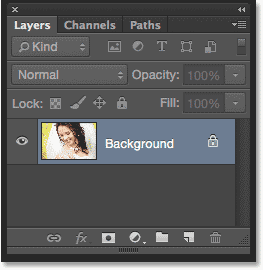
De achtergrondlaag bevat de originele afbeelding.
Een manier om de laag te dupliceren en tegelijkertijd de nieuwe laag een naam te geven, is door naar het menu Laag in de menubalk bovenaan het scherm te gaan en Laag dupliceren te kiezen:
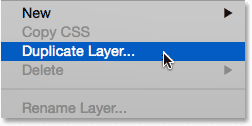
Ga naar Laag> Laag dupliceren.
Dit opent het dialoogvenster Laag dupliceren. Noem de nieuwe laag "foto" en klik vervolgens op OK:
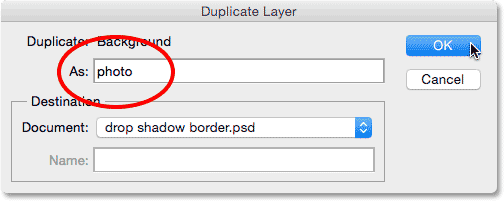
De nieuwe laag een naam geven.
Photoshop dupliceert de achtergrondlaag, noemt de nieuwe laag "foto" en plaatst deze boven het origineel:
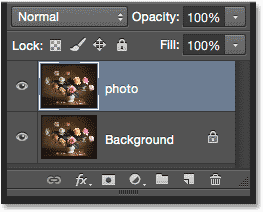
Het deelvenster Lagen met de nieuwe "foto" -laag.
Stap 2: voeg meer canvasruimte rond de foto toe
Vervolgens voegen we wat extra canvasruimte rond de foto toe. Ga naar het menu Afbeelding boven aan het scherm en kies Canvasgrootte . Of druk gewoon op Ctrl + Alt + C (Win) / Command + Option + C (Mac) op uw toetsenbord om snel de opdracht Canvasgrootte te selecteren met de snelkoppeling:
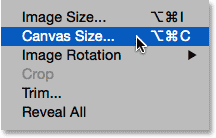
Ga naar Afbeelding> Canvasgrootte.
Hiermee wordt het dialoogvenster Canvasgrootte van Photoshop geopend. Zorg er eerst voor dat de optie Relatief direct onder de vakken Breedte en Hoogte is aangevinkt, zodat de waarden die we invoeren voor de Breedte en Hoogte worden toegevoegd aan ons bestaande canvas. Selecteer het middelste vak in het ankerraster zodat de extra ruimte gelijkmatig wordt toegevoegd rond alle vier de zijden van het canvas. Stel vervolgens de kleur van de Canvas-extensie onderaan in op Wit zodat de extra ruimte met wit wordt gevuld:
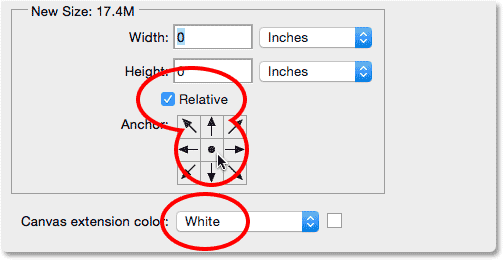
Relatief aangevinkt, middelste ankerraster vierkant geselecteerd, uitbreidingskleur Wit.
Voer de hoeveelheid canvasruimte in die u rond uw foto wilt toevoegen in de vakken Breedte en Hoogte met het meettype dat gemakkelijker is (meestal pixels of inches ). Ik voer 2 inch in voor zowel de breedte als de hoogte. De waarden die u nodig heeft, kunnen verschillen, afhankelijk van de grootte van uw foto:
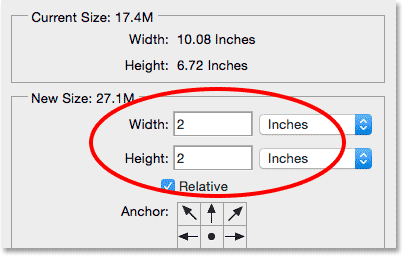
Voer de hoeveelheid extra canvasruimte in die u nodig hebt in de velden Breedte en Hoogte.
Klik op OK om het dialoogvenster Canvasgrootte te sluiten. Photoshop voegt de extra ruimte, gevuld met wit, rond de afbeelding toe. Als u vindt dat u te veel of te weinig canvas hebt toegevoegd, drukt u op Ctrl + Z (Win) / Command + Z (Mac) op uw toetsenbord om het ongedaan te maken. Ga vervolgens naar Afbeelding > Canvasgrootte en probeer het opnieuw met een andere breedte en Hoogte waarden:
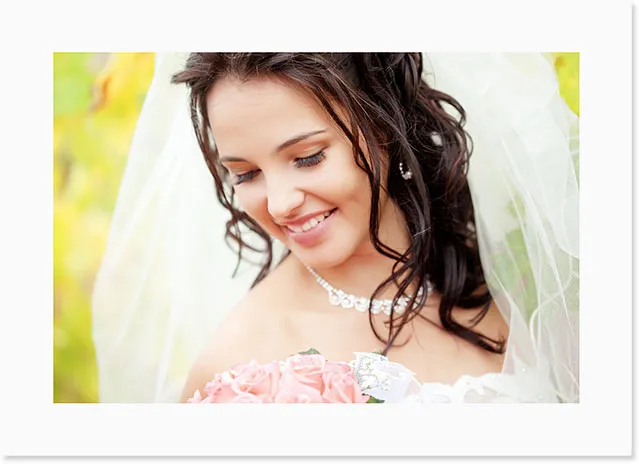
De foto na het toevoegen van witte canvasruimte eromheen.
Stap 3: Voeg een slagschaduwstijl toe
Het enige dat u nu nog hoeft te doen is onze slagschaduw toevoegen! Klik op het pictogram Laagstijlen (het "fx") -pictogram onder aan het deelvenster Lagen:
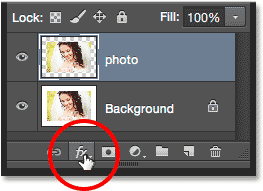
Klik op het pictogram Laagstijlen.
Kies Slagschaduw uit de lijst die verschijnt:
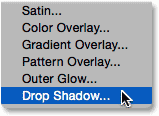
Een laagstijl voor slagschaduw kiezen.
Hiermee wordt het dialoogvenster Laagstijl geopend dat is ingesteld op de opties Slagschaduw in de middelste kolom. Het eerste wat we moeten doen, is zowel de hoek als de afstand van de schaduw achter de foto aanpassen, en je zou, als je dat echt wilde, proberen deze aanpassingen te maken door te rommelen met de afzonderlijke opties Hoek en Afstand in het dialoogvenster totdat je instellingen vindt die er goed uitzien:
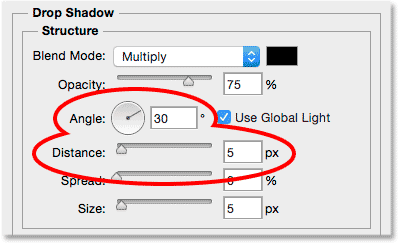
De opties Hoek en Afstand.
Maar waarom zou je dat doen op een veel gemakkelijkere en snellere manier! Om zowel de hoek als de afstand tegelijkertijd aan te passen en de aanpassingen visueel (nog beter!) Aan te passen, klikt u eenvoudig ergens in het document en sleept u met uw muisknop de schaduw rond met uw muis! Terwijl u sleept, ziet u niet alleen de schaduw achter de afbeelding bewegen, maar ziet u ook de opties Hoek en Afstand in het dialoogvenster Laagstijl wijzigen:
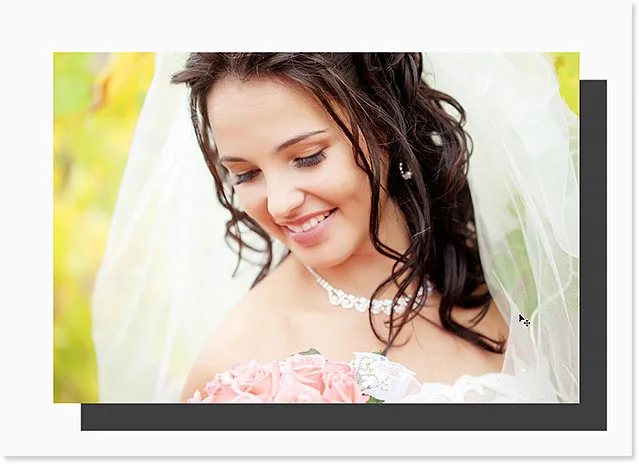
Klikken en slepen binnen het document om de slagschaduw te verplaatsen.
Het is duidelijk dat ik de schaduw te ver weg van de foto heb gesleept (alleen zodat we konden zien wat er gebeurde), dus ik zal het dichter naar een redelijkere afstand terugslepen:
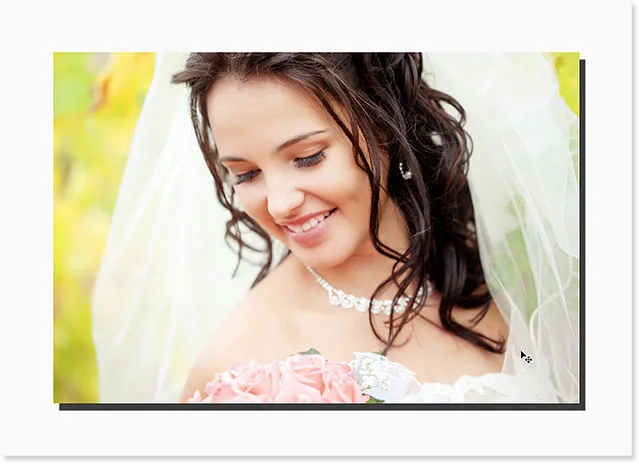
De slagschaduw is in positie gesleept.
Zodra u uw slagschaduw op zijn plaats hebt, klikt u op de schuifregelaar Grootte in het dialoogvenster Laagstijl en sleept u deze naar rechts om de randen van de schaduw te verzachten. Net als bij de waarden voor Breedte en Hoogte in het dialoogvenster Canvasgrootte, hangt de waarde die u hier nodig hebt grotendeels af van de grootte van uw foto, dus u wilt het document in de gaten houden terwijl u sleept. Voor mij ziet een waarde van ongeveer 50 px er goed uit:
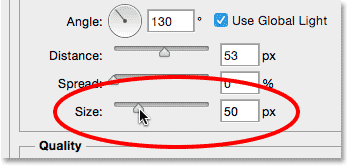
Versleep de schuifregelaar Grootte om de schaduwranden te verzachten.
Hier is het effect na het verzachten van de randen:
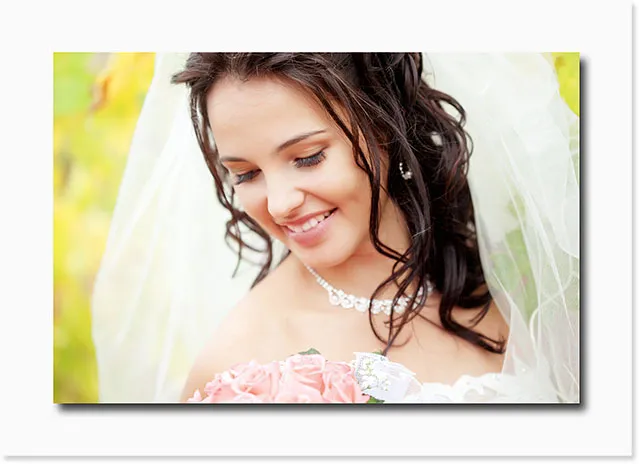
De schaduwranden zijn nu verzacht.
Verlaag ten slotte de waarde Dekking bovenaan het dialoogvenster om de intensiteit van de schaduw te verminderen. Een waarde tussen 40-50% werkt meestal goed. Ik verlaag de mijne tot 40%:
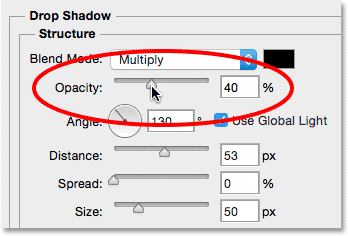
De dekking verlagen de slagschaduw.
Klik op OK om het dialoogvenster Laagstijl te sluiten en we zijn klaar! Hier, na het verlagen van de dekking, is mijn uiteindelijke resultaat:

De laatste slagschaduwrand.
Als we een laatste kijkje nemen in het deelvenster Lagen, zien we de stijl van de slagschaduwlaag direct onder de laag "foto". Laagstijlen in Photoshop zijn zowel niet-destructief als voor eeuwig opnieuw te bewerken, dus als u niet helemaal tevreden bent met hoe uw schaduw eruitziet, dubbelklik dan gewoon direct op de woorden "Slagschaduw" om het dialoogvenster Laagstijlen opnieuw te openen en breng de benodigde wijzigingen aan:
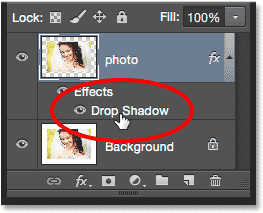
Dubbelklik op de laagstijl om de instellingen opnieuw te bewerken.
Waar ga je heen …
En daar hebben we het! Zo kun je snel extra canvasruimte en een slagschaduw aan een afbeelding toevoegen om een eenvoudige maar stijlvolle rand met Photoshop te maken! Bezoek onze sectie Foto-effecten voor meer tutorials over Photoshop-effecten!