Leer hoe u een eenvoudige fotorand en zelfs twee randen rondom uw afbeelding kunt toevoegen met Photoshop! Een stapsgewijze zelfstudie voor Photoshop CC, CS6 en eerder.
Fotolanden zijn een geweldige manier om een gevoel van klasse en elegantie aan een afbeelding toe te voegen. En het toevoegen van een rand is eenvoudig zodra u de stappen kent. We beginnen met het toevoegen van meer ruimte rond de afbeelding met behulp van de opdracht Canvasgrootte van Photoshop. Vervolgens vullen we de ruimte met kleur met een opvullaag met effen kleur om de rand te maken. Je leert hoe je een kleur voor de rand kiest met de Kleurkiezer, en hoe je de rand kunt mengen met je foto door een kleur rechtstreeks uit de afbeelding zelf te kiezen!
Nadat we de hoofdfotorand hebben toegevoegd, zal ik je laten zien hoe je een tweede, kleinere rand rond de afbeelding kunt toevoegen met behulp van een laageffect.
Ik gebruik deze afbeelding die ik heb gedownload van Adobe Stock:
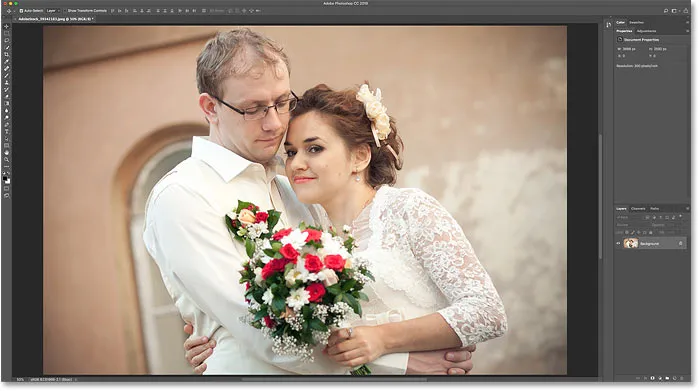
De originele afbeelding. Credit: Adobe Stock.
En hier is de afbeelding met de fotorand eromheen. Je leert hoe je de grootte en kleuren van de rand kunt aanpassen terwijl we de stappen doorlopen:

Het foto-randeffect.
Laten we beginnen!
Een fotoland maken in Photoshop
Voor deze zelfstudie gebruik ik Photoshop CC, maar elke recente versie van Photoshop werkt. Je kunt ook mijn video van deze tutorial volgen op ons YouTube-kanaal. Of download deze tutorial als een printklare PDF!
Stap 1: Zoom uit om ruimte te maken voor de rand
Om de fotorand te maken, voegen we meer canvasruimte rond de afbeelding toe. Dus laten we onszelf meer ruimte geven om te werken door uit te zoomen. Als u wilt uitzoomen vanaf uw toetsenbord, houdt u de Ctrl- toets op een Windows-pc of de Command- toets op een Mac ingedrukt en drukt u op de min- toets. Dit geeft ons meer ruimte om de grens te zien:
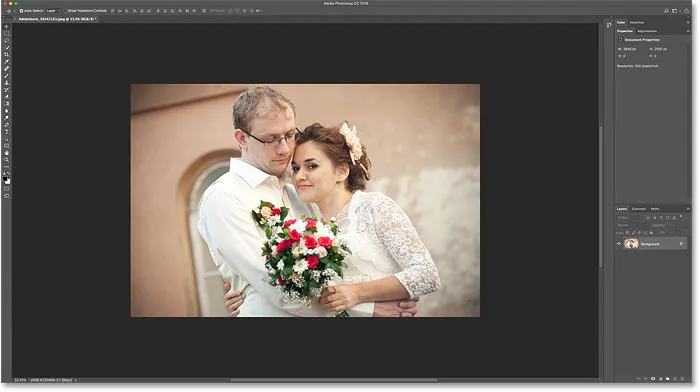
Uitzoomen van de afbeelding om ruimte te maken voor de fotorand.
Stap 2: Ontgrendel de achtergrondlaag
Als we in het deelvenster Lagen kijken, zien we de afbeelding op de achtergrondlaag:

Het deelvenster Lagen met de afbeelding op de achtergrondlaag.
We moeten de achtergrondlaag ontgrendelen zodat we andere lagen eronder kunnen toevoegen. Om het te ontgrendelen, klikt u in Photoshop CC op het vergrendelingspictogram . Houd in CS6 of eerder de Alt (Win) / Option (Mac) -toets op uw toetsenbord ingedrukt en dubbelklik . Dit verwijdert het slotpictogram en hernoemt de laag naar "Laag 0":
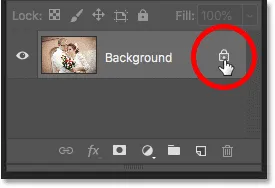
De achtergrondlaag ontgrendelen.
Stap 3: Open het dialoogvenster Canvasgrootte
Om meer canvasruimte rond de afbeelding toe te voegen, gaat u naar het menu Afbeelding in de menubalk en kiest u Canvasgrootte :
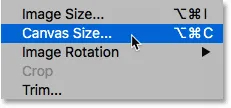
Ga naar Afbeelding> Canvasgrootte.
Stap 4: voeg meer canvas toe rond de foto
Zorg ervoor dat in het dialoogvenster Canvasgrootte de optie Relatief is ingeschakeld. En zorg er vervolgens in het ankerraster voor dat het middelste vierkant is geselecteerd. Hiermee wordt de nieuwe canvasruimte gelijkmatig rond de afbeelding toegevoegd:
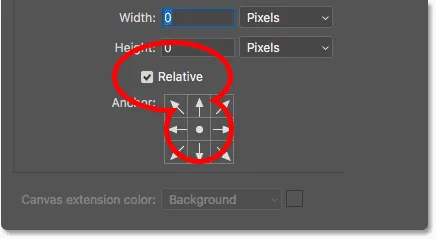
Zorg ervoor dat Relatief en het middelste vierkant zijn geselecteerd.
Voer vervolgens de grootte in die u nodig hebt voor uw fotorand in de velden Breedte en Hoogte . Houd er rekening mee dat de waarde die u invoert gelijkelijk over beide zijden wordt verdeeld. En dat geldt zowel voor de breedte als de hoogte. Dus als u een rand van een kwart inch rond de afbeelding wilt, wilt u eigenlijk 0, 5 inch invoeren voor de breedte en hoogte. Voor een rand van 1 inch moet u 2 inch invoeren. Met andere woorden, ongeacht de grootte die u nodig hebt, voer tweemaal dat bedrag in.
In mijn geval wil ik een rand van een halve inch, dus ik stel zowel de breedte als de hoogte in op tweemaal dat aantal, of 1 inch :
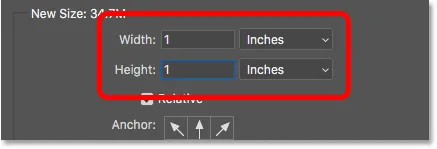
Voer tweemaal de grootte in die u nodig hebt in de vakken Breedte en Hoogte.
Om vervolgens de canvasruimte toe te voegen, klikt u op OK om het dialoogvenster te sluiten. En hier zien we het nieuwe canvas rond de afbeelding. Het dambordpatroon betekent dat de ruimte momenteel is gevuld met transparantie, maar we zullen er vervolgens kleur aan toevoegen:

De nieuwe canvasruimte die de fotorand wordt.
Hoe het canvasformaat ongedaan te maken en het opnieuw te proberen
Als u de verkeerde grootte voor uw rand hebt gekozen, kunt u deze ongedaan maken door naar het menu Bewerken te gaan en Canvasgrootte ongedaan maken te kiezen. Open vervolgens het dialoogvenster Canvasgrootte opnieuw (ga naar Afbeelding> Canvasgrootte) en probeer het opnieuw:
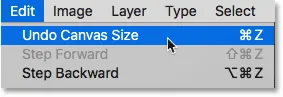
Ga naar Bewerken> Canvasgrootte ongedaan maken.
Stap 5: Voeg een opvullaag met effen kleuren toe
Om de rand met een kleur te vullen, gebruiken we een van Photoshop's opvullagen voor effen kleuren. Klik in het deelvenster Lagen onderaan op het pictogram Nieuwe opvul- of aanpassingslaag :
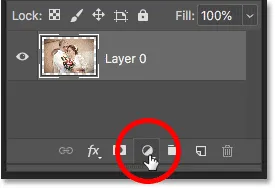
Klik op het pictogram Nieuwe opvul- of aanpassingslaag.
En kies vervolgens Effen kleur in de lijst:
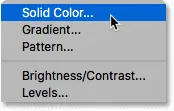
Een opvullaag met effen kleuren toevoegen.
Stap 6: Kies wit voor de kleur van de fotorand
Kies in de Kleurkiezer de gewenste kleur voor uw rand. Ik kies nu voor wit, maar ik zal je laten zien hoe je de kleur in een moment kunt veranderen:
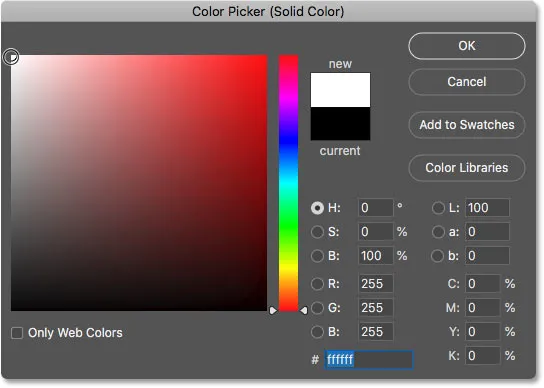
Wit kiezen in de Kleurkiezer.
Klik op OK als u klaar bent om de kleurkiezer te sluiten. En Photoshop vult tijdelijk het hele document met wit, waardoor de afbeelding niet meer zichtbaar is:
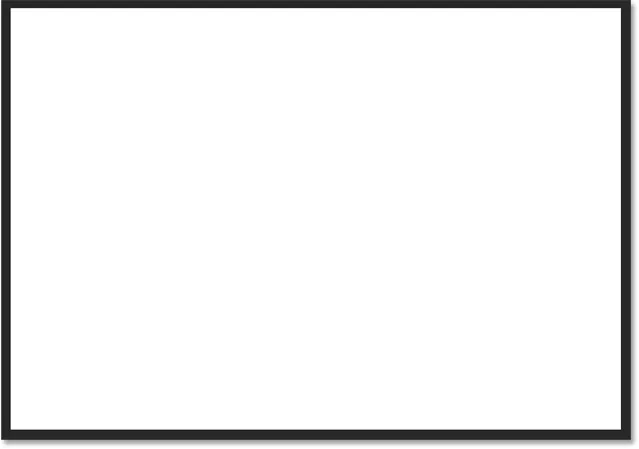
De opvullaag blokkeert de afbeelding uit het zicht.
Stap 7: Sleep de opvullaag onder de afbeelding
Om dat te verhelpen, klikt en sleept u in het deelvenster Lagen de opvullaag onder de afbeelding:
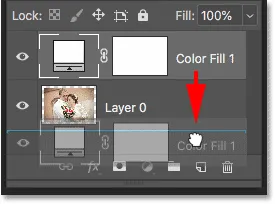
Versleep de vullaag onder "Laag 0".
En nu verschijnt de kleur van de opvullaag alleen binnen de rand:

Het eerste foto-randeffect.
Stap 8: Wijzig de randkleur (optioneel)
Als u iets anders dan wit wilt, kunt u een andere kleur voor uw rand kiezen door te dubbelklikken op het kleurstaal van de vullaag :
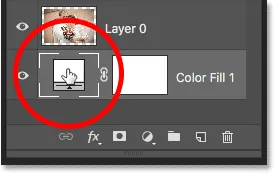
Dubbelklik op het kleurstaal in het deelvenster Lagen.
Hiermee wordt de Kleurkiezer opnieuw geopend, waar u iets anders kunt kiezen. En terwijl u verschillende kleuren probeert, ziet u een live preview van de nieuwe kleur rond de afbeelding. Dus als ik zwart in plaats van wit kies:

Zwart kiezen in de Kleurkiezer.
Dan verandert mijn rand onmiddellijk in zwart:

Dezelfde rand, nu in het zwart.
Hoe een randkleur uit de afbeelding te kiezen
U kunt elke gewenste kleur kiezen uit de Kleurkiezer. Of u kunt een kleur rechtstreeks uit de afbeelding zelf kiezen. Verplaats gewoon uw cursor naar de afbeelding en klik op de gewenste kleur. Ik kies een lichtgrijs uit het venster op de achtergrond:
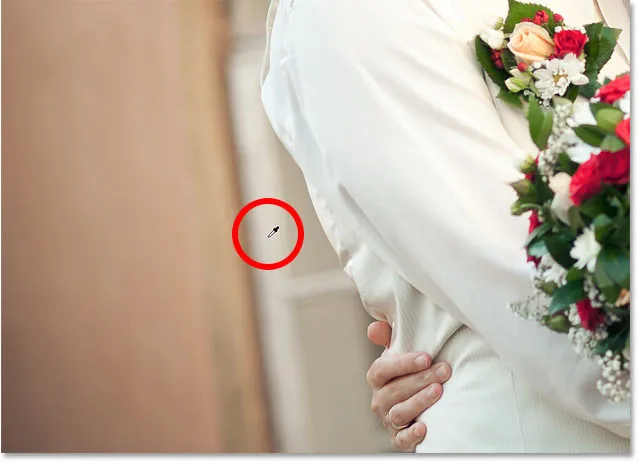
Een fotorandkleur kiezen uit de afbeelding.
En nogmaals, de rand verandert onmiddellijk in de nieuwe kleur. Klik op OK om de kleurkiezer te sluiten om deze te accepteren:

De fotorand past nu beter bij de afbeelding.
Een kleinere rand toevoegen binnen de hoofdrand
Nu we de hoofdrand hebben toegevoegd, laten we een tweede, kleinere rand toevoegen aan de hoofdrand. En we zullen dat doen met behulp van een laageffect.
Stap 9: Selecteer "Laag 0"
Selecteer in het deelvenster Lagen de afbeelding op "Laag 0":
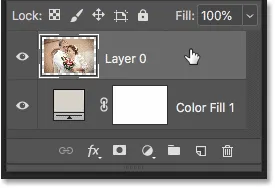
Klik op de afbeeldingslaag om deze te selecteren.
Stap 10: Voeg een lijnlaagstijl toe
Klik vervolgens op het pictogram Laagstijlen (het "fx" -pictogram):
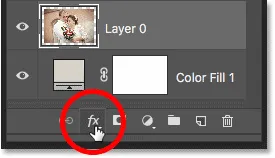
Klik op het pictogram "fx" in het deelvenster Lagen.
En kies Slag uit de lijst:

Een lijnlaag-effect kiezen.
Laat in het dialoogvenster Laagstijl de streekkleur voorlopig ingesteld op zwart en zorg ervoor dat de positie is ingesteld op Binnen . Vergroot vervolgens de breedte van de lijn door de schuifregelaar Grootte te slepen:
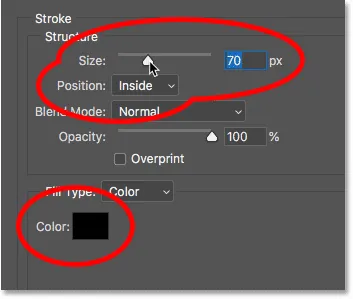
De Stroke-opties.
Terwijl je sleept, zie je de grootte van de lijn toenemen rond de binnenkant van de hoofdrand:

De lijn verschijnt tussen de foto en de rand.
Stap 11: Wijzig de kleur van de lijn (optioneel)
Als u zwart niet als lijnkleur wilt, kunt u dit wijzigen door op het kleurstaal te klikken:
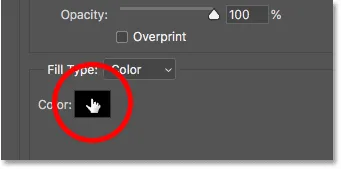
Klikken op het kleurstaal van de streek.
Kies vervolgens in de Kleurkiezer een andere kleur. Of, net als bij de hoofdrand, kunt u rechtstreeks vanuit uw afbeelding een kleur kiezen. Ik klik op een kleur op de achtergrond:
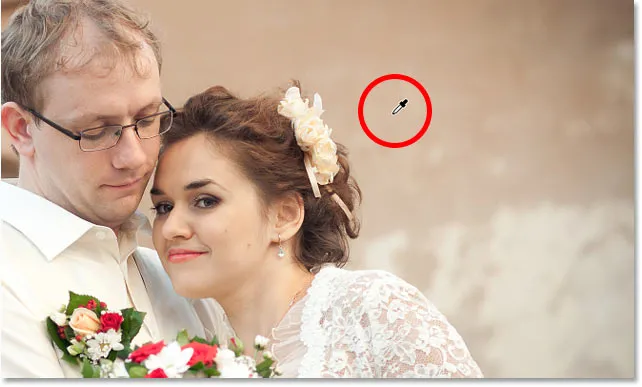
Een kleur kiezen voor de streek uit de afbeelding.
En de streek wordt onmiddellijk bijgewerkt naar de nieuwe kleur. Als u tevreden bent met de kleur, klikt u op OK om de kleurkiezer te sluiten:

Zowel de rand als de lijn gebruiken nu kleuren uit de afbeelding.
Stap 12: Pas de grootte van de lijn aan
Ten slotte zal ik het effect afronden door de schuifregelaar Grootte aan te passen om de dikte van de streek fijn af te stellen. Ik gebruik hier een redelijk grote afbeelding, dus ik ga met een Grootte-waarde van ongeveer 32 px. Om het te accepteren, klik ik op OK om het dialoogvenster Laagstijl te sluiten:
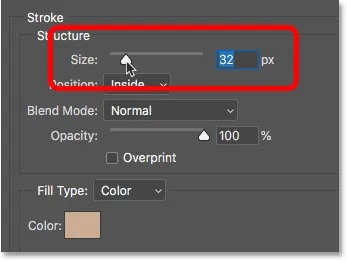
De grootte van de streek verfijnen.
En hier is mijn uiteindelijke resultaat:

Het laatste "foto-rand" -effect.
En daar hebben we het! Zo eenvoudig is het om een rand rond uw foto's toe te voegen met Photoshop! Bekijk voor meer foto-randeffecten mijn slagschaduw fotorand en mijn fotolijst tutorials, evenals mijn tutorial over het maken van een geschilderde randenrand. Of bezoek mijn sectie Foto-effecten voor meer tutorials! En vergeet niet dat al onze tutorials nu als PDF kunnen worden gedownload!