In deze zelfstudie over Photoshop-effecten gaan we leren hoe we vuurwerk aan een foto kunnen toevoegen. Wat je nodig hebt is een foto van vuurwerk en de foto waaraan je het vuurwerk wilt toevoegen (bij voorkeur een nachtelijke opname, omdat vuurwerk er meestal niet erg indrukwekkend uitziet in het midden van de middag).
De twee afbeeldingen samenvoegen is eenvoudig. Als u kunt schilderen met een penseel en de modus voor overvloeien van lagen kunt wijzigen, beschikt u over alle Photoshop-vaardigheden die u nodig hebt.
Hier is de foto van vuurwerk dat ik zal gebruiken:

Hier is de afbeelding waaraan ik het vuurwerk wil toevoegen:

En zo ziet het uiteindelijke beeld eruit:

Het eindresultaat.
Deze zelfstudie komt uit onze serie Foto-effecten. Laten we beginnen!
Stap 1: Sleep de Fireworks-foto naar de andere foto
Open beide afbeeldingen in Photoshop zodat elke afbeelding zich in een afzonderlijk documentvenster op het scherm bevindt. We moeten de vuurwerkfoto in de andere foto plaatsen, en met beide afbeeldingen geopend in hun eigen documentvenster, hoeven we alleen maar de vuurwerkfoto naar het documentvenster van de andere foto te slepen. Om dat te doen, hebben we het gereedschap Verplaatsen nodig, dus selecteer het in het palet Tools of druk op de letter V op uw toetsenbord om het snel te openen met de sneltoets:
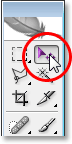
Selecteer het gereedschap Verplaatsen in het palet Gereedschappen of druk op "V" voor de sneltoets.
Klik vervolgens met het gereedschap Verplaatsen in de vuurwerkfoto en sleep deze naar de andere foto:
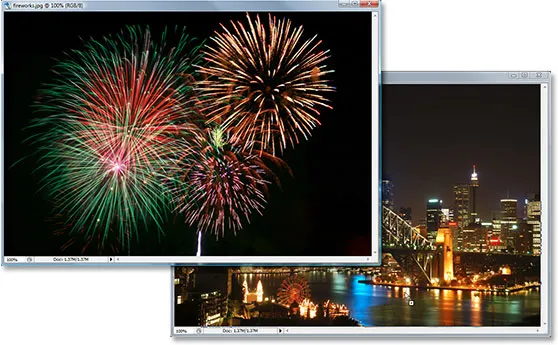
Klik in de vuurwerkfoto en sleep deze naar het documentvenster van de andere foto met de tool Verplaatsen.
Wanneer u de muisknop loslaat, verschijnt de vuurwerkfoto boven de tweede foto in hetzelfde documentvenster en als we in het palet Lagen kijken, kunnen we zien dat deze op een eigen afzonderlijke laag is geplaatst, met de vuurwerkfoto op ' Laag 1 "bovenaan:
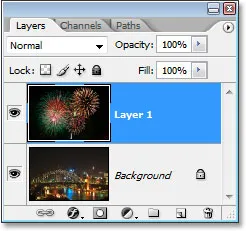
Het Lagen-palet van Photoshop toont beide afbeeldingen nu in hetzelfde document, elk op zijn eigen afzonderlijke laag. De vuurwerkfoto staat op "Laag 1".
U kunt op dit moment zelf het documentvenster met de vuurwerkfoto afsluiten, omdat we deze niet langer nodig hebben.
Stap 2: Resize en verplaats het vuurwerk met gratis transformatie
Nu we de vuurwerkfoto in hetzelfde document hebben als de foto waaraan we het vuurwerk willen toevoegen, kunnen we het vuurwerk verplaatsen waar we willen en het formaat wijzigen indien nodig, en we kunnen beide dingen tegelijk doen met Photoshop's Free Opdracht transformeren . Met "Laag 1" geselecteerd in het palet Lagen, gebruikt u de sneltoets Ctrl + T (Win) / Command + T (Mac) om het vak Vrije transformatie en handgrepen rond de vuurwerkafbeelding te openen. Als u de hoekhandgrepen niet kunt zien omdat een deel van uw afbeelding zich buiten het zichtbare gebied bevindt, drukt u op Ctrl + 0 (Win) / Command + 0 (Mac) om alles op het scherm te passen. Houd vervolgens de Shift- toets ingedrukt om te voorkomen dat u per ongeluk de breedte of hoogte vervormt terwijl u het formaat wijzigt en klik en sleep vervolgens een van de vier hoekhandgrepen om de afbeelding te verkleinen. Om de afbeelding op het scherm te verplaatsen, klikt u eenvoudig op de afbeelding en sleept u deze met uw muis.
Ik ga mijn vuurwerkafbeelding verkleinen en in de rechterbovenhoek plaatsen zodat het vuurwerk boven het grootste deel van de stad verschijnt:

Verplaats en verklein het vuurwerk indien nodig met de opdracht Free Transform.
Druk op Enter (Win) / Return (Mac) wanneer u klaar bent om de transformatie te accepteren.
Stap 3: Wijzig de mengmodus van de Fireworks-laag in "Scherm"
Om het vuurwerk te laten overvloeien met de foto erachter en de zwarte achtergrond achter het vuurwerk te verwijderen, hoeven we alleen de overvloeimodus van de vuurwerklaag in Scherm te veranderen . Ga hiervoor naar de opties van de overvloeimodus in de linkerbovenhoek van het palet Lagen, klik op de naar beneden wijzende pijl rechts van het woord "Normaal" en selecteer "Scherm" in de lijst:
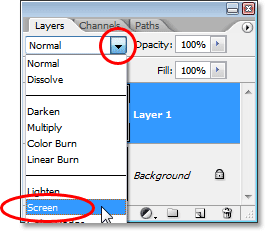
Wijzig de overvloeimodus van de vuurwerklaag in "Scherm" om ze te laten overvloeien met de onderstaande foto.
Hier is mijn afbeelding na het wijzigen van de overvloeimodus:

De afbeelding nadat de overvloeimodus van de vuurwerklaag is gewijzigd in "Scherm".
Stap 4: Voeg een laagmasker toe
Terwijl "Laag 1" nog steeds is geselecteerd, klikt u op het pictogram Laagmasker toevoegen onderaan het palet Lagen:
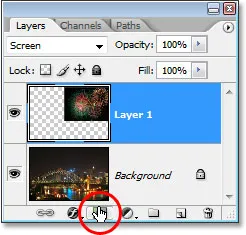
Klik op het pictogram "Een laagmasker toevoegen".
Dit voegt een miniatuur van een laagmasker toe aan "Laag 1", en we kunnen zien dat het laagmasker, niet de inhoud van de laag (de vuurwerkfoto), wordt geselecteerd door de witte markeerrand rond de miniatuur:
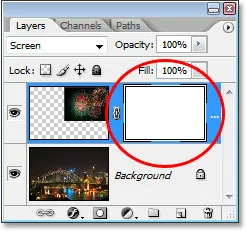
Een laagmasker wordt toegevoegd aan "Laag 1", met de laagmaskerminiatuur zichtbaar in het palet Lagen.
Stap 5: Verlaag de dekking van de vuurwerklaag
Met het laagmasker toegevoegd, gaan we het gebruiken om het vuurwerk te verbergen op plaatsen waar we niet willen dat het verschijnt. Momenteel verschijnt het vuurwerk in mijn afbeelding voor de gebouwen, en ik wil dat ze achter de gebouwen lijken, wat betekent dat ik alle delen van het vuurwerk die ervoor staan moet verbergen. Om dat te doen, hoef ik alleen maar met zwart over de gebouwen te schilderen, en omdat ik op het laagmasker schilder, niet op de afbeelding zelf, verberg ik het vuurwerk in alle gebieden waar ik over schilder. Het probleem is, het vuurwerk maakt het moeilijk voor mij om te zien waar de gebouwen eigenlijk zijn, dus om dat probleem op te lossen, ga ik gewoon de dekking van de vuurwerklaag in de rechterbovenhoek van het palet Lagen verlagen. Ik ga het helemaal verlagen tot ongeveer 25%, dus ik heb geen problemen om de gebouwen erachter te zien:
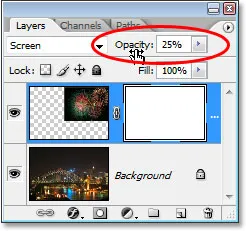
Verlaag de dekking van de vuurwerklaag zodat u de afbeelding erachter kunt zien.
Stap 6: Verf met zwart om het vuurwerk indien nodig te verbergen
Nu ik het beeld gemakkelijk achter het vuurwerk kan zien, kan ik met zwart over de gebouwen schilderen. Druk op de letter D op uw toetsenbord om uw voorgrond- en achtergrondkleuren opnieuw in te stellen. Normaal wanneer u dit doet, eindigt u met zwart als uw voorgrondkleur en wit als uw achtergrondkleur, maar wanneer u een laagmasker hebt geselecteerd in het palet Lagen, zoals wij doen, en u de kleuren opnieuw instelt, eindigt u eigenlijk met precies het tegenovergestelde. Wit wordt je voorgrondkleur en zwart wordt je achtergrondkleur. We willen zwart als onze voorgrondkleur, dus om dat te repareren, drukt u gewoon op X op uw toetsenbord om uw voor- en achtergrondkleuren te verwisselen.
Pak vervolgens je penseel uit het palet Gereedschappen of druk op B om het te openen met de sneltoets:
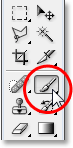
Selecteer het penseel.
Gebruik vervolgens een penseel met harde randen en met zwart als voorgrondkleur om over alle gebieden in de afbeelding te schilderen waar u het vuurwerk wilt verbergen. U kunt inzoomen op de afbeelding om dingen gemakkelijker te maken door Ctrl + spatiebalk (Win) / Command + spatiebalk (Mac) ingedrukt te houden en een selectie te slepen rond het gebied waarop u wilt inzoomen. Houd vervolgens de spatiebalk ingedrukt om te openen met het handje en sleep de afbeelding naar wens over het scherm:
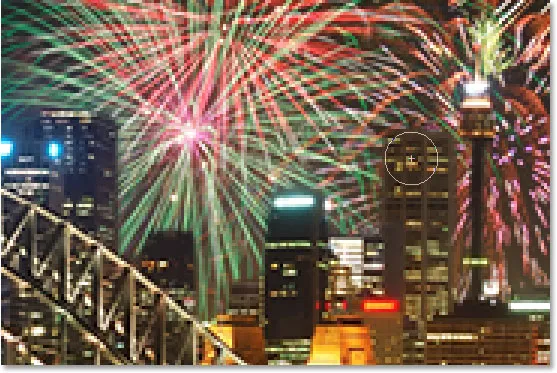
Schilder met zwart over alle gebieden waar u het vuurwerk moet verbergen.
Als je een fout maakt en per ongeluk overschildert over een gebied dat je niet wilde overschilderen, druk je gewoon nogmaals op X op je toetsenbord om je voor- en achtergrondkleuren te verwisselen, waardoor je witte voorgrondkleur wit wordt, en schilder je over het gebied om breng het vuurwerk terug. Druk vervolgens op X om opnieuw zwart als voorgrondkleur in te stellen en door te gaan met schilderen.
Als u klaar bent en op de afbeelding hebt ingezoomd, drukt u op Ctrl + 0 (Win) / Command + 0 (Mac) om snel weer uit te zoomen. Zet ook de dekking van de vuurwerklaag terug naar 100%.
Hier is mijn afbeelding na het schilderen op het laagmasker. Het vuurwerk lijkt nu achter de gebouwen te liggen:

Het vuurwerk lijkt nu achter de gebouwen te zijn ..
Stap 7: Dupliceer de Fireworks-laag om ze op te fleuren (optioneel)
Ten slotte, als je wilt dat je vuurwerk nog helderder is, met "Laag 1" nog steeds geselecteerd, druk dan op Ctrl + J (Win) / Command + J (Mac) om de laag te dupliceren:
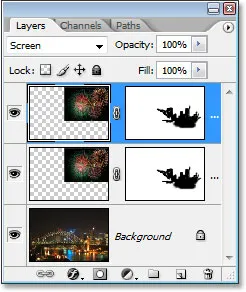
Druk op "Ctrl + J" (Win) / "Command + J" (Mac) om de vuurwerklaag te dupliceren en er meer intensiteit aan toe te voegen.
Als u na het dupliceren van de laag vindt dat uw vuurwerk een beetje te intens is, verlaagt u eenvoudig de dekking van de gedupliceerde laag. Ik ga de mijne verlagen tot ongeveer 50%:
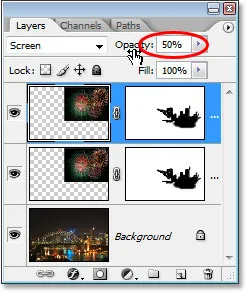
Verlaag de dekking van de dubbele laag om de intensiteit van het vuurwerk af te stellen.
Als je de helderheid van je vuurwerk hebt afgestemd, ben je klaar! Hier is mijn uiteindelijke resultaat, na het dupliceren van mijn vuurwerklaag en vervolgens het verlagen van de dekking van de dubbele laag tot 50%:

Het eindresultaat.
En daar hebben we het! Zo voeg je vuurwerk toe aan een afbeelding met Photoshop! Bezoek onze sectie Foto-effecten voor meer tutorials over Photoshop-effecten!