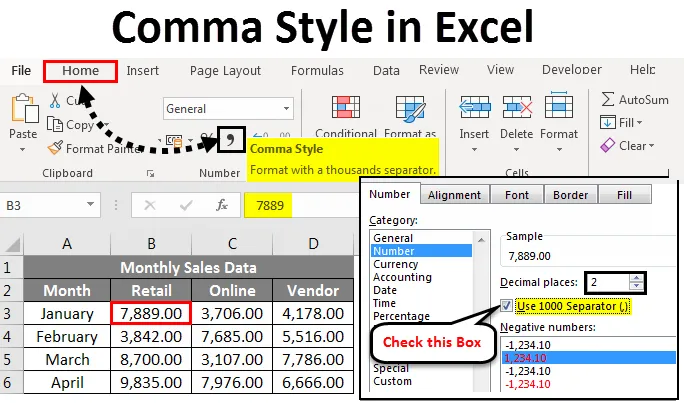
Excel Comma Style (inhoudsopgave)
- Kommastijl in Excel
- Hoe een kommastijl in Excel toe te passen?
Kommastijl in Excel
Het uiterlijk van een numerieke waarde of getallen die in een Excel-cel worden ingevoerd, kan op veel verschillende manieren worden gewijzigd. Standaard worden in uw verkoopgegevensnummers of numerieke waarden in Excel geen komma's of eerste twee decimalen weergegeven voor uw invoer aan het einde, zodat het erg moeilijk wordt om de nummers of numerieke waarden te lezen en analyseren. Excel heeft verschillende ingebouwde getalnotaties voor percentage, getallen of numerieke waarden, valuta, datum, tijdgegevenswaarden.
De indeling van de kommastijl is gecategoriseerd onder het gedeelte Nummernotatie op het tabblad Start .

Komma-stijlindeling wordt ook wel scheidingsteken voor duizendtallen genoemd.
Dit formaat is erg handig als u werkt aan een grote tabel met financiële verkoopgegevens (kwartaal- of halfjaarlijkse of jaarlijkse verkoopgegevens), hier wordt het formaat Comma-stijl toegepast en worden cijfers beter weergegeven. Het wordt gebruikt om het gedrag van cijfers te definiëren in relatie tot de duizenden of ontbrekende of miljoenen of miljarden cijfers. Comma Style-indeling biedt een goed alternatief voor de valuta-indeling. In kommastijlindeling worden komma's in grotere getallen ingevoegd om duizenden, honderdduizend, miljoenen, miljarden enzovoort te scheiden.
Komma-stijl is een type getalnotatie waarbij komma's aan grote getallen worden toegevoegd, twee decimalen worden toegevoegd (dwz 1000 wordt 1.000, 00), negatieve waarden tussen haakjes worden weergegeven en nullen met een streepje (-) weergeven.
Sneltoets voor kommastijl is ALT + HK
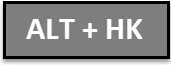
Voordat we aan de komma-stijl getalnotatie werken, moeten we controleren of decimale en duizendscheidingstekens zijn ingeschakeld of niet in excel. Als het niet is ingeschakeld, moeten we het inschakelen en bijwerken via de onderstaande stappen.
- Klik op het tabblad Bestand om decimalen en duizenden scheidingstekens in Excel te controleren.
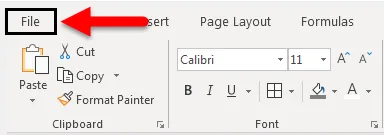
- Klik op Opties in de lijst met items aan de linkerkant, het dialoogvenster Excel-opties verschijnt.
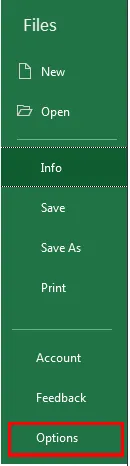
- In het dialoogvenster Excel-opties. Klik op Geavanceerd in de lijst met items aan de linkerkant.
- Klik onder de bewerkingsopties op het selectievakje Systeemscheidingstekens gebruiken als er geen vinkje in het vak staat. Het invoervak Decimale scheidingsteken en Duizendenscheidingsteken wordt weergegeven zodra u het selectievakje "Systeemscheidingstekens gebruiken" aanvinkt. Hier selecteerde ik een komma als scheidingsteken voor duizenden en een volledig punt als scheidingsteken voor decimalen. Klik daarna op OK .
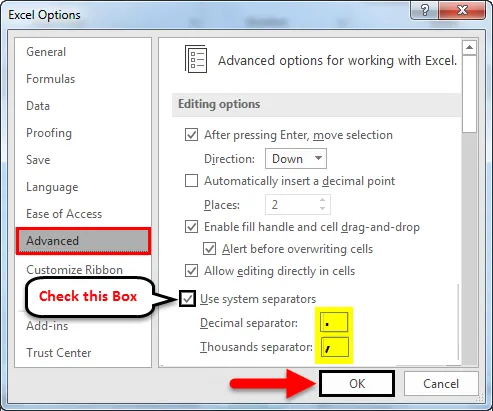
Deze scheidingstekens worden automatisch ingevoegd in alle nummers in uw werkmap wanneer u de notatie van een kommastijl gebruikt.
Verschillende soorten numerieke waarde of nummertypen die u in verkoopgegevens tegenkomt, zijn de volgende.
- Positief
- Negatief
- Nul
- Tekst
Hoe een kommastijl in Excel toe te passen?
Laten we eens kijken hoe komma-stijl getalnotatie werkt op verschillende soorten numerieke waarde of getaltypen in Excel.
U kunt deze Comma Style Excel Template hier downloaden - Comma Style Excel TemplateKommastijl in Excel - Voorbeeld # 1
In het onderstaande voorbeeld heb ik maandelijkse verkoopgegevens van een bedrijf, dat maandelijks detailhandels-, online & leveranciersverkoopnummers bevat. In deze onbewerkte verkoopgegevens wordt het uiterlijk van de gegevens zonder een getalnotatie toegepast.
Ik moet dus een kommagestijlnummernotatie toepassen voor deze positieve verkoopwaarde.
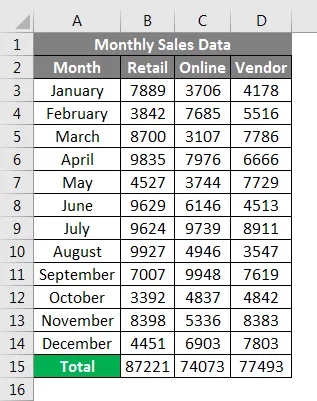
Om verkoopnummers met kommastijlindeling in Excel weer te geven:
- Selecteer de cellen met numerieke verkoopwaarden waarvoor ik getallen met een komma-stijl getalnotatie wil weergeven.
- Op het tabblad Start kunt u in de groep Nummer het symbool Komma selecteren en op de opdracht Comma Style klikken.
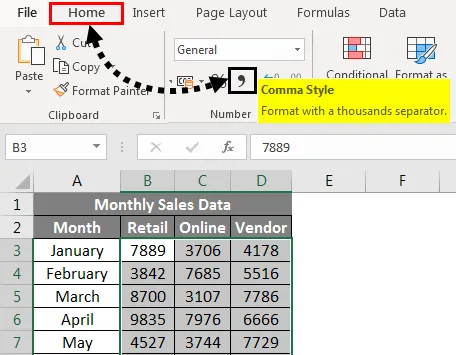
Of het kan op een andere manier worden gedaan, dwz zodra u numerieke verkoopwaarden selecteert en vervolgens met de rechtermuisknop klikt, Cellen opmaken selecteert . Nadat dat venster verschijnt, moet u onder Nummer selecteren Nummer selecteren onder Categorie en het vakje Gebruik 1000 Separator gebruiken en Voer in de decimalen de waarde 2 in en klik op OK .
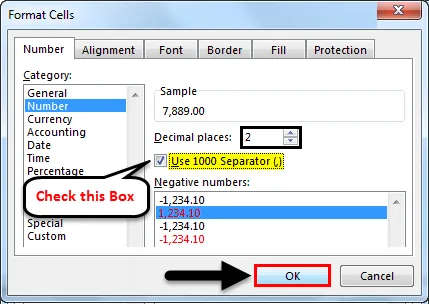
Nadat u op de knop Kommastijl hebt geklikt, ziet u de wijzigingen in de verkoopwaarde, waarbij Excel de duizenden scheidt met komma en aan het einde twee decimalen toevoegt.
In de eerste cel kun je zien waar 7889 7.899, 00 wordt. Resultaat is hieronder weergegeven.
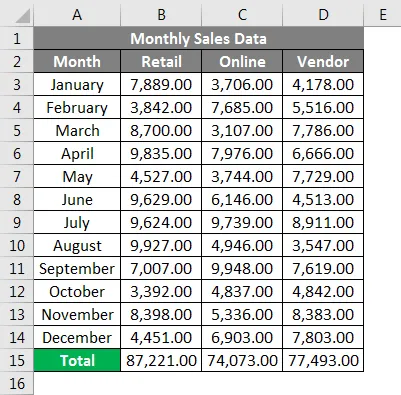
Kommastijl in Excel - Voorbeeld # 2
In het onderstaande voorbeeld heb ik maandelijkse verkoopgegevens van een bedrijf, dat maandelijks detailhandels-, online & leveranciersverkoopnummers bevat, in deze ruwe verkoopgegevens bevat het zowel positieve als negatieve waarden . Momenteel wordt de weergave van de verkoopgegevens zonder een getalnotatie toegepast.
Ik moet dus een kommagestijlnummernotatie toepassen voor deze positieve en negatieve waarden.
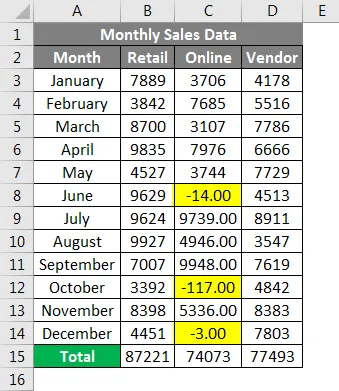
Getallen met kommastijlindeling weergeven in Excel:
- Selecteer de cellen met numerieke verkoopwaarden waarvoor ik getallen met een komma-stijl getalnotatie wil weergeven. Op het tabblad Start, in de groep Nummer, kunt u een komma selecteren en op de opdracht Kommastijl klikken.
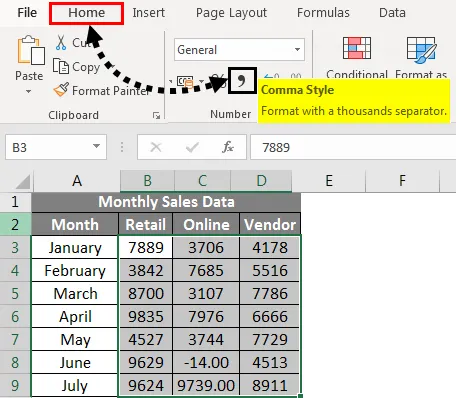
- Nadat u op de knop Comma Style hebt geklikt, ziet u de wijzigingen in de verkoopwaarde.
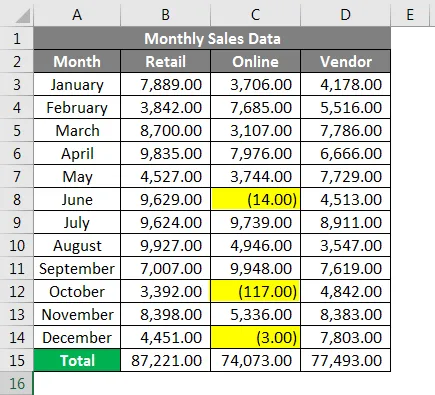
Waar Excel de duizenden scheidt met komma en twee decimalen aan het einde toevoegt en het negatieve verkoopwaarden tussen een haakje plaatst
Kommastijl in Excel - Voorbeeld # 3
In het hieronder genoemde voorbeeld heb ik maandelijkse verkoopgegevens van een bedrijf, dat maandelijks detailhandels-, online & verkopersaantallen bevat, in deze ruwe verkoopgegevens bevat het zowel positieve als nulwaarden . Momenteel wordt de weergave van de verkoopgegevens zonder een getalnotatie toegepast.
Ik moet dus een kommagestijlnummernotatie toepassen voor deze positieve en nulwaarden.
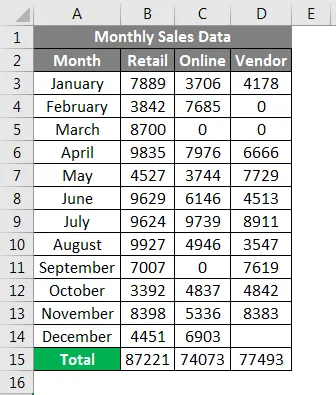
Getallen met kommastijlindeling weergeven in Excel:
- Selecteer de cellen met numerieke verkoopwaarden waarvoor ik getallen met een komma-stijl getalnotatie wil weergeven. Op het tabblad Start, in de groep Nummer, kunt u een komma selecteren en op de opdracht Kommastijl klikken.
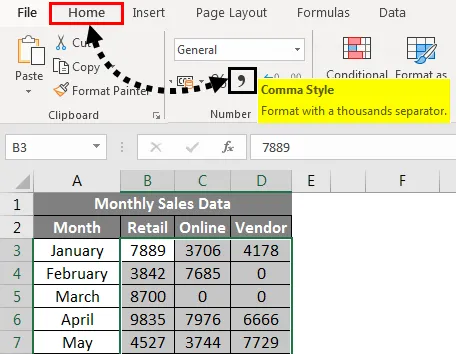
Nadat u op de knop Comma Style hebt geklikt, ziet u de wijzigingen in de verkoopwaarde.
Waar Excel de duizenden scheidt met komma en twee decimalen aan het einde toevoegt en nulwaarden worden voorgesteld door een streepjesymbool.
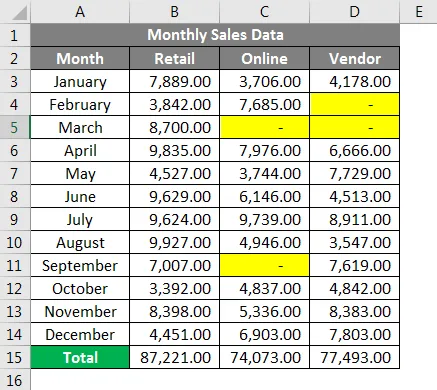
Dingen om te onthouden
- Komma-stijl nummer Opmaakoptie in excel maakt uw gegevens gemakkelijker toegankelijk en leesbaar, het helpt u ook om uw verkoopgegevens volgens een industriestandaard in te stellen.
- Afgezien van verschillende opties voor getalnotatie in Excel, kunt u uw eigen aangepaste getalnotatie in Excel maken op basis van uw keuze.
Aanbevolen artikelen
Dit is een gids voor Comma Style in Excel geweest. Hier hebben we besproken hoe u Comma Style in Excel kunt toepassen, samen met praktische voorbeelden en een downloadbare Excel-sjabloon. U kunt ook onze andere voorgestelde artikelen doornemen -
- Hoe de datumopmaak in Excel te wijzigen?
- Gegevensopmaak in Excel
- Hoe cellen in Excel samen te voegen?
- Hoe tekst in Excel te verpakken?