In deze zelfstudie over fotobewerking kijken we naar de overeenkomsten tussen twee van de belangrijkste fotobewerkingshulpmiddelen van Photoshop: de aanpassingen voor Niveaus en Curven . Op het eerste gezicht lijkt de aanpassing van de curven minder op een beeldbewerkingsprogramma en meer op iets waar alleen een wetenschapper mee zou weten wat te doen, vooral in vergelijking met de veel eenvoudigere aanpassing van niveaus die we eerder hebben bekeken.
Laat je echter niet voor de gek houden. Curves zijn misschien extreem krachtig en gaan veel verder dan wat met Niveaus kan worden bereikt, maar als je eenmaal begrijpt hoe het werkt, is Curves eigenlijk heel eenvoudig. Het is zelfs zo eenvoudig als het tekenen van krommen!
In deze eerste blik op Curven zullen we het vergelijken met de opdracht Niveaus om te zien hoe vergelijkbaar de twee werkelijk zijn. Dit geeft ons een goed startpunt voor een meer diepgaande blik op Curves later, inclusief hoe de Curves-aanpassing is gewijzigd en verbeterd in recentere versies van Photoshop (CS3 en CS4). Misschien wilt u de zelfstudie Beeldtint met niveaus verbeteren doorlezen voordat u doorgaat als u volledig onbekend bent met Niveaus. Het kan ook helpen om de zelfstudie Een histogram lezen te lezen als u niet zeker weet hoe histogrammen werken in Photoshop.
Zoals ik al zei, bewaren we de discussie over de nieuwere functies van het dialoogvenster Curven in Photoshop CS3 en CS4 voor later. We gaan hier gewoon kijken naar de basisprincipes van Curves en hoe dit zich verhoudt tot het commando Niveaus. Daarvoor zal ik Photoshop CS2 gebruiken, maar elke recente versie zal werken.
Dit is de afbeelding die ik op mijn scherm heb geopend:

De originele afbeelding.
Een snelle blik op het Histogram- palet van Photoshop, dat standaard is gegroepeerd met de Navigator- en Info-paletten (u kunt ook het Histogram-palet selecteren in het menu Venster als het niet op uw scherm verschijnt), laat ons zien dat er zeker ruimte is voor verbetering met de afbeelding. Het grootste deel van het histogram strekt zich niet uit tot uiterst links (puur zwart) of helemaal rechts (puur wit), wat aangeeft dat we momenteel geen echte schaduwen of highlights in de foto hebben. Alles zit in de middentonen, wat resulteert in een gebrek aan algeheel beeldcontrast:
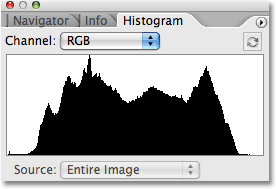
Het histogrampalet toont geen echte schaduwen of hoogtepunten in de afbeelding.
Laten we snel het toonbereik van de afbeelding verbeteren met de aanpassing Niveaus van Photoshop. Als we klaar zijn, zullen we zien hoe we exact dezelfde wijzigingen en meer kunnen maken met Curves. Eerst zal ik een aanpassingslaag voor niveaus weergeven door op het pictogram Nieuwe aanpassingslaag onder aan het palet Lagen te klikken en Niveaus te selecteren in de lijst met aanpassingslagen die verschijnt. Zoals altijd gebruiken we aanpassingslagen in plaats van de standaard afbeeldingsaanpassingen van Photoshop omdat aanpassingslagen ons in staat stellen flexibel en niet-destructief aan onze afbeeldingen te werken:
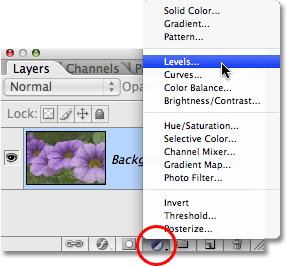
Klik op het pictogram Nieuwe aanpassingslaag in het palet Lagen en kies Niveaus in de lijst.
Dit opent het dialoogvenster Niveaus. Zoals we eerder in de zelfstudie Niveaus hebben bekeken, kunnen we met de aanpassing Niveaus drie basiswijzigingen aanbrengen om de algehele beeldtint te verbeteren. We kunnen de hoogtepunten lichter maken door een nieuw wit punt in te stellen, we kunnen de schaduwen donkerder maken door een nieuw zwart punt in te stellen en we kunnen de middentonen in het beeld lichter of donkerder maken. Het dialoogvenster Niveaus maakt deze wijzigingen eenvoudig, omdat het exact hetzelfde histogram bevat dat we zojuist in het palet Histogram hebben gezien, en het enige dat we hoeven te doen om aanpassingen aan de afbeelding aan te brengen, is de witte punt, het zwarte punt en de middentintschuifregelaars direct te slepen onder het histogram:
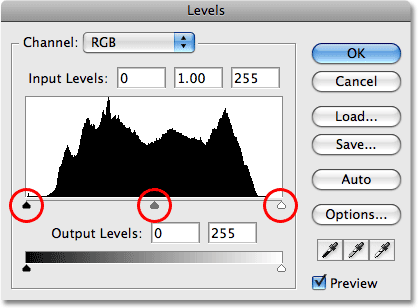
De zwarte punt (links), witte punt (rechts) en middentonen (midden) schuifregelaars onder het histogram in Niveaus maken het gemakkelijk om de algehele beeldtint te corrigeren.
Het dialoogvenster Niveaus bevat ook een handig zwart-wit verloop onder het histogram, zodat u gemakkelijk precies kunt zien waar het toonbereik van de afbeelding valt. Hoe hoger de piek in het histogram direct boven een bepaald helderheidsniveau in het verloop, hoe meer pixels we in de afbeelding hebben bij dat helderheidsniveau in vergelijking met het aantal pixels bij andere helderheidsniveaus. Als geen enkel deel van het histogram boven een helderheidsniveau in het verloop verschijnt, weten we dat we op dit moment geen pixels in het beeld op dat helderheidsniveau hebben.
Als u direct boven het histogram kijkt, ziet u drie invoervakken. Deze vakken tonen ons de huidige niveaus voor zwart, wit en middentonen. Het vak aan de linkerkant, met een standaardwaarde van 0, toont ons het huidige zwartpuntniveau. Het vak aan de rechterkant, met een standaardwaarde van 255, toont ons het huidige witpuntniveau:
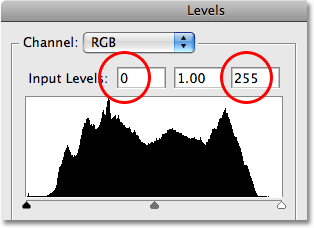
De huidige niveaus voor zwart, wit en middelpunt worden direct boven het histogram weergegeven.
Photoshop verdeelt het maximale toonbereik van een afbeelding in 256 verschillende helderheidsniveaus, waarbij puur zwart 0 is en geleidelijk in helderheid toeneemt totdat u zuiver wit bij 255 bereikt. Door de zwart-witpuntschuifregelaars onder het histogram te slepen, kunnen we wijzigen welke helderheid waarden worden puur zwart of wit. Hiermee wordt het huidige toonbereik van de afbeelding uitgerekt, waarbij de donkerste gebieden in feite tot puur zwart worden getrokken en de lichtste gebieden naar zuiver wit worden geduwd, waardoor de algehele uitstraling van de foto wordt verbeterd. Ik ga een nieuw zwart punt instellen door op de zwarte puntschuifregelaar te klikken en deze naar de linkerrand van het histogram te slepen. Vervolgens stel ik een nieuw witpunt in door op de witpuntschuifknop te klikken en deze naar de rechterkant van het histogram te slepen. Als we nogmaals naar de invoervakken boven het histogram kijken, kunnen we zien dat de waarden voor het zwarte punt en het witte punt nu zijn gewijzigd, waarbij het zwarte punt is toegenomen van 0 tot 20 en het witte punt nu is verlaagd van 255 naar 232 :
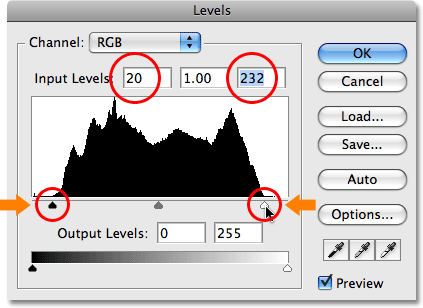
Sleep de zwart-witte punten naar de linker- en rechterrand van het histogram om de schaduwen donkerder te maken en de hoogtepunten helderder te maken.
Dit betekent dat alle gebieden in de afbeelding die oorspronkelijk een helderheidsniveau van 20 (donkergrijs) hadden, zijn teruggebracht tot puur zwart. Alle gebieden die oorspronkelijk een helderheidsniveau van 232 (lichtgrijs) hadden, zijn naar puur wit opgeschoven. De overige helderheidswaarden in de afbeelding zijn ook dienovereenkomstig verschoven omdat het gehele toonbereik van de afbeelding wordt uitgerekt tot het volledige bereik van 0-255.
Als we in het histogrampalet kijken, kunnen we zien wat er is gebeurd. Het histogram loopt nu helemaal van uiterst links naar uiterst rechts, wat betekent dat we nu een volledig bereik van toonwaarden hebben van puur zwart tot puur wit. Het enige nadeel is dat we door het verlengen van de tooninformatie wat beelddetails hebben verloren, vertegenwoordigd door een kamachtig patroon van witte verticale balken in het histogram. Elke witte verticale balk betekent dat we niet langer pixels in het beeld op dat helderheidsniveau hebben, maar dat is oké, omdat we niet genoeg details hebben verloren om zichtbare problemen in het beeld zelf te veroorzaken:
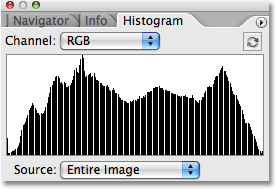
Het histogram loopt nu van uiterst links naar uiterst rechts, wat een verbeterde beeldtint aangeeft.
In feite zijn er niet alleen geen zichtbare problemen in de afbeelding, we zijn erin geslaagd om de algehele toon en het contrast behoorlijk te verbeteren, eenvoudig door nieuwe zwarte en witte punten in het dialoogvenster Niveaus in te stellen. De kleuren zijn ook meer verzadigd geworden:
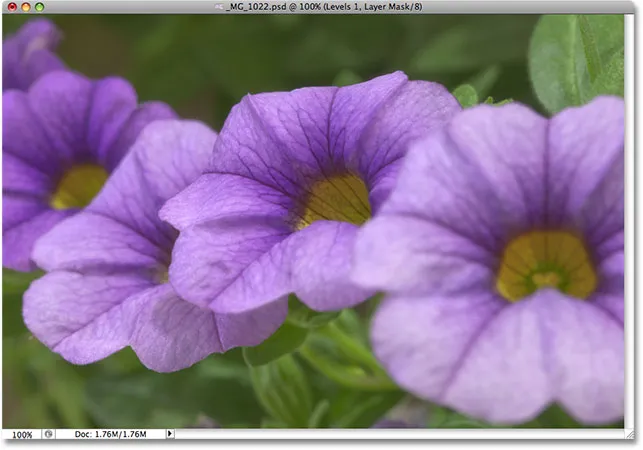
Met de schaduwen donkerder en de hoogtepunten helderder, is de algehele beeldtint verbeterd.
Met de opdracht Niveaus kunnen we ook de middelste helderheidsniveaus in de afbeelding lichter of donkerder maken door de schuifregelaar voor de middentonen te slepen. Als u de schuifregelaar voor de middentonen naar links sleept, worden de middentonen lichter en als u de schuifregelaar naar rechts sleept, worden ze donkerder. Technisch gezien staat de middelste schuifregelaar bekend als de gamma- schuifregelaar en als u in het middelste invoervak boven het histogram kijkt, ziet u dat deze standaard een waarde van 1, 00 toont, terwijl u misschien verwachtte dat deze een waarde zou tonen van 127 of 128 (direct tussen zwart op 0 en wit op 255). Dat komt omdat het ons de huidige gammawaarde vertelt in plaats van de middelste helderheidswaarde. Laat de terminologie u echter niet verwarren. Gamma is gewoon een vreemd klinkend woord dat de algehele helderheid van een afbeelding betekent. Het enige dat u moet weten, is dat, hoe u het ook wilt noemen, de middelste schuifregelaar in het dialoogvenster Niveaus de middentonen lichter of donkerder maakt. Ik ga mijn middentonen een beetje donkerder maken om een beetje meer contrast aan de afbeelding toe te voegen door de schuifregelaar naar rechts te slepen, waardoor de gammawaarde wordt verlaagd van 1, 00 naar 0, 88:
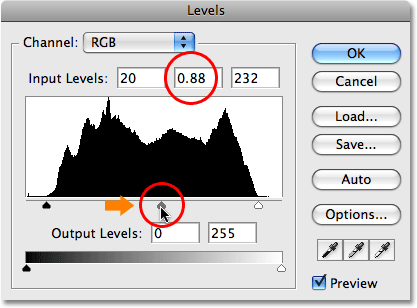
De middentoon, of "gamma" schuifregelaar, maakt de middelste helderheidswaarden in de afbeelding lichter of donkerder.
Om het gemakkelijker te maken om te zien hoeveel verbetering we hebben kunnen maken met de drie schuifregelaars in het dialoogvenster Niveaus, volgt hier een "voor en na" weergave van de foto. De linkerhelft toont de originele, onbewerkte afbeelding, terwijl de rechterhelft de aangepaste versie toont:
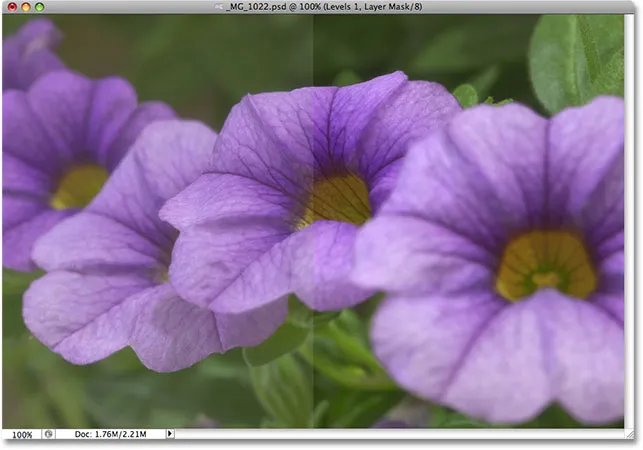
Een "voor en na" weergave van de originele (links) en gecorrigeerde (rechts) versies van de afbeelding.
Nu we hebben gezien hoe gemakkelijk het is om algemene beeldtintproblemen met Niveaus te corrigeren, laten we eens kijken hoe we exact dezelfde correcties en meer kunnen maken met behulp van de opdracht Curven van Photoshop!
Voordat we beginnen met onze blik op Curven, ga ik mijn afbeelding terugzetten naar de oorspronkelijke staat door mijn aanpassingslaag voor Niveaus tijdelijk uit te schakelen. Om dat te doen, hoef ik alleen maar te klikken op het pictogram Zichtbaarheid van de laag (het pictogram "oogbol") uiterst links van de aanpassingslaag in het palet Lagen:
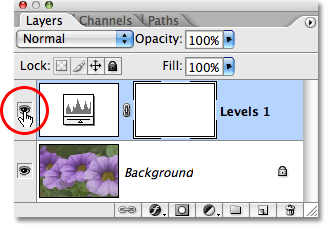
Gebruik het pictogram Laagzichtbaarheid om lagen in het document tijdelijk te verbergen.
Nu de effecten van de aanpassing Niveaus zijn verborgen, keert mijn afbeelding terug naar de oorspronkelijke, onbewerkte staat:

De originele afbeelding nogmaals.
Om toegang te krijgen tot de Curves-aanpassing, klik ik nogmaals op het pictogram Nieuwe aanpassingslaag onder in het palet Lagen en deze keer selecteer ik Curven in de lijst met aanpassingslagen die verschijnt:
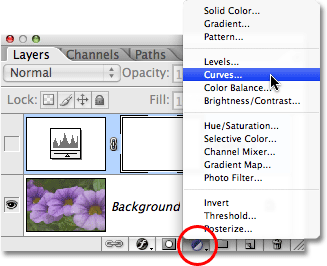
Klik op het pictogram Nieuwe aanpassingslaag in het palet Lagen en kies Curven in de lijst.
Dit opent het dialoogvenster Curven. Nogmaals, ik gebruik hier Photoshop CS2 omdat we alleen kijken naar de basisprincipes van hoe Curves werkt. Het dialoogvenster Curven heeft een paar extra functies in Photoshop CS3 en hoger die we zullen opslaan voor een andere zelfstudie.
De opdrachten Niveaus en Curven lijken erg op elkaar omdat ze ons allebei de mogelijkheid bieden om de schaduwen, hooglichten en middentonen van een afbeelding aan te passen, maar het zou je vergeven zijn om geen gelijkenissen te zien door alleen naar hun dialoogvensters te kijken. Niveaus lijken redelijk eenvoudig met zijn histogram, verloopbalk en schuifregelaars, terwijl Curves eruit ziet als iets dat je in een wetenschappelijk lab zou vinden. Het kan Curves worden genoemd, maar waar zijn ze? Er zijn nergens bochten te vinden! In plaats daarvan zien we een 4x4-raster met een diagonale lijn er doorheen lopen van de linkerbenedenhoek naar de rechterbovenhoek. De enige gelijkenis met Niveaus lijkt te zijn dat er een zwart-witte verloopbalk langs de onderkant van het raster loopt, maar er is ook een tweede verloopbalk langs de linkerkant van het raster op en neer:
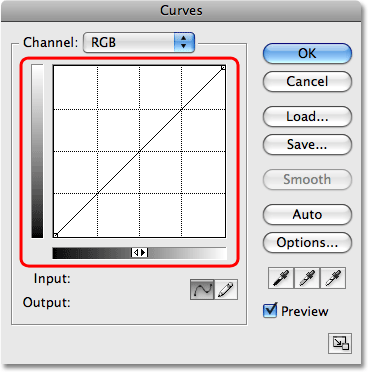
Het dialoogvenster Curven lijkt in eerste instantie niets op de aanpassing Niveaus.
Waarom worden er geen curven gevonden? De reden heeft niets te maken met waar je mee begint en alles met waar je mee eindigt. Bij Curves draait het allemaal om die rechte diagonale lijn die door het rooster loopt en deze in een curve te veranderen! In het begin is de lijn recht omdat we nog geen wijzigingen hebben aangebracht. Terwijl we de lijn buigen om een curve (of curven) te maken, passen we de verschillende helderheidsniveaus in het beeld aan. Laten we, voordat we onszelf voor zijn, eerst kijken naar wat we eigenlijk zien in het dialoogvenster Curven en hoe vergelijkbaar het is met Niveaus.
Niveaus versus krommen - het histogram
Een van de meest voor de hand liggende verschillen tussen de dialoogvensters Niveaus en Curven, althans in Photoshop CS2 en eerder, is dat Curves geen histogram bevatten. In Photoshop CS3 en hoger heeft Adobe de optie toegevoegd om het histogram in het Curves-raster te bekijken, maar ik vind nog steeds dat de beste manier om het histogram te bekijken terwijl u aan een afbeelding werkt, is met het histogrampalet, omdat dit u een bijgewerkte weergave geeft van het histogram terwijl u werkt. In zowel Niveaus als Curven (in Photoshop CS3 en hoger) blijft het histogram statisch en toont het alleen hoe de afbeelding eruitzag voordat u uw aanpassingen maakte, dus u mist echt niet zoveel zonder het histogram in Curven zolang u houd uw Histogram-palet open terwijl u werkt. Het weergeven van het histogram in het curvenraster heeft een aantal voordelen, maar hier hoeven we ons geen zorgen over te maken.
Niveaus versus curven - de verloopbalk
Het dialoogvenster Curven bevat dezelfde zwart-witte horizontale verloopbalk onder het raster dat het dialoogvenster Niveaus ons onder het histogram toont. In beide gevallen. dit verloop vertegenwoordigt de verschillende helderheidsniveaus in het beeld van puur zwart tot puur wit. Met Curves krijgen we ook een tweede verloopbalk, deze keer verticaal langs de linkerkant van het raster. Het verschil tussen de twee verloopbalken in Curven is dat de onderste ons de invoerniveaus toont , terwijl het verloop links de uitvoerniveaus toont. Beschouw "Input" en "Output" als "Before" en "After". Het onderste verloop vertegenwoordigt de oorspronkelijke helderheidsniveaus in de afbeelding voordat u wijzigingen aanbrengt, terwijl het linker verloop aangeeft wat de nieuwe helderheidsniveaus zullen zijn na het maken van de aanpassingen. We zullen zien hoe dit werkt in een moment:
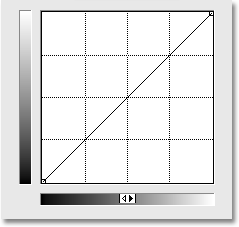
Curves bevat twee verloopbalken, één onderaan voor invoerniveaus en één langs de zijkant voor uitvoerniveaus.
Niveaus versus curven - de zwart-witpuntschuifregelaars
In Niveaus hadden we een zwarte puntschuif onder de linkerkant van het histogram en een witte puntschuif onder de rechterkant van het histogram. Met deze schuifregelaars konden we nieuwe zwart-witte punten in de afbeelding instellen, waardoor de schaduwen donkerder werden en de hoogtepunten helderder. Als je goed naar de diagonale lijn in Curves kijkt, zie je een klein vierkant aan beide uiteinden, een in de linkerbenedenhoek direct boven puur zwart in het verloop eronder en een in de rechterbovenhoek direct boven puur wit in de verloop. Deze vierkanten of punten zijn het Curves-equivalent van de zwarte en witte schuifregelaars in het dialoogvenster Niveaus. We kunnen op elk punt klikken om het te selecteren en door het punt naar links of rechts te slepen, kunnen we nieuwe zwart-witte punten instellen voor de afbeelding:
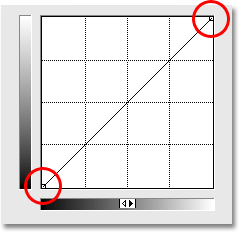
Met de punten aan beide uiteinden van de diagonale lijn in Curves kunnen we de zwarte (linksonder) en witte (rechtsboven) punten in de afbeelding aanpassen.
Laten we kijken of we wat we tot nu toe over Curves hebben geleerd, kunnen gebruiken om dezelfde basale tonale aanpassingen aan de afbeelding aan te brengen die we met Niveaus hebben gemaakt. Om de schaduwgebieden donkerder te maken en een nieuw zwart punt in te stellen, klikte ik op de zwarte puntschuifregelaar en sleepte deze naar de linkerrand van mijn histogram. Als u het zich herinnert, heeft dit het zwartpunt verhoogd van een standaardhelderheidsniveau van 0 naar niveau 20, wat betekent dat alle pixels die oorspronkelijk een helderheidsniveau van 20 hadden, werden teruggebracht tot puur zwart. We kunnen precies hetzelfde doen met Curves. Om een nieuw zwart punt in te stellen, moet ik gewoon op het punt aan de linkerkant van de diagonale lijn klikken en het naar rechts slepen, net zoals ik deed met de schuifregelaar voor zwarte punten in Niveaus. Omdat ik Photoshop CS2 gebruik en er geen histogram wordt weergegeven in het dialoogvenster Curven, zal ik het histogrampalet in de gaten houden om te zien wat er gebeurt.
Merk op dat zodra je op het punt klikt, zowel de invoer- als de uitvoerwaarden onder de onderste verloopbalk een waarde van 0 tonen, zodat we weten dat het zwarte punt momenteel is ingesteld op een helderheidswaarde van 0 en we nog niet hebben wijzigingen aangebracht. Terwijl u het punt horizontaal naar rechts sleept, neemt de invoerwaarde toe terwijl de uitvoerwaarde op 0 blijft. Dit vertelt ons dat het oorspronkelijke helderheidsniveau dat we selecteren met het punt (het invoerniveau) naar niveau 0 wordt getrokken, of puur zwart (het uitvoerniveau). Ik ga mijn zwarte punt naar niveau 20 slepen, dezelfde waarde als waarop ik deze in Niveaus heb ingesteld:
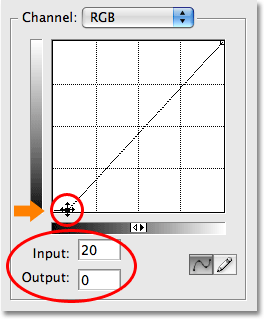
Het slepen van het zwarte punt naar links of rechts in Curves is hetzelfde als het slepen van de zwarte punt-schuifregelaar in Niveaus.
Om een nieuw witpunt in Niveaus in te stellen en de hoogtepunten helderder te maken, sleepte ik de schuifregelaar voor het witte punt naar de rechterrand van het histogram, waardoor het witte punt van de oorspronkelijke waarde van 255 naar 232 werd verlaagd. Dit duwde alle gebieden in de afbeelding die hadden oorspronkelijk een helderheidsniveau van 232 tot puur wit. Nogmaals, ik kan precies hetzelfde doen met Curves. Het punt aan het rechteruiteinde van de diagonale lijn werkt op precies dezelfde manier als de witte puntschuifregelaar in Niveaus. Ik hoef alleen maar op het punt te klikken en het horizontaal naar links te slepen. Nogmaals, het dialoogvenster Curven in Photoshop CS2 bevat geen histogram, maar ik kan het histogram gemakkelijk bekijken in het histogrampalet terwijl ik het punt versleep.
Zodra u op het punt in de rechterbovenhoek klikt, ziet u dat de invoer- en uitvoerwaarden een waarde van 255 weergeven, wat aangeeft dat ons witte punt momenteel is ingesteld op de maximale helderheidswaarde van 255 en dat we dat nog niet hebben gedaan. aanpassingen gemaakt. Terwijl u het punt naar links sleept, verandert de invoerwaarde terwijl de uitvoerwaarde 255 blijft, wat ons vertelt dat het helderheidsniveau dat we selecteren met het punt naar zuiver wit wordt geduwd. Ik ga het punt naar links slepen totdat de invoerwaarde een waarde van 232 weergeeft, dezelfde waarde als waarop ik het witte punt in Niveaus heb ingesteld:
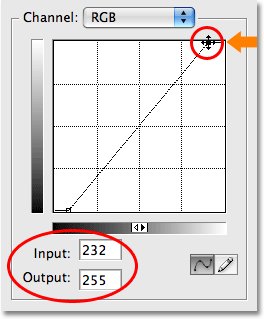
Het witpunt naar links of rechts slepen in Curves is hetzelfde als het slepen van de witpuntschuif in Niveaus.
Als ik nogmaals naar mijn histogrampalet kijk, zie ik dat ik met exact dezelfde aanpassingen in de afbeelding heb gemaakt met Curves die ik heb gemaakt met de zwart-witpuntschuifregelaars in Niveaus. Het histogram strekt zich nu helemaal uit van uiterst links naar uiterst rechts en toont een volledig bereik van toonwaarden van puur zwart tot puur wit, behalve natuurlijk het detail dat we hebben verloren door het toonbereik uit te rekken, aangegeven door dezelfde kamachtig patroon dat we eerder zagen:
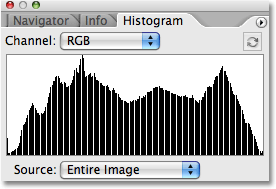
Het histogrampalet met dezelfde beeldaanpassingen na het instellen van nieuwe zwart-witte punten met curven.
En als we naar de afbeelding zelf in het documentvenster kijken, zien we dat de algehele toon ervan is verbeterd:
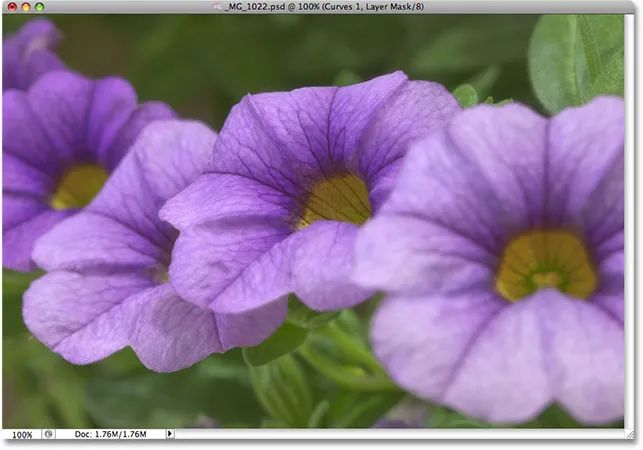
Dezelfde correcties voor de algehele beeldtint zijn bereikt met Curves.
Hoe zit het met de middentoonschuifregelaar? We zullen dat de volgende keer bekijken!
Levels vs Curves - The Midtone Slider
Hoe zit het met de middentonen? Hier begint de aanpassing van de Curves in Photoshop interessant te worden. In Niveaus hebben we een middentoonschuifregelaar die we naar links of rechts kunnen slepen om de middelste helderheidswaarden in de afbeelding lichter of donkerder te maken, maar in het begin lijkt Curves zoiets niet te hebben. We hebben al gezien dat de punten aan beide uiteinden van de diagonale lijn het Curves-equivalent zijn van de zwarte en witte puntschuifregelaars in Niveaus, maar er zijn nergens andere punten op de lijn te vinden. Tenminste, nog niet!
Wat Curves zo ongelooflijk krachtig en nuttig maakt, veel meer dan het commando Niveaus, is dat het ons in staat stelt om punten toe te voegen waar we maar willen! Laten we bijvoorbeeld zeggen dat we een punt willen dat ons dezelfde controle geeft over de middentonen die we krijgen met de middentoonschuifregelaar in Niveaus. Het enige dat we moeten doen is het toevoegen! Om een punt toe te voegen, klikt u eenvoudig op de lijn op de plek waar u het punt wilt toevoegen. Om dezelfde controle over de middelste helderheidswaarden te krijgen die ik zou krijgen met de middentoonschuif in Niveaus, klik ik om een punt direct in het midden van de lijn toe te voegen. Merk op dat zodra ik het punt toevoeg, zowel de invoer- als de uitvoerwaarden een waarde van 128 tonen, wat me vertelt dat ik zojuist een punt bij helderheidsniveau 128 heb toegevoegd en omdat beide waarden dezelfde waarde tonen, heb ik ' t heeft nog wijzigingen aangebracht:
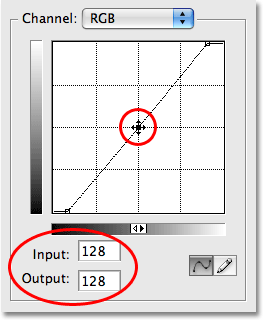
Het toevoegen van een nieuw punt in het midden van de lijn geeft ons het Curves-equivalent van de middentoonschuif in Niveaus.
Tot nu toe hebben we de punten naar links of naar rechts gesleept. Dit veranderde het helderheidsniveau dat we in de afbeelding hebben geselecteerd (het invoerniveau) maar liet het uitvoerniveau ongewijzigd. Door het zwarte punt naar rechts te slepen, konden we elke helderheidswaarde tot niveau 20 (het ingangsniveau) selecteren en naar beneden drukken tot niveau 0 (het uitgangsniveau), terwijl we het witte punt naar links slepen konden we elke helderheid selecteren waarde tot 232 (ingangsniveau) en forceer deze tot 255 (uitgangsniveau). Voor ons middelpunt willen we precies het tegenovergestelde. We willen onze invoerwaarde op 128 laten (of iets in de buurt van 128 als u niet precies in het midden klikt) en het uitvoerniveau wijzigen. We doen dat door het punt omhoog of omlaag te slepen! Sleep het punt omhoog om de Output-waarde te verhogen, waardoor het door u geselecteerde helderheidsniveau lichter wordt, of sleep het naar beneden om het helderheidsniveau donkerder te maken.
Ik wil mijn middentonen donkerder maken, net zoals ik deed met het commando Niveaus, dus ik ga mijn nieuwe punt recht naar beneden slepen. Net als de middentoonschuifregelaar in Niveaus, hoeft u niet heel ver punten te slepen om merkbare resultaten te krijgen, dus u zult uw afbeelding zeker in de gaten willen houden terwijl u punten rond sleept. In tegenstelling tot de middentoonschuifregelaar in Niveaus die zich bezig houdt met gammawaarden, houdt Curves het eenvoudig door alleen helderheidsniveaus aan te pakken, zodat u veilig alle gammawaarden kunt vergeten wanneer u in Curves werkt. Ik ga mijn middelpunt van een oorspronkelijke waarde van 128 naar ongeveer 110 slepen:

Sleep het middelste punt omhoog om de middelste helderheidswaarden lichter te maken of omlaag om ze donkerder te maken.
Dit neemt alle delen van de afbeelding die oorspronkelijk een helderheidsniveau van 128 hadden en verdonkert ze naar een nieuw niveau van 110. Merk op dat door het middelpunt te slepen, onze diagonale lijn nu in een curve buigt (wat uiteindelijk verklaart waarom dit is de opdracht Curven genoemd). De curve vertelt ons dat elk ander helderheidsniveau langs de lijn ook wordt aangepast terwijl we punten rondslepen om de curve te hervormen. Dus hoewel we geen andere helderheidsniveaus hebben geselecteerd, zijn ze allemaal enigszins beïnvloed door de aanpassing.
Hier is mijn afbeelding na het verduisteren van de middentonen met Curves. Het effect is precies hetzelfde alsof ik ze donkerder had gemaakt met de middentoonschuif in Niveaus:
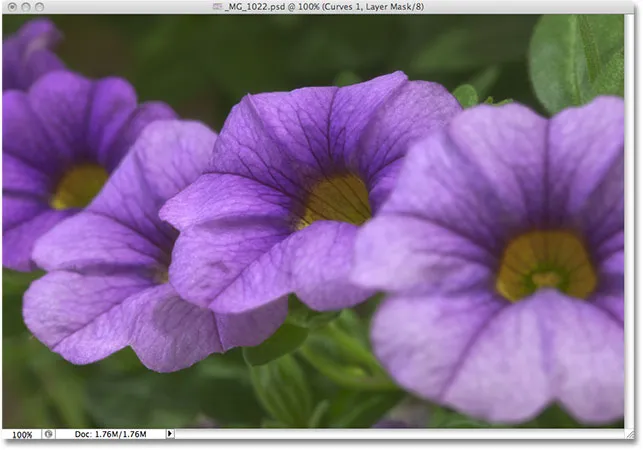
Of u de middentonen donkerder maakt met Curven of Niveaus, het resultaat is hetzelfde.
Verder gaan dan niveaus met curven
Op dit punt hebben we gezien hoe we exact dezelfde basistoonaanpassingen kunnen bereiken met Curves als met Niveaus. We kunnen het zwarte punt in Curven slepen om de schaduwen donkerder te maken, het witte punt slepen om de hoogtepunten lichter te maken en ons eigen punt in het midden van de lijn toevoegen om de middelste helderheidswaarden lichter of donkerder te maken. Je vraagt je misschien af wat de big deal is met Curves als we dezelfde aanpassingen kunnen maken met Niveaus, vooral wanneer Niveaus zoveel gemakkelijker te begrijpen lijkt te zijn. Het grote probleem is dat we nog verder kunnen gaan met Curves! Veel verder! Niveaus geeft ons slechts drie aanpassingen - een zwart punt, een wit punt en een enkele middentonen schuifregelaar. Curven daarentegen geven ons zoveel controle als we willen. We kunnen tot 16 individuele punten langs de curve toevoegen voor uiterste nauwkeurigheid bij het aanpassen van helderheidswaarden!
Een van de meest voorkomende toepassingen voor Curven is bijvoorbeeld het verbeteren van het contrast in een afbeelding door een zogenaamde "S" -curve toe te voegen, wat betekent dat we de curve omvormen tot iets dat lijkt op een letter S. Daarvoor moeten we voeg nog een paar punten toe, één rond de 3/4 toonmarkering om de schaduwen nog donkerder te maken en één rond de 1/4 toonmarkering om de hoogtepunten meer te verlichten. We kunnen dit op geen enkele manier doen met Niveaus, maar met Curven is het eenvoudig. Eerst klik ik op de lijn ongeveer halverwege het zwarte punt en het middelste punt dat ik eerder heb toegevoegd. Dit voegt een vierde punt toe. Dan zal ik het nieuwe punt een korte afstand naar beneden slepen om de schaduwgebieden nog donkerder te maken:
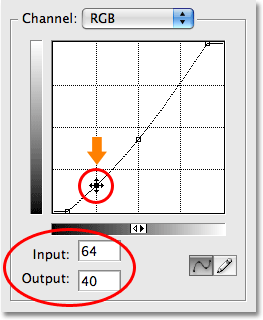
Het toevoegen van een vierde punt in de donkere tonen geeft ons nog meer controle over de schaduwgebieden in de afbeelding.
Ik zal hetzelfde doen met de hoogtepunten. Ik klik op de lijn ongeveer halverwege tussen het middelpunt en het witte punt, wat een vijfde punt aan de curve toevoegt. Om de hoogtepunten nog verder op te helderen, sleep ik het nieuwe punt een korte afstand omhoog:
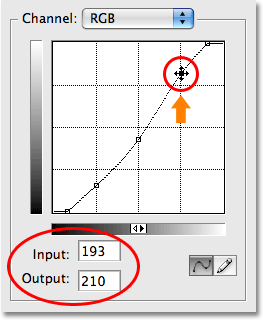
Het toevoegen van een vijfde punt in de lichtere tonen geeft ons meer controle over de hoogtepunten in de afbeelding.
Als u een van de punten die u al hebt toegevoegd, opnieuw moet aanpassen, klikt u eenvoudig op het punt om het te selecteren en sleept u het naar behoefte omhoog, omlaag, naar links, naar rechts of zelfs diagonaal. Als u een punt diagonaal sleept, heeft dit tegelijkertijd invloed op de invoer- en uitvoerniveaus. In mijn geval denk ik dat mijn middelste helderheidswaarden nu een beetje te donker zijn, dus ik ga op mijn middelste punt klikken om het opnieuw te selecteren en het terug te slepen naar de oorspronkelijke helderheidswaarde van 128:
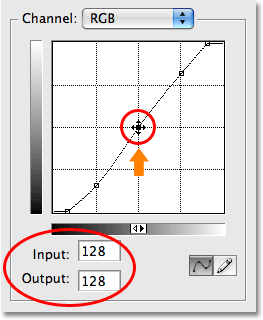
Bestaande punten kunnen op elk moment worden aangepast door ze naar behoefte te klikken en te slepen.
Nu de curve nu lijkt op een letter S (soort van), zijn we erin geslaagd om het contrast in de afbeelding nog verder te verhogen:
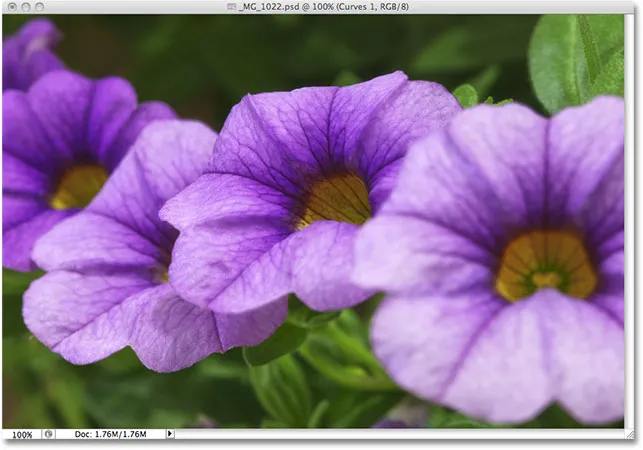
Het vormen van de curve in een letter S is een gebruikelijke manier om meer contrast aan een afbeelding toe te voegen.
Afhankelijk van de afbeelding waaraan u werkt, kunt u mogelijk de hoogtepunten lichter en de schaduwen nog donkerder maken dan ik hier heb gedaan, waardoor een meer uitgesproken S-curve ontstaat. In mijn geval zou het beeld echter te hard zijn geweest door het contrast verder te verhogen, dus heb ik slechts kleine aanpassingen gemaakt.
Standaard hebben de opdrachten Niveaus en Curven invloed op zowel de helderheid (helderheid) als de kleurverzadiging van een afbeelding. In de meeste gevallen is dit wat u wilt, maar als u vindt dat uw kleuren te verzadigd raken en u het effect van de aanpassingen wilt beperken tot alleen de helderheidswaarden, gaat u eenvoudig naar de bovenkant van het palet Lagen en wijzigt u de overvloeimodus voor de aanpassingslaag van Normaal tot Lichtsterkte :
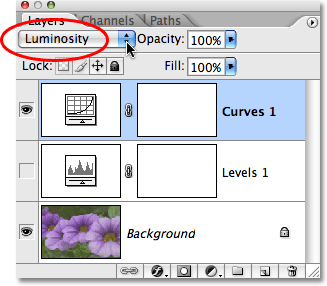
Wijzig de overvloeimodus van Niveaus of Curven in Helderheid om te voorkomen dat de kleurverzadiging toeneemt.
Met de overvloeimodus ingesteld op Helderheid, zijn de kleuren teruggekeerd naar hun oorspronkelijke verzadigingswaarden, terwijl het verhoogde contrast blijft:

De kleurverzadiging is teruggekeerd naar het oorspronkelijke niveau.
En daar hebben we het! Dat is onze eerste blik op het Curves-commando van Photoshop! We hebben gezien hoe we basale tonale aanpassingen kunnen maken aan een afbeelding met Niveaus, hoe we dezelfde aanpassingen kunnen maken met Curves, en hoe we dan nog verder kunnen gaan met Curves door extra punten toe te voegen aan de schaduwen en hoogtepunten. We hebben ook gezien hoe we de effecten van de opdrachten Niveaus en Curven kunnen beperken tot alleen de helderheidsniveaus door de overvloeimodus te wijzigen in Helderheid. We zullen de volledige kracht van Curves blijven verkennen in meer zelfstudies, inclusief een blik op de toegevoegde functies die beschikbaar zijn in Photoshop CS3 en CS4.