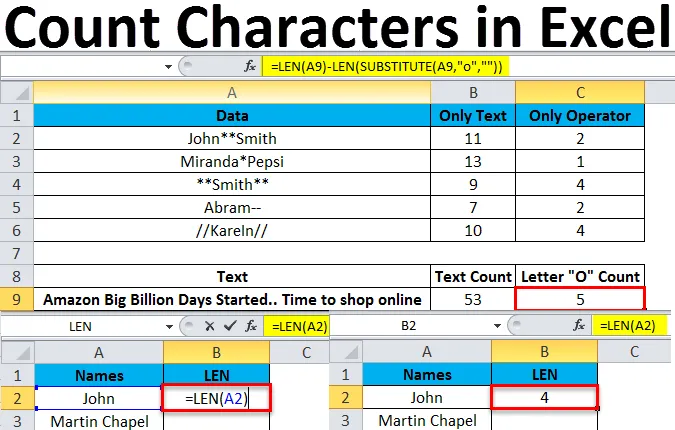
Tekens tellen in Excel (inhoudsopgave)
- Tekens tellen in Excel
- Hoe tekens in Excel te tellen?
Tekens tellen in Excel
Tekens tellen in Excel is een veelgebruikte methode in Excel, dit kan zijn omdat we enkele grenzen hebben in excel, of de gebruiker kan hebben beperkt dat sommige tekens alleen in de cellen moeten worden ingevoerd. Daarom is het essentieel dat we begrijpen hoe we een aantal tekens in een cel kunnen tellen. In Excel kunnen we de tekens tellen met behulp van de ingebouwde Excel-functie genaamd LEN (lengte)
LEN-functie is een ingebouwde functie in excel die is gecategoriseerd als String of tekst. Deze LEN-functie wordt normaal gebruikt om de tekens te tellen die het aantal tekens in een tekenreeks retourneren. dwz lengte van de opgegeven string.
Syntaxis voor LEN-functie:
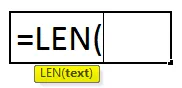
Tekst: die wordt gebruikt om de lengte te berekenen.
Hoe tekens in Excel te tellen?
In de volgende voorbeelden zullen we zien hoe we tekens in Excel kunnen tellen.
U kunt deze Count-Characters-Excel-Template hier downloaden - Count-Characters-Excel-TemplateVoorbeeld # 1 - Gebruik van de LEN-functie
Overweeg het eenvoudige voorbeeld waarin we een lijst met namen hebben waarin we het aantal tekens in elke cel moeten tellen, die hieronder wordt weergegeven.
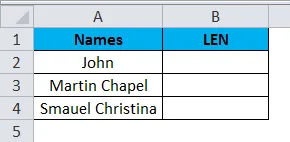
We zullen zien hoe de LEN-functie te gebruiken door de onderstaande stappen te volgen.
- Voer eerst de formulering in om de functie te gebruiken
- = LEN (tekst) die wordt weergegeven in de onderstaande schermafbeelding.
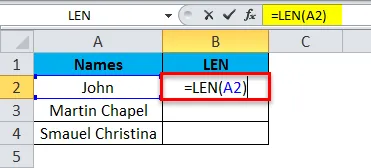
- De argumenttekst is niets anders dan de overeenkomstige gegevens die we moeten tellen
- Hier in ons voorbeeld past u de formule toe als = LEN (A1)
- Druk op Enter zodat de uitvoer als volgt wordt weergegeven.
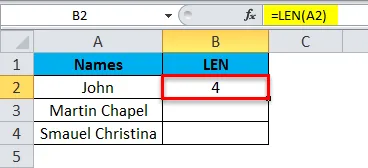
- Zoals we in de bovenstaande schermafbeelding kunnen zien, hebben we de uitvoer als '4' gekregen.
- Sleep de formule naar alle cellen zodat we de lengte krijgen van de opgegeven tekenreeks die hieronder wordt weergegeven.
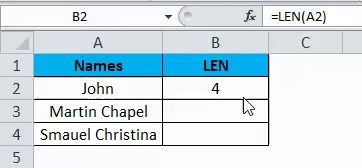
In de bovenstaande screenshot kunnen we zien dat we voor de voornaam "JOHN" de uitvoer als 4 hebben gekregen en voor de tweede naam "Martin Chapel" de uitvoer als 13. We kunnen ons afvragen waarom we de uitvoer als 13 hebben, als we controleren handmatig zijn er slechts 12 woorden, maar we hebben de uitvoer als 13 omdat de LEN-functie de spaties ook telt, om deze reden hebben we de uitvoer als 13.
Voorbeeld # 2 - String en nummers gebruiken
In het bovenstaande voorbeeld hebben we gezien hoe we het teken met alleen LEN kunnen tellen. In dit voorbeeld gaan we nu kijken hoe we het teken kunnen tellen met de combinatie van zowel tekenreeks als getallen die hieronder wordt weergegeven.
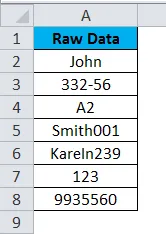
In de bovenstaande schermafbeelding kunnen we zien dat de onbewerkte gegevens namen bevatten samen met getallen en tekenreeksen en een combinatie van zowel tekenreeksen als getallen. Laten we eens kijken hoe de LEN-functie werkt door de onderstaande procedure te volgen.
- Maak eerst een nieuwe kolom als uitvoer. Gebruik de Len-functie als = LEN (cel)
- In dit voorbeeld past u de LEN-functie toe als = LEN (A2), zodat het aantal tekens als 4 wordt geretourneerd, zoals weergegeven in de onderstaande schermafbeelding.
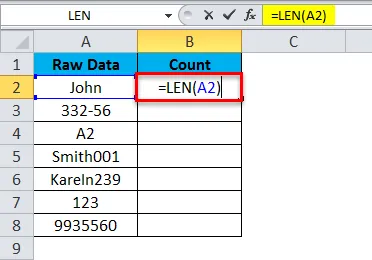
- Sleep nu de formule voor alle cellen omlaag. De LEN-functie telt niet alleen de tekens, maar telt ook de cijfers en retourneert de exacte telling.

In de bovenstaande schermafbeelding kunnen we zien dat de LEN-functie de exacte telling voor alle reeksen reeksen heeft opgeleverd, zoals we in de 2-rij kunnen zien hebben we numeriek "332-56", dus de LEN-functie telt elke tekst en retourneert de uitvoer als "6" en tegelijkertijd kunnen we de combinatie van zowel tekenreeks als getallen in cel "A5" zien. Ook hier retourneerde de LEN-functie het exacte aantal strings en getallen.
Voorbeeld # 3 - Meervoudige LEN-functie gebruiken
In dit voorbeeld gaan we zien hoe we meerdere LEN-functies kunnen gebruiken om de rekenkundige operatoren te tellen. Beschouw het onderstaande voorbeeld dat een combinatie van tekenreeks plus rekenkundige operator heeft.
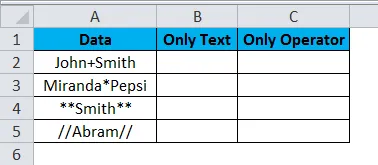
In het bovenstaande voorbeeld kunnen we zien dat er twee kolommen zijn gemaakt, één om het aantal tekst te tellen en een andere kolom om alleen de rekenkundige operator te tellen. Om het aantal tekst en operators te kunnen onderscheiden, gaan we in dit voorbeeld aan de slag
Zoals we in het bovenstaande voorbeeld hebben gezien, keert de LEN-functie terug en tel de tekens samen met de spaties. Laten we eerst dezelfde formule toepassen in de kolom B die hieronder wordt weergegeven.

De bovenstaande schermafbeelding toont het aantal tekens dat we hebben toegepast met de LEN-functie. Stel dat we alleen de rekenkundige operatoren hoeven te tellen. In deze gevallen kunnen we de LEN-functie niet toepassen omdat de LEN-functie alle tekst inclusief spaties telt en het nummer van de telling voor de specifieke gegevens retourneert. Volg de onderstaande procedure om te bepalen hoeveel operators er in een specifieke cel zijn
Beschouw het onderstaande voorbeeld dat hieronder wordt getoond.
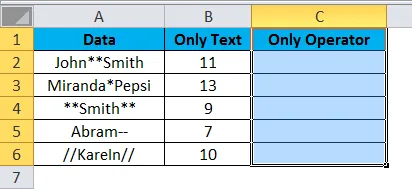
Gebruik eerst de LEN-functie. Voeg in de kolom C de LEN-functie in zoals hieronder.
= LEN (A2) -LENGTE (pas (A2”*”””))
- In deze LEN-formule hebben we de functie VERVANGEN gebruikt die de tekst vervangt door nieuwe tekst in een tekstreeks
- Eerst hebben we de LEN-functie gebruikt die de tekens telt - LEN (VERVANG (TEKST, OUDE TEKST) dwz dat de oude tekst niets anders is dan de A2-cel en de nieuwe tekst is "*". Zodat deze de tekst zal vervangen door een nieuwe string wat we hebben gespecificeerd in de formule en het geeft de uitvoer terug als 2 die hieronder wordt getoond.
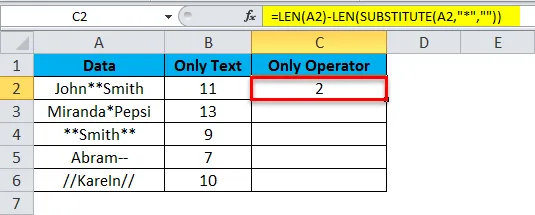
- Sleep nu de formule naar beneden door de nieuwe string op te geven.
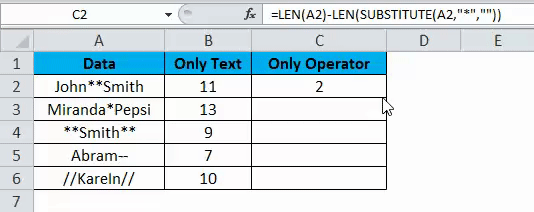
- Nu zullen we het volgende resultaat krijgen.
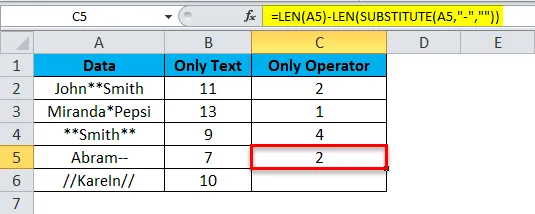
- Het resultaat is zoals hieronder.
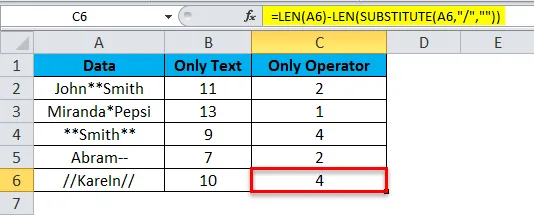
Voorbeeld # 4 - LEN- en VERVANGINGSfunctie
In dit voorbeeld gaan we kijken hoe we specifieke tekens kunnen tellen met dezelfde LEN- en SUBSTITUTE-functie. Beschouw het onderstaande voorbeeld met de zin 'Amazon Big Billion Days Started'. Tijd om online te winkelen ”

In de bovenstaande schermafbeelding hebben we de LEN-functie gebruikt om het aantal tekens te tellen. We hebben het exacte aantal tekens als 53. Stel dat we moeten tellen hoeveel "o" er in de zin staan.
We kunnen dezelfde LEN- en VERVANGINGSformule gebruiken om de exacte telling te vinden door de onderstaande stappen te volgen
- Klik op de specifieke kolom.
- Voer vervolgens de LEN-functieformule in zoals hieronder
- = LEN (A9) -LENGTE (pas (A9, ”o”, ””))
- De bovenstaande formule beschrijft dat we de LEN-functie hebben toegepast om het teken te tellen - LEN (VERVANGEN (OUDE TEKST, NIEUWE TEKST) dwz oude tekst is niets anders dan de A9-cel en nieuwe tekst is "o" waar het alleen de specifieke tekst telt die we hebben genoemd en we hebben de uitvoer als volgt.

Dingen om te onthouden over Teltekens in Excel
- Zorg er bij het gebruik van de LEN-functie voor dat uw lege spaties niet worden gebruikt om verwarring te voorkomen.
- De LEN-functie telt en retourneert alle tekst, ongeacht wat we in de gegevens hebben opgegeven.
Aanbevolen artikelen
Dit is een handleiding voor het tellen van tekens in Excel. Hier bespreken we hoe u de Teltekens in Excel kunt gebruiken, samen met praktische voorbeelden en een downloadbare Excel-sjabloon. U kunt ook onze andere voorgestelde artikelen doornemen -
- AANTAL.ALS Excel-functie
- LEN-functie in Excel
- Basis Excel-formules
- Excel-tabel