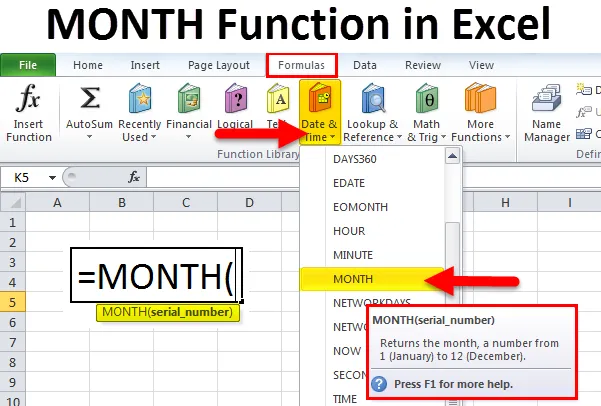
Excel MONTH-functie (inhoudsopgave)
- MAAND in Excel
- MAAND Formule in Excel
- Hoe de MAAND-functie in Excel te gebruiken?
MAAND in Excel
De functie Excel MAAND retourneert een geheel getal dat de maand (van 1 - 12) van een opgegeven datum weergeeft. MAAND Functie in Excel valt onder de categorie DATUM / TIJD-functies. Deze functie retourneert het maandgedeelte van een datum als een getal waarbij het getal tussen 1 en 12 zou liggen.
In boekhoudkundige of financiële rapporten kunnen we de functie MAAND met DATUM gebruiken om een nauwkeurig resultaat te krijgen.
Er zijn drie ingebouwde functies in Microsoft Excel - Day (), MONTH () & YEAR ().
We zullen alle voorbeelden één voor één zien met een duidelijke uitleg.
MAAND Formule in Excel
De formule voor de MAAND-functie in Excel is als volgt:

De functie MAAND gebruikt slechts één argument
Waar het serienummerargument de datum is waarop u de maand wilt retourneren.
Opmerking : het wordt aanbevolen dat datums als volgt aan Excel-functies worden verstrekt:
Serienummers of verwijzing naar cellen met datums of datumwaarden geretourneerd uit andere Excel-formules.
DAG-formule in Excel
De formule voor de DAG-functie in Excel is als volgt:
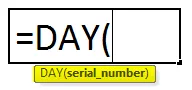
Argumenten:
date_value / Serial_number: een geldige datum om de dag te retourneren.
Geeft terug:
De functie DAG retourneert een numerieke waarde tussen 1 en 31.
JAAR Formule in Excel
De formule voor de functie JAAR in Excel is als volgt:
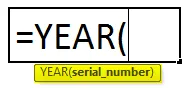
argumenten:
date_value / Serial_number: een geldige datum om de maand te retourneren.
Geeft terug:
De functie JAAR retourneert een numerieke waarde tussen 1999 en 9999.
Stappen om de maandfunctie in Excel te gebruiken:
MAAND Functie in Excel kan worden gebruikt als onderdeel van een formule in een cel van een werkblad. Laten we het onderstaande voorbeeld bekijken voor een goed begrip.
We kunnen 10/05/2018 niet rechtstreeks in de cel invoeren. In plaats daarvan moeten we "10/05/2018" invoeren. Excel converteert datums die in cellen zijn opgeslagen automatisch naar serieel formaat, tenzij de datum in tekst wordt ingevoerd.
Na het invoeren van de cel wordt hieronder weergegeven hoe de formule-invoer onder de cel verschijnt.
We kunnen de snelkoppeling "Functie-dialoogvenster invoegen" gebruiken voor gedetailleerde instructies:

We krijgen een dialoogvenster hieronder om de specifieke cel te selecteren waar we Maand Datum Jaar hebben gegeven.
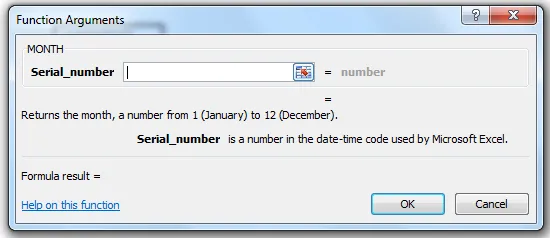
Selecteer de B2-cel.
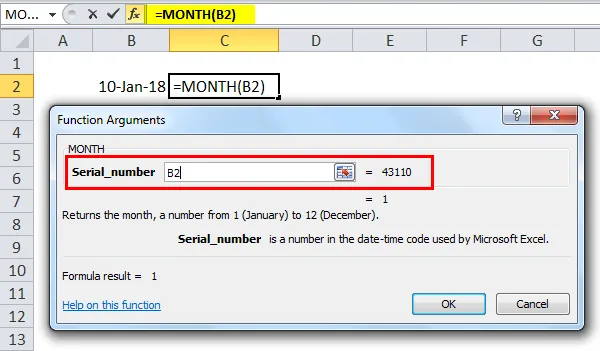
Geef ok zodat we de exacte maandwaarde krijgen.
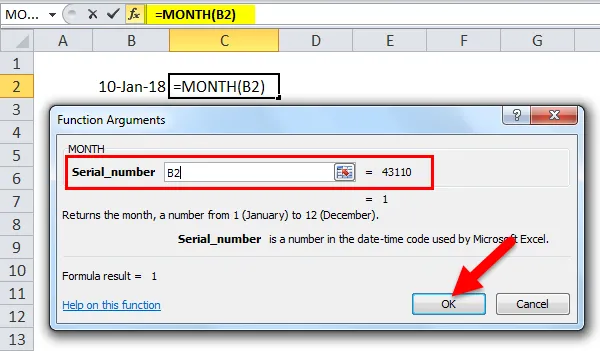
Resultaat:
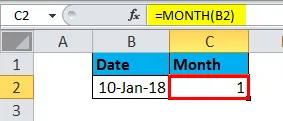
De functie Kiezen & vandaag gebruiken:
Met de maandfunctie kunnen we de functie Kiezen & Vandaag gebruiken om de exacte maandnaam te krijgen, terwijl we in het bovenstaande voorbeeld alleen de MAAND-functie hebben gebruikt om de maandwaarde te krijgen.
In het onderstaande voorbeeld hebben we de maandfunctie gebruikt samen met KIEZEN en VANDAAG.

Deze dynamische formule retourneert de naam van de maand in plaats van het maandnummer.

Hoe de MAAND-functie in Excel te gebruiken?
MAAND Functie in excel is heel eenvoudig, gemakkelijk te gebruiken. Laten we nu kijken hoe we de MAAND-functie in Excel kunnen gebruiken met behulp van enkele voorbeelden.
U kunt deze MAAND-functie Excel-sjabloon hier downloaden - MAAND-functie Excel-sjabloonMAAND in Excel - Voorbeeld # 1
Om de maand van vandaag te weten te komen, kunnen we de onderstaande formule gebruiken:
= MONTH (TODAY ())

Die zal de huidige vandaag maand retourneren.

Laten we de maandwaarde extraheren met het onderstaande voorbeeld
MAAND in Excel - Voorbeeld # 2
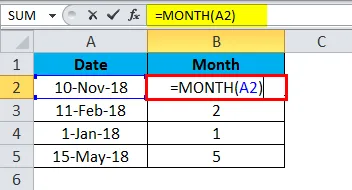
In het bovenstaande voorbeeld hebben we de exacte maand opgehaald met de functie Maand om de naam van de maand op te halen.
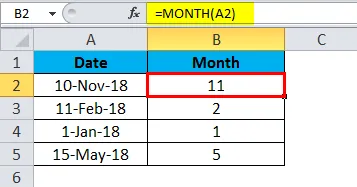
MAAND in Excel Voorbeeld # 3
We kunnen zien dat in een bepaald scenario Jaar, Maand en een Dag zal worden gegeven. In dit geval kunnen we de functie MAAND niet gebruiken. Voor het juiste resultaat kunnen we de maandfunctie gebruiken samen met de datumfunctie.
Datum functie:
Formule:
DATUM (jaar, maand, dag)
waarbij de argumenten jaar, maand en dag gehele getallen zijn die het jaar, de maand en de dag van de vereiste datum vertegenwoordigen.
In het onderstaande voorbeeld hebben we de maandfunctie samen met de datumfunctie gebruikt om het juiste resultaat te krijgen.

Het resultaat is:

De functie Einde maand gebruiken in Excel:
Als we het einde van de maand moeten weten, kan EOMONTH nuttig zijn om erachter te komen.
Om de laatste dag van een maand op basis van een bepaalde datum te berekenen, kunt u de EOMONTH-functie gebruiken.
Laten we eens kijken naar de onderstaande voorbeeldwerken

In het bovenstaande voorbeeld kunnen we dus A1-kolommen zien met een dag, maand en jaar en B1-kolommen toont de laatste dag van de maand met behulp van de EOMONTH-functie.

We kunnen de formule slepen met Ctrl + D of dubbelklik op de rechterhoek van cel B2.
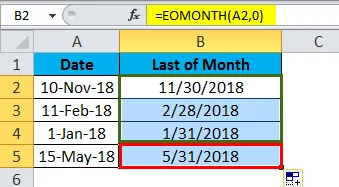
Op deze manier kunnen we eenvoudig het einde van de maand extraheren zonder een kalender te gebruiken.
Hoe EOMONTH-Formula werkt
Met deze EOMONTH-functie krijgt u de laatste dag van de maand in de toekomst of de afgelopen maand.
Als we Nul (o) maanden gebruiken, retourneert EOMONTH de laatste dag van de maand in dezelfde maand die we in het bovenstaande voorbeeld hebben gezien.
Om de laatste dag van de voorafgaande maand te krijgen, kunnen we de onderstaande formule gebruiken om uit te voeren:
Formule:
= EOMONTH (datum, -1)
Om de laatste dag van de volgende maand te krijgen, kunnen we de onderstaande formule gebruiken om uit te voeren:
Formule:
= EOMONTH (dag 1)
Als alternatief kunnen we de functie Datum, Jaar en Maand gebruiken om de laatste dag van de maand terug te geven.
Formule:
= DATUM (JAAR (datum), MONTH (datum) +1, 0)
In het bovenstaande voorbeeld zien we dus verschillende maanden in A1-kolommen en toont B1 de laatste dag van de maand.
Op deze manier kunnen we eenvoudig het einde van de maand extraheren zonder een kalender te gebruiken.
Datum Functie Argumenten
De excel date-functie is een ingebouwde excel-functie die onder de Date / Time-functie komt en de seriële datumwaarde voor een datum retourneert.
Een formule voor de functie DATUM:
= DATUM (jaar, maand, dag)
argumenten:
Jaar: een getal tussen 1 en 4 cijfers dat het jaar vertegenwoordigt.
Maand: dit vertegenwoordigt de maandwaarde. Als de maandwaarde groter is dan 12, voegt elke 12 maanden1 jaar toe aan de jaarwaarde.
Dag: dit vertegenwoordigt de dagwaarde. Als de dagwaarde groter is dan een aantal dagen, wordt het exacte aantal maanden toegevoegd aan de maandwaarde.
DATUM in Excel Voorbeeld # 1
Als we de datum standaard invoeren, neemt excel een algemeen formaat aan dat hieronder wordt weergegeven:
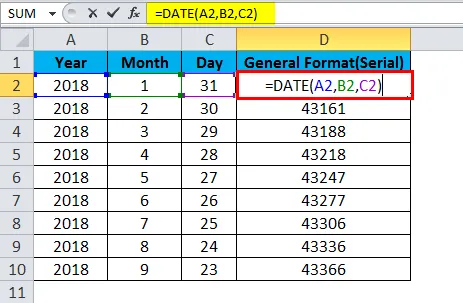
Het heeft een algemeen formaat dat hieronder wordt weergegeven:

Om de exacte datum weer te geven, moeten we dus de formaatcellen kiezen en vervolgens de dag-, maand- en jaarnotatie kiezen.
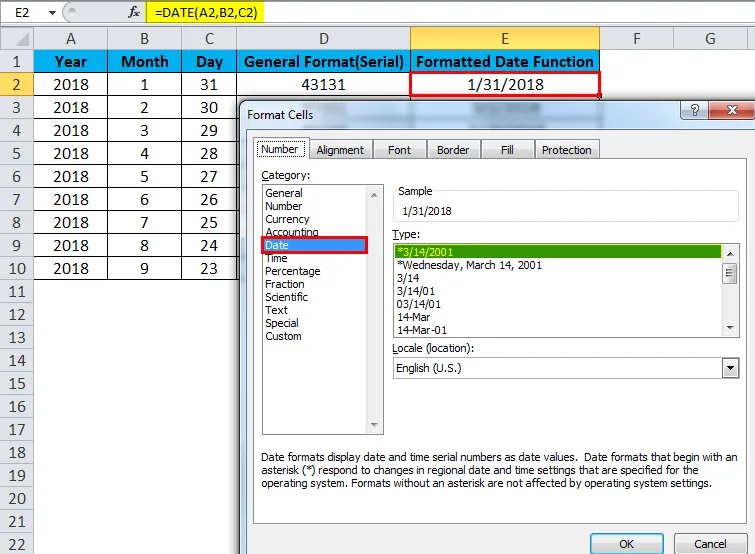
In het bovenstaande voorbeeld hebben we de cel opgemaakt om de juiste datum, maand en jaar te krijgen.
Veelvoorkomende fouten die we tegenkomen tijdens het gebruik van de maandfunctie in Excel:
Als we normaal gesproken de datum in de cel invoeren, neemt excel een geheel getal aan vanwege 'Algemeen formaat'.

Dus wanneer we de datum in de cel willen bijwerken, moeten we de cel opmaken en de juiste datum- en jaarnotatie kiezen.
Dingen om te onthouden over de functie MAAND in Excel
- De datum vanaf wanneer u het maandnummer wilt ophalen, moet een geldige datum zijn.
- Als u een ongeldige datum vermeldt, wordt #WAARDE geretourneerd! fout.
- als u een waarde in serienummer overslaat, wordt deze geretourneerd.
Aanbevolen artikelen
Dit is een gids voor MAAND in Excel geweest. Hier bespreken we de MAAND-formule in Excel en hoe de MAAND-functie in Excel te gebruiken, samen met Excel-voorbeelden en downloadbare Excel-sjablonen. U kunt deze handige functies ook bekijken in Excel -
- Gids voor WARE functie in Excel?
- Hoe de OF-functie in Excel te gebruiken?
- Hoe de HLOOKUP-functie in Excel te gebruiken?
- Hoe de LEN-functie in Excel te gebruiken?