
Excel VBA dubbel gegevenstype
In VBA hebben we verschillende soorten gegevenstypen die worden gebruikt volgens de behoefte. Het gegevenstype Geheel getal wordt gebruikt voor getallen, het gegevenstype String wordt gebruikt voor alfabetten en tekst en een gegevenstype Lang wordt gebruikt wanneer we getallen of tekst zonder enige beperking moeten gebruiken. Op dezelfde manier hebben we een Double-gegevenstype dat wordt gebruikt voor decimale getallen. Hoewel, we kunnen Single gebruiken voor decimalen, maar dit behoudt alleen waarden tot 2 punten van de decimaal. Als we decimale waarden zonder enige limiet willen gebruiken, hebben we hiervoor een Double-gegevenstype.
Als we Geheel getal gebruiken in plaats van Dubbel gegevenstype voor decimale waarden, wordt de decimale waarde geconverteerd naar het dichtstbijzijnde gehele getal. En er is ook een limiet aan het gebruik van het dubbele gegevenstype. Dubbel is geschikt voor negatieve waarden van -1, 79769313486231E308 tot -4.94065645841247E324 en voor positieve waarden van 4.94065645841247E-324 tot 1.79769313486232E308. Verder kan de waarde niet worden geaccepteerd.
Hoe VBA Double Data Type in Excel te gebruiken?
Hieronder staan de verschillende voorbeelden voor het gebruik van Double Data Type in Excel VBA.
U kunt deze VBA Double Excel Template hier downloaden - VBA Double Excel TemplateVBA Double - Voorbeeld # 1
In dit voorbeeld zullen we zien hoe verschillende gegevenstypen, zoals gehele getallen en één, de uitvoer voor elke decimale waarde geven en anderzijds hoe het dubbele gegevenstype de uitvoer van dezelfde decimale waarde geeft. Volg hiervoor de onderstaande stappen:
Stap 1: Open een module via het menutabblad Invoegen.
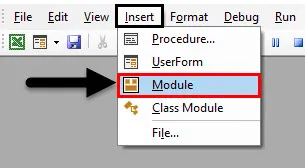
Stap 2: Schrijf de subprocedure voor VBA Double. We kunnen elke andere naam kiezen voor het definiëren van de naam van VBA Double volgens onze keuze.
Code:
Sub VBA_Double () End Sub
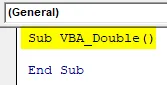
Stap 3: Definieer nu een variabele, laten we zeggen dat het A is als Geheel getal zoals hieronder weergegeven.
Code:
Sub VBA_Double () Dim A als Integer End Sub
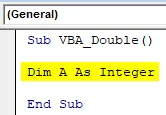
Stap 4: Ken een decimale waarde toe aan de gedefinieerde variabele. Laten we zeggen dat de decimale waarde 1.23456789 is, zoals hieronder wordt weergegeven.
Code:
Sub VBA_Double () Dim A als geheel getal A = 1, 23456789 Einde Sub
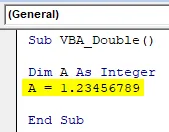
Stap 5: Nu hebben we een platform nodig waar we de output kunnen zien. Hier kunnen we de functie Msgbox of Debug.Print gebruiken. We zullen Msgbox gebruiken, wat de meest traditionele manier van doen is.
Code:
Sub VBA_Double () Dim A als geheel getal A = 1, 23456789 MsgBox A End Sub
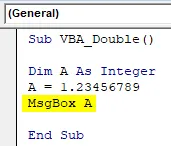
Stap 6: Voer het uit door op de knop Afspelen te klikken of door op F5 te drukken.
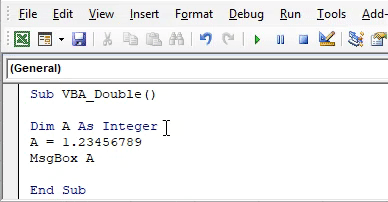
We zullen zien, het uitvoerberichtvenster met waarde "1". Dit betekent dat het gegevenstype Geheel getal de decimale waarde heeft geconverteerd naar het dichtstbijzijnde gehele getal als 1.
Stap 7: Laten we nu het gegevenstype wijzigen van Integer in Single en kijken welk Single-gegevenstype ons zal retourneren.
Code:
Sub VBA_Double () Dim A als Single A = 1.23456789 MsgBox A End Sub
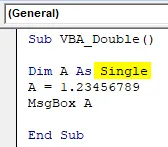
Stap 8: Voer de code opnieuw uit door op de knop Afspelen te klikken of door op F5 te drukken.

We zullen zien dat het gegevenstype Eén de decimale waarde heeft geretourneerd die 1 is . 234568 terwijl we de invoerwaarde als 1.23456789 hebben ingevoerd .
Dit betekent dat het gegevenstype Single de ingevoerde decimale waarde converteert naar de dichtstbijzijnde mogelijke decimale waarde door conversie van het laatste cijfer naar de dichtstbijzijnde waarde die minder dan 5 moet zijn.
Stap 9: Nu zullen we gegevenstype Double gebruiken in plaats van Single en kijken welke output we zouden krijgen.
Code:
Sub VBA_Double () Dim A als Double A = 1.23456789 MsgBox A End Sub
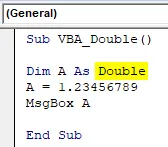
Stap 10: Voer de code opnieuw uit door op de knop Afspelen te klikken of door op F5 te drukken.
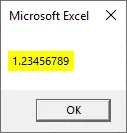
We zullen zien dat het berichtenvak precies dezelfde waarde heeft die we hebben ingevoerd, wat betekent dat Double de invoerwaarde niet heeft geconverteerd als deze onder de limiet valt.
VBA Double - Voorbeeld # 2
In dit voorbeeld gebruiken we celverwijzingen. En we zullen op dezelfde manier beginnen te werken als we hebben gezien in voorbeeld-1. Hiervoor hebben we enkele gegevens in kolom A in decimalen met meerdere cijfers.
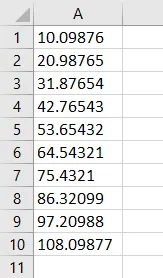
Volg de onderstaande stappen:
Stap 1: Schrijf de subprocedure van VBA Double zoals hieronder getoond.
Code:
Sub VBA_Double2 () End Sub
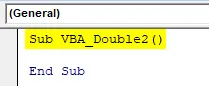
Stap 2: Eerst beginnen we met Integer. Dus definieer een variabele als Geheel getal zoals hieronder getoond. Dit zou onze invoervariabele zijn.
Code:
Sub VBA_Double2 () Dim A als Integer End Sub
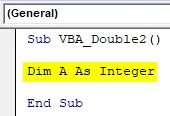
Stap 3: Daarna zullen we opnieuw een variabele als een geheel getal definiëren. Dit is een variabele waarin we de uitvoer opslaan.
Code:
Sub VBA_Double2 () Dim A als Integer Dim Deci als Integer End Sub
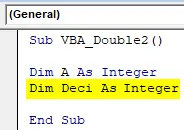
Stap 4: Open een For-Next-lus zoals hieronder weergegeven. Hier zullen we de voorwaarde schrijven om de gegevens van een kolom naar een andere kolom te krijgen.
Code:
Sub VBA_Double2 () Dim A als geheel getal Dim Deci als geheel getal voor Next A End Sub
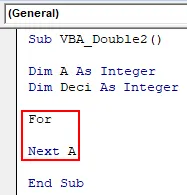
Stap 5: Selecteer het cellenbereik in variabele A. Hier zijn onze gegevens van cel A1 tot A10.
Code:
Sub VBA_Double2 () Dim A als geheel getal Dim Deci als geheel getal voor A = 1 tot 10 Volgende A End Sub
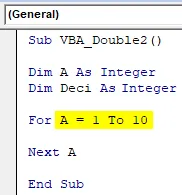
Stap 6: Selecteer nu de celwaarden die we willen plaatsen. Hier staan de celwaarden in de eerste kolom.
Code:
Sub VBA_Double2 () Dim A als geheel getal Dim Deci als geheel getal voor A = 1 tot 10 Deci = cellen (A, 1). Waarde Volgende A Einde Sub
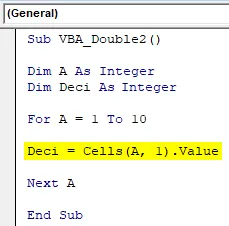
Stap 7: Nu zullen we de geselecteerde waarden in kolom 2 plaatsen die B is in de gedefinieerde variabele Deci .
Code:
Sub VBA_Double2 () Dim A als geheel getal Dim Deci als geheel getal voor A = 1 tot 10 Deci = cellen (A, 1). Waarde cellen (A, 2). Waarde = Deci Volgende A Einde Sub
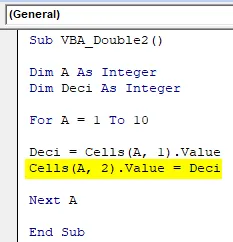
Stap 8: Voer de code uit door op de knop Afspelen te klikken of door op F5 te drukken.
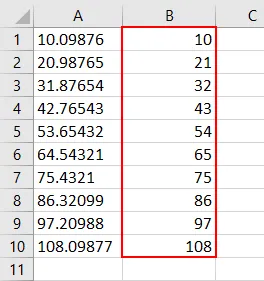
Omdat we het gegevenstype Integer hadden geselecteerd voor uitvoervariabele Deci, heeft het de decimale getallen omgezet in gehele getallen in kolom B.
Stap 9: Laten we het gegevenstype van Deci wijzigen. Dit is de uitvoervariabele van Geheel getal naar Enkelvoudig, zoals hieronder wordt weergegeven.
Code:
Sub VBA_Double2 () Dim A als geheel getal Dim Deci als Single voor A = 1 tot 10 Deci = cellen (A, 1). Waarde cellen (A, 2). Waarde = Deci Volgende A Einde Sub
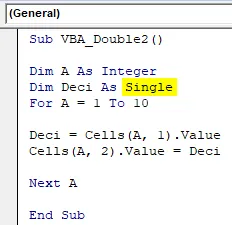
Stap 10: Voer de code uit door op de knop Afspelen te klikken of door op F5 te drukken. We zullen zien dat de decimale getallen uit kolom A zijn omgezet in de best mogelijke dichtere decimale getallen.
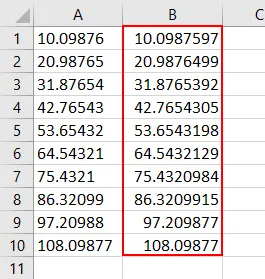
Stap 11: Laten we het gegevenstype van de uitvoervariabele wijzigen van Enkel in Dubbel . En zie, wat we zullen krijgen in Kolom B.
Code:
Sub VBA_Double2 () Dim A als geheel getal Dim Deci als dubbel voor A = 1 tot 10 Deci = cellen (A, 1). Waarde cellen (A, 2). Waarde = Deci Volgende A Einde Sub
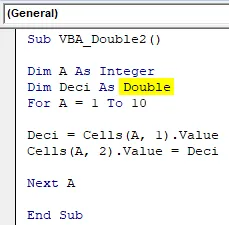
Stap 12: Voer de code opnieuw uit door op de knop Afspelen te klikken of door op F5 te drukken. Dit is hoe VBA Double werkt.
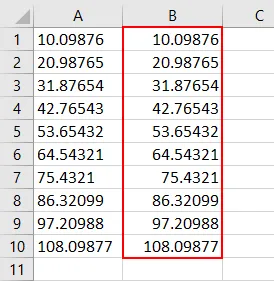
Voors en tegens van VBA Double
- VBA Double converteert hetzelfde nummer in decimale getallen in een specifiek bereik.
- Het is vrij gemakkelijk te gebruiken.
- We kunnen het gegevenstype Double in plaats van Integer of Single op een vergelijkbare manier gebruiken.
- Het beschouwt het decimale getal niet als de limiet die we in de bovenstaande introductiesectie hebben gezien.
Dingen om te onthouden
- De limiet voor het gebruik van VBA Double voor negatieve waarden is van -1, 79769313486231E308 tot -4.94065645841247E324 en voor positieve waarden is van 94065645841247E-324 tot 1.79769313486232E308.
- VBA Double kan tot 14 cijfers bevatten als het onder de hierboven gegeven limiet ligt.
- VBA Double gebruikt elk 8 byte systeemgeheugen.
Aanbevolen artikelen
Dit is een handleiding voor Excel VBA Double. Hier bespreken we hoe u dubbele gegevenstypen in Excel VBA kunt gebruiken, samen met praktische voorbeelden en een downloadbare Excel-sjabloon. U kunt ook onze andere voorgestelde artikelen doornemen -
- VBA willekeurig maken (voorbeelden met Excel-sjabloon)
- Hoe bladnaam te wijzigen in VBA?
- Hoe de VBA ReDim-verklaring gebruiken?
- VBA variabele verklaring | Excel-sjabloon
- VBA Environ