
Kolommen verplaatsen in Excel (inhoudsopgave)
- Hoe kolommen in Excel te verplaatsen
- Kolommen verplaatsen via swappen
- Kolommen verplaatsen door knippen en plakken
- Meerdere kolommen verplaatsen in Excel
Hoe kolommen in Excel te verplaatsen
Door Excel in ons dagelijkse werk te gebruiken, realiseren we ons dat we, ongeacht hoe gepland en logisch we onze spreadsheet proberen te maken, de rijen en kolommen om de zoveel tijd moeten schudden. We kunnen de kolommen en rijen waar nodig altijd verbergen, maar meestal moeten we om logische redenen de hele kolommen en rijen verplaatsen. In dit onderwerp gaan we op essentiële manieren leren over het verplaatsen van kolommen in Excel.
Excel heeft geen afzonderlijke opdracht of een afzonderlijke functie voor het uitvoeren van de verplaatsing van kolommen en rijen. Het slepen van de kolom werkt niet in Excel.
Er zijn echter verschillende manieren om de kolommen in Excel te verplaatsen. Ze worden hieronder uitgelegd.
Kolommen verplaatsen via swappen
Het slepen van kolommen in Excel is een ingewikkelde procedure. Het is lastiger dan je kunt bedenken. Laten we deze methode begrijpen aan de hand van een voorbeeld.
In de onderstaande momentopname hebben we een inventarislijst van een bedrijf. De kolommen bevatten de details als inventaris-ID, naam, beschrijving, eenheidsprijs, hoeveelheid op voorraad, inventariswaarde, enz. En de rijen bevatten de details van de kolommen.

Dus nu willen we bepaalde kolommen onderling uitwisselen zoals we de kolom Voorraadwaarde in de F-kolom moeten ruilen met eenheidsprijs. We moeten hiervoor bepaalde stappen volgen. We moeten de kolom selecteren die we moeten verplaatsen, in ons geval de F-kolom. Nadat we de kolom hebben geselecteerd, moeten we de cursor op de rand van de selectie plaatsen. De muiscursor verandert van de normale cursor in de verplaatsingscursor. Houd de Shift-toets ingedrukt en sleep de kolom terwijl je deze ingedrukt houdt naar de gewenste locatie waar je de kolom wilt verwisselen. Zodra u de kolom begint te slepen, verschijnt er een groen gekleurd symbool in de kolom dat aangeeft waar u de kolom moet plaatsen. Laat de muisknop los en de kolommen worden naar de nieuwe locatie verwisseld.
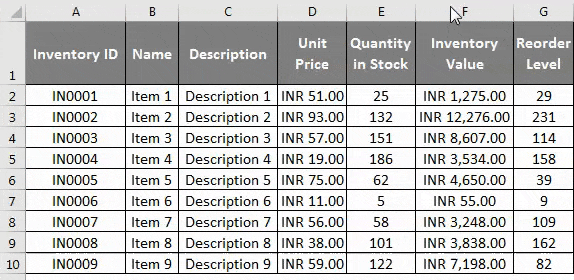
Welke is in ons geval de D-kolom? Zoals we kunnen zien in de bovenstaande foto. De kolom is geruild volgens onze vereiste. Hetzelfde proces moet worden gevolgd voor het verplaatsen van de rijen naar de gewenste locaties.
Kolommen verplaatsen door knippen en plakken
We kunnen de kolommen ook verplaatsen met de opdracht Knippen en plakken in Excel. Laten we dit begrijpen met behulp van hetzelfde voorbeeld.

Stap 1: Selecteer de kolom die u moet verplaatsen door op de kolomkop te klikken en gebruik vervolgens de opdracht Snijden door op Control + X te drukken of door de opdracht Snijden te kiezen nadat u met de rechtermuisknop op de kolomkop hebt geklikt.
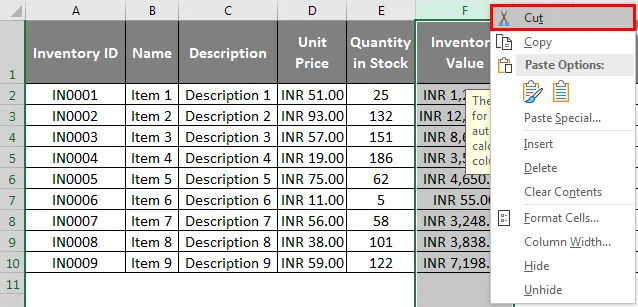
Stap 2: Nadat we het knipcommando hebben gebruikt, moeten we de kolom “voor” selecteren die we nodig hebben om de knipkolom in te voegen. Klik met de rechtermuisknop op de koptekst en kies 'Ingesneden cellen invoegen' uit het rechtsklikmenu.
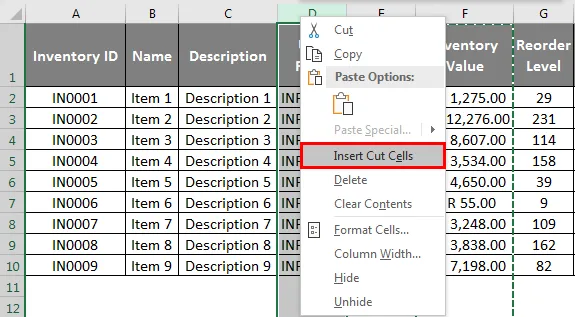
Als gevolg hiervan worden de kolommen naar onze gewenste locatie verplaatst, zoals weergegeven in de schermafbeelding. Hetzelfde proces moet worden gevolgd voor het verplaatsen van de rijen naar de gewenste locaties.
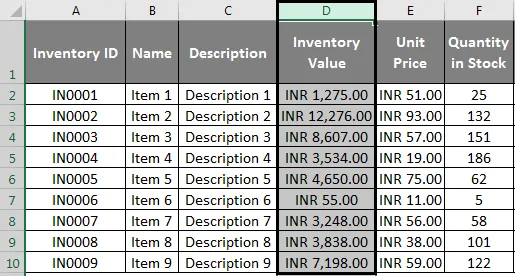
Meerdere kolommen verplaatsen in Excel
Vaak moeten we meerdere kolommen verplaatsen in Excel. Het is mogelijk om de meerdere kolommen of rijen te verplaatsen, mits ze aan elkaar grenzen. Laten we dit begrijpen met behulp van ons vorige voorbeeld.
Stap 1: Voor het verplaatsen van meerdere kolommen moeten we de aangrenzende kolommen selecteren die we moeten verplaatsen, in ons geval kolom F, G, H.
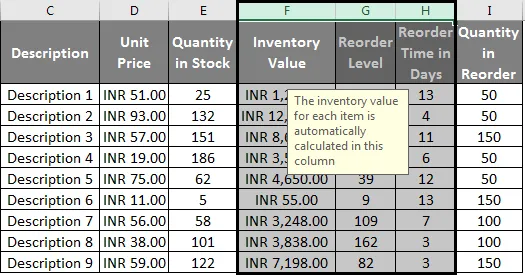
Stap 2: Nadat we de kolom hebben geselecteerd, moeten we de cursor op de rand van de selectie plaatsen. De muiscursor verandert van de normale cursor in de verplaatsingscursor.

Stap 3: Houd de Shift-toets ingedrukt en sleep de kolom terwijl u deze ingedrukt houdt naar de gewenste locatie waar u de kolom wilt verwisselen. Laat de muisknop los en de kolommen worden naar de nieuwe locatie verwisseld. De geselecteerde kolommen worden verplaatst naar de nieuwe kolommen die D, E, F zijn, zoals hieronder wordt getoond.
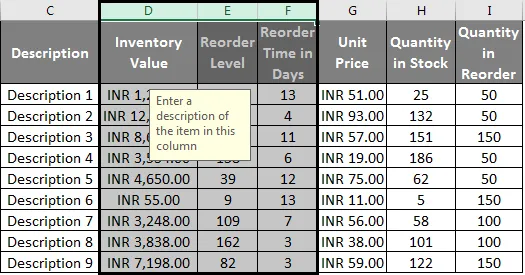
Met behulp van dit voorbeeld kunnen we begrijpen dat hetzelfde proces als het verplaatsen van een enkele kolom ook moet worden gevolgd voor het verplaatsen van meerdere kolommen. Het enige verschil zit in de selectie van de kolommen. Hetzelfde proces moet worden gevolgd voor meerdere kolommen tijdens het gebruik van de opdracht knippen en plakken voor het verplaatsen van de kolommen zoals hierboven uitgelegd. We moeten gewoon de meerdere kolommen samen selecteren en verplaatsen.
Dingen om te onthouden
Er zijn bepaalde dingen die we moeten onthouden om de opdracht kolom verplaatsen in Excel te gebruiken.
Het verplaatsen van niet-aangrenzende kolommen en rijen is niet mogelijk in Excel, wat betekent dat we alleen de kolommen die naast elkaar staan, kunnen verwisselen of verplaatsen. Als we proberen de bedieningstoets te gebruiken voor het selecteren van niet-aangrenzende rijen en kolommen en de opdracht cut gebruiken, verschijnt de volgende fout, zoals weergegeven in de onderstaande schermafbeelding.
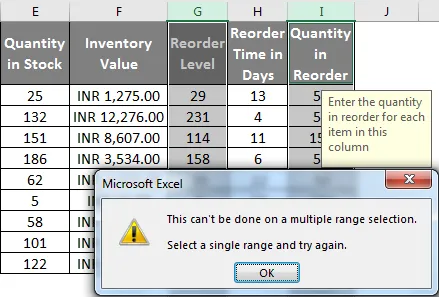
We kunnen de opdracht Control + Space gebruiken om de hele kolom in één keer te selecteren.
Er moet ook worden opgemerkt dat we kolommen met samengevoegde cellen niet kunnen verplaatsen of verwisselen. Als we proberen de kolommen of rijen met samengevoegde cellen te verplaatsen, verschijnt de volgende fout, zoals weergegeven in de onderstaande schermafbeelding.

We kunnen ook (Virtual Basic For Application) VBA gebruiken, de programmeertaal voor Excel om kolommen en rijen te verplaatsen of om te wisselen. We moeten de macro's schrijven waarmee de kolommen en rijen automatisch worden uitgezet. Dit is echter een langere en onpraktische methode omdat het erg tijdrovend is. En zelfs na het opschrijven van de macro's is het niet nodig dat de macro's die we hebben gebruikt 100% nauwkeurig zijn, wat kan leiden tot mislukking van de taak. Daarom is het niet raadzaam om VBA voor deze specifieke functie te gebruiken.
Tijdens het gebruik van de opdracht Knippen en plakken om de cellen te verplaatsen, is het raadzaam om te controleren in welke kolom de rechtermuisknop wordt weergegeven. Houd er rekening mee dat Excel de gesneden cellen vóór de geselecteerde kolom plakt.
Aanbevolen artikelen
Dit is een gids geweest voor het verplaatsen van kolommen in Excel. Hier hebben we gesproken over het verplaatsen van kolommen via swappen, knippen en plakken en ook het verplaatsen van meerdere kolommen in Excel. U kunt deze handige functies ook bekijken in Excel -
- Excel COLUMNS-functie
- Excel Vergelijk twee kolommen
- Excel ALS-functie
- Tekst naar kolommen in Excel