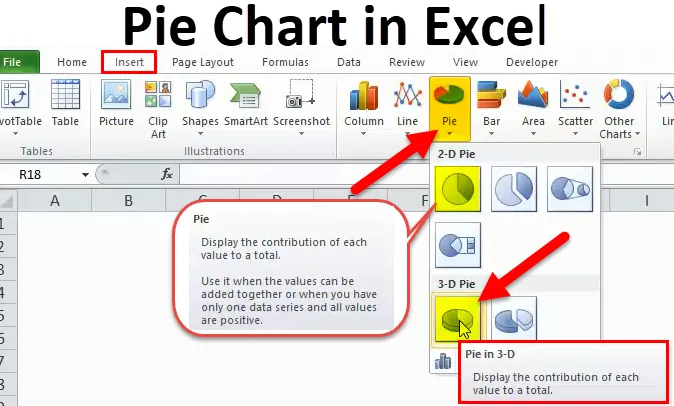
Excel-cirkeldiagram (inhoudsopgave)
- Cirkeldiagram in Excel
- Hoe een cirkeldiagram in Excel te maken?
Cirkeldiagram in Excel
Er zijn veel ingebouwde grafiekstijlen beschikbaar om het rapport op een betere manier te presenteren. Een cirkeldiagram maken in Excel en uw gegevens visualiseren, is heel logisch voor de lezer en maakt het leven gemakkelijker.
Cirkeldiagram kan het verhaal beter vertellen dan elk ander diagram, alleen omdat het zeer gebruiksvriendelijk is en geen speciaal talent nodig heeft om het te begrijpen.
Wat is een cirkeldiagram in Excel?
Excel-cirkeldiagram is niets anders dan een diagram dat in een cirkelvormig formaat is weergegeven. Een cirkel bestaat uit veel taarten, die elke categorie afzonderlijk vertegenwoordigt.
PIE-GRAFIEK in Excel kan op een enkele reeks waarden worden toegepast en is eenvoudig met elkaar te vergelijken. De waarden van de reeks zijn weergegeven in de vorm van percentages.
De hele OOB is 100% met een verdeling van vele waarden erin. Elk segment vertegenwoordigt een legende.
PIE-GRAFIEK is erg handig wanneer we enkele marketingonderzoeksrapporten, financiële KPI's, omzet uit verkoopregio's, enz …
Hoe een cirkeldiagram in Excel te maken?
Cirkeldiagram is heel eenvoudig te gebruiken. Laten we nu kijken hoe we een cirkeldiagram in Excel kunnen maken met behulp van enkele voorbeelden.
U kunt deze Excel-sjabloon voor een cirkeldiagram hier downloaden - Excel-sjabloon voor een cirkeldiagramVoorbeeld # 1 - 2D-cirkeldiagram in Excel
Bekijk hier het eerste voorbeeld. Ik heb een populatiepercentage in de top tien van landen over de wereldbevolking. De eerste kolom bevat een landnaam en de tweede kolom bevat bevolkingspercentage.
We moeten dit grafisch weergeven. Ik heb een PIE-GRAFIEK gekozen om in plakjes PIE weer te geven.
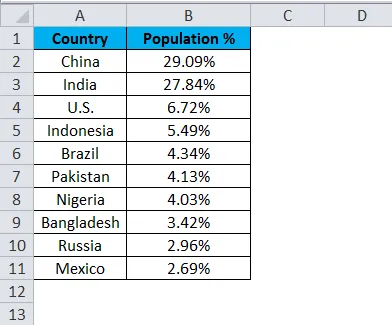
Volg de onderstaande stappen om uw eerste PIE-GRAFIEK in Excel te maken.
Stap 1: Selecteer de gegevens niet, plaats een cursor buiten de gegevens en voeg één PIE-GRAFIEK in. Ga naar het tabblad Invoegen en klik op een PIE.
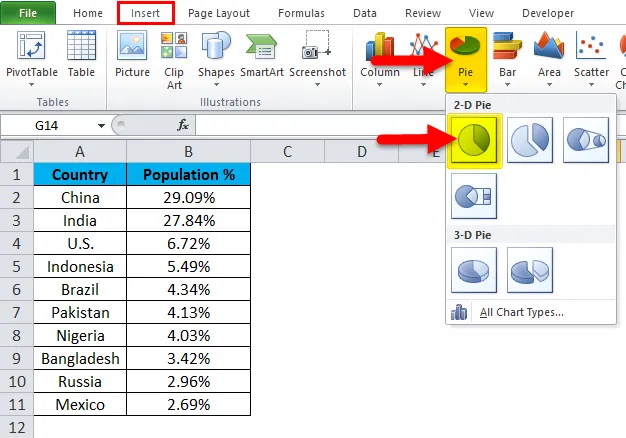
Stap 2: zodra u op een 2D-cirkeldiagram klikt, wordt het lege diagram ingevoegd zoals weergegeven in de onderstaande afbeelding.
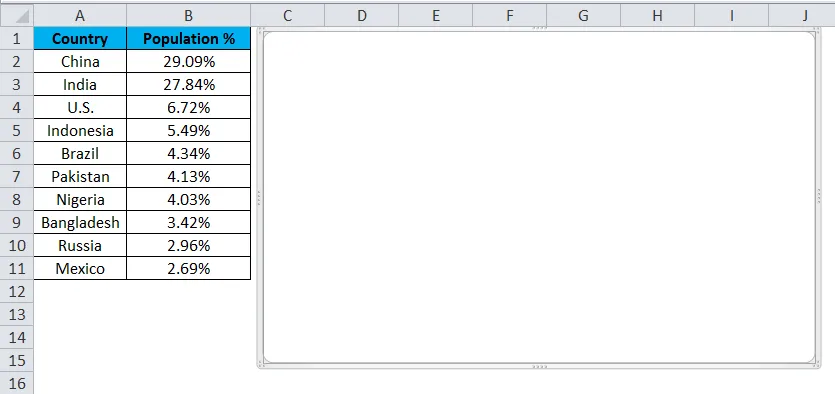
Stap 3: Klik met de rechtermuisknop op de grafiek en kies Gegevens selecteren
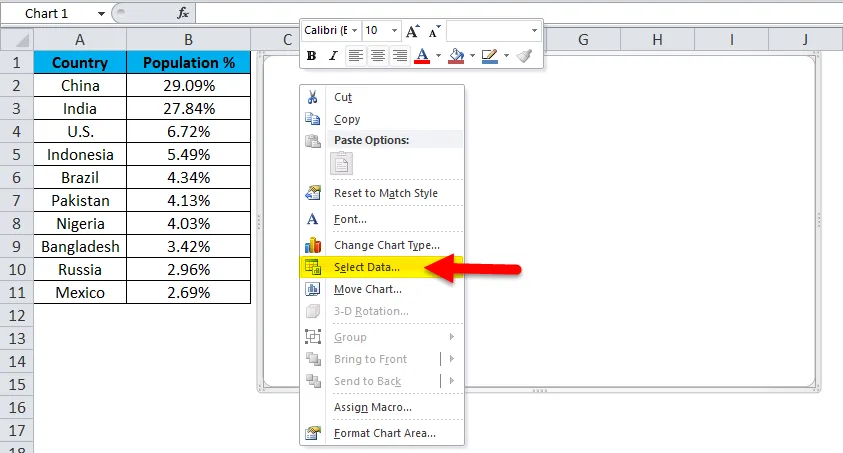
Stap 4: zodra u op Gegevens selecteren klikt, wordt het onderstaande vak geopend.
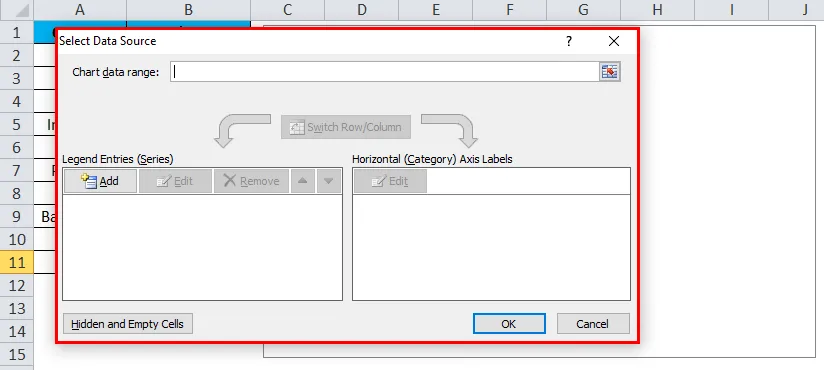
Stap 5: Klik nu op de knop Toevoegen.
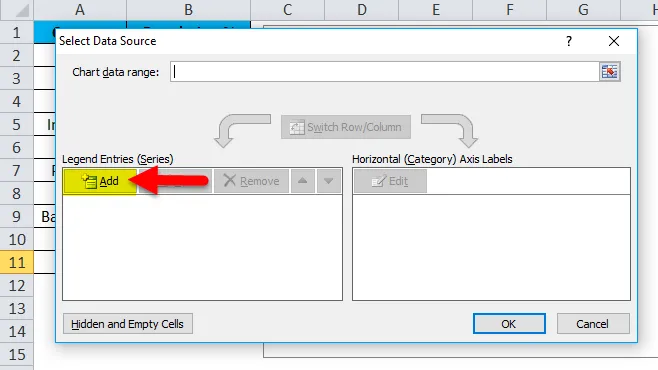
het opent het onderstaande vak.
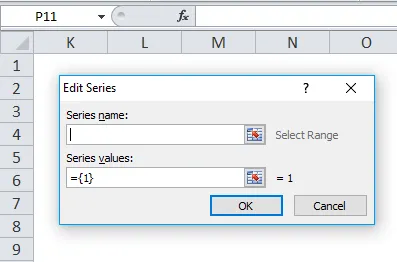
In de reeksnaam heb ik de kop als een percentage geselecteerd.
In de Reekswaarden heb ik alle landenpercentagewaarden geselecteerd, variërend van B2 tot B11.
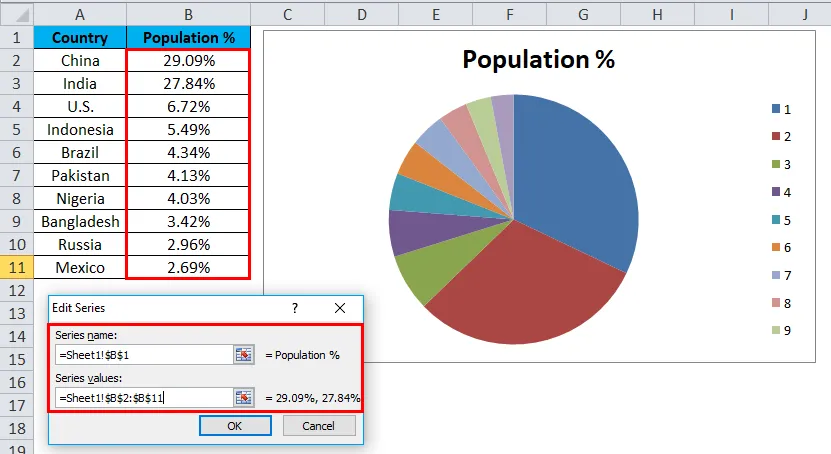
Stap 6: Klik op OK.

Stap 7: Klik nu op de optie Bewerken.
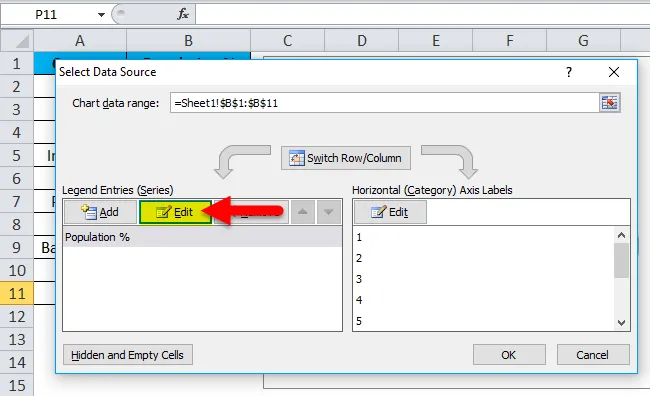
Stap 7: Hier moeten we de waarden selecteren die we horizontaal moeten weergeven. Horizontaal moeten we alle namen van landen tonen. Landennamen variëren van A2 tot A11
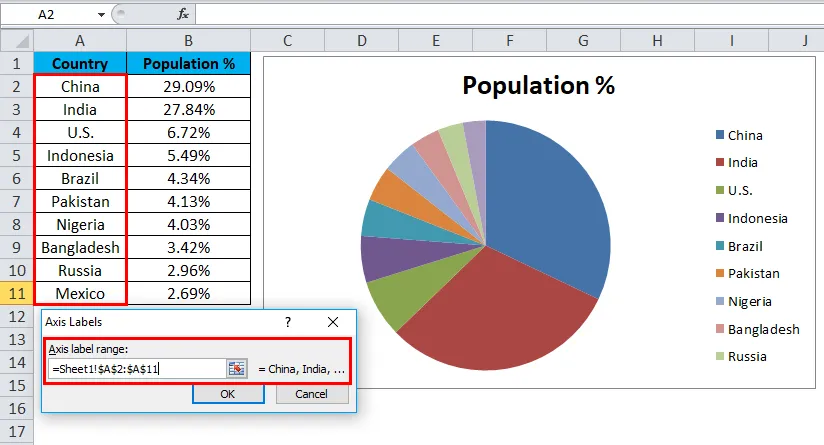
Stap 8: Klik nu eindelijk op OK.
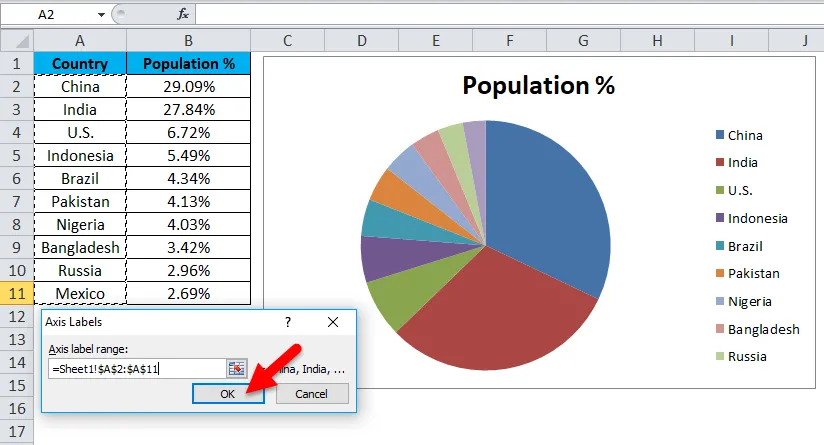
Je PIE CHART is klaar.
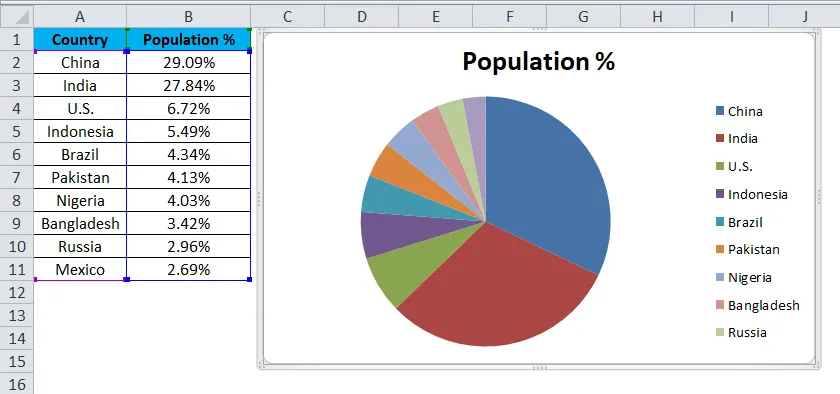
Stap 9: Dit is nog niet de volledig voltooide grafiek. We moeten het opmaken. Wijzig eerst de kop van de grafiek.
Klik op de kop
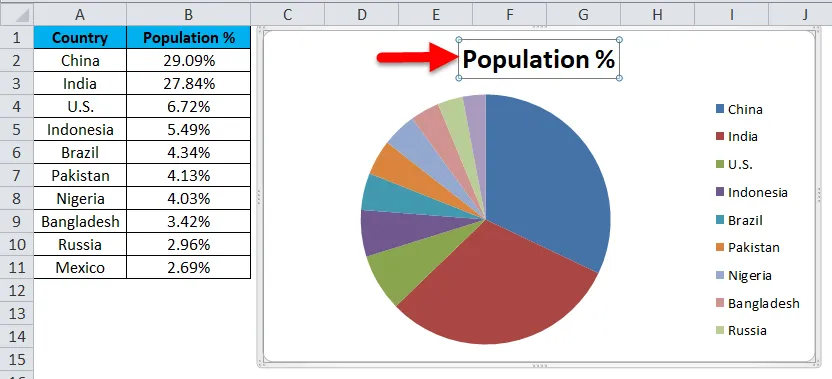
en typ je kop.
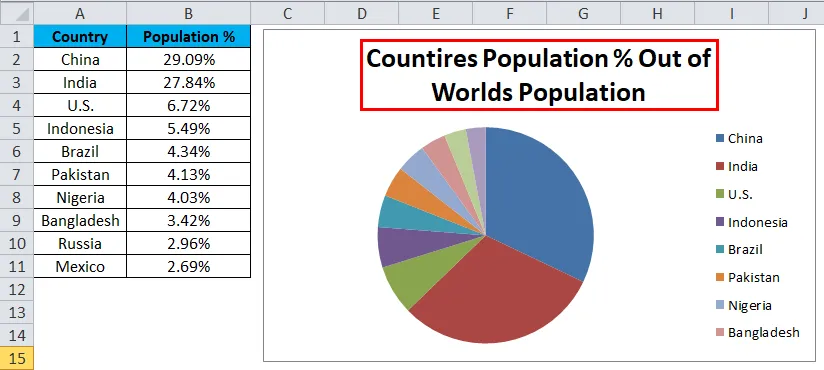
Stap 10: Klik nu met de rechtermuisknop op een van de segmenten van de taart en selecteer Gegevenslabels toevoegen.
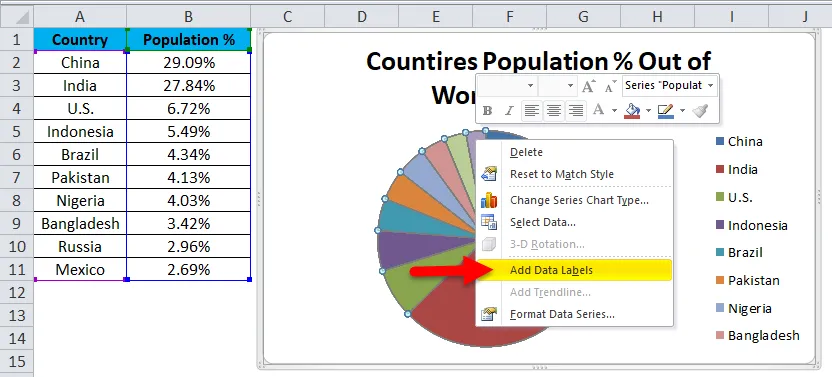
Hiermee worden alle waarden toegevoegd die we op de segmenten van de taart tonen.

Stap 11: Je kunt elke taart anders uitbreiden. Klik met de rechtermuisknop op de taart en selecteer Gegevensreeksen opmaken.
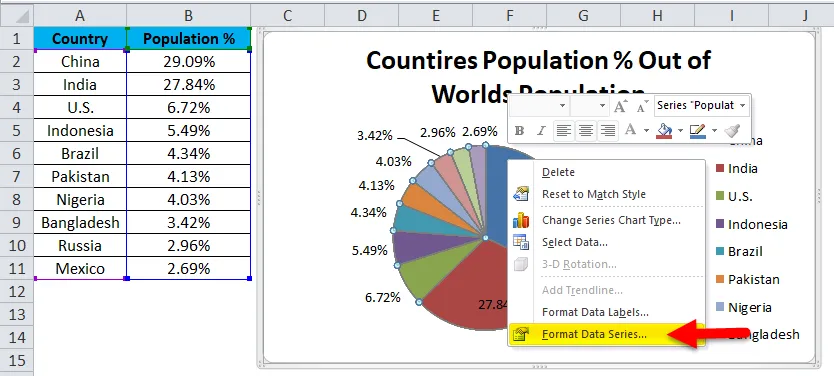
Stap 12: Nu kunt u de taartexplosie uitbreiden volgens uw wens.
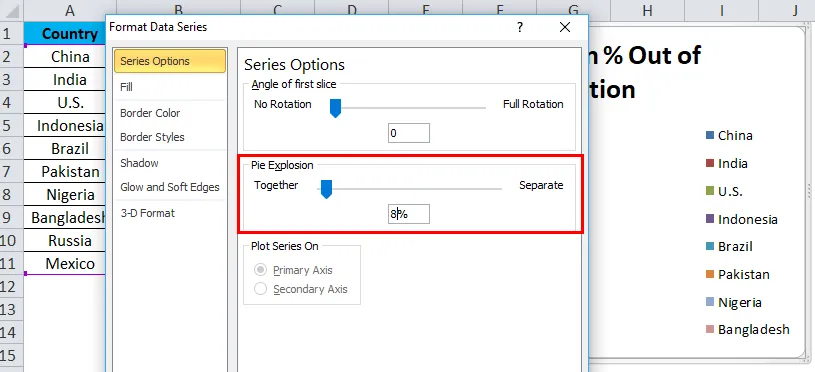
Stap 13: Nu is uw grafiek klaar om te rocken.

Op deze manier kunnen we onze gegevens presenteren in een PIE-GRAFIEK waardoor de grafiek gemakkelijk leesbaar is.
Voorbeeld # 2 - 3D-cirkeldiagram in Excel
Nu hebben we gezien hoe we een 2D-cirkeldiagram kunnen maken. We kunnen er ook een 3D-versie van maken.
Voor dit voorbeeld heb ik verkoopgegevens als voorbeeld genomen. Ik heb de naam van een verkooppersoon en hun respectieve omzetgegevens.
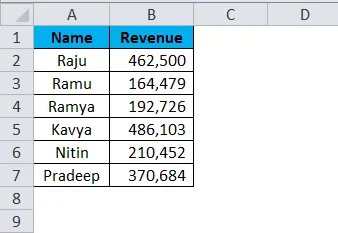
Stap 1: selecteer de gegevens om naar Invoegen te gaan, klik op PIE en selecteer een 3D-cirkeldiagram.
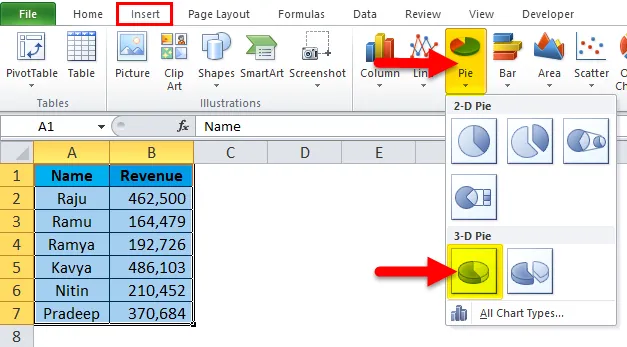
Stap 2: Nu maakt het meteen het 3D-cirkeldiagram voor u.
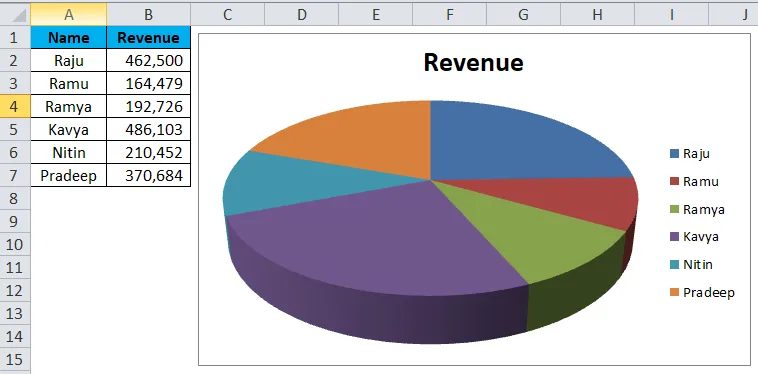
Stap 3: Klik met de rechtermuisknop op de taart en selecteer Gegevenslabels toevoegen .
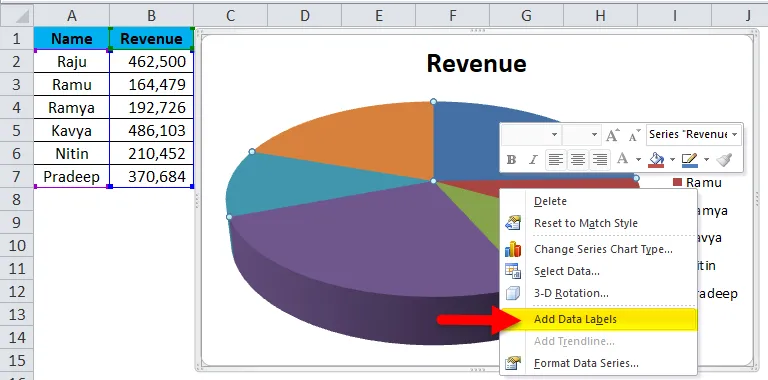
Hiermee worden alle waarden toegevoegd die we op de segmenten van de taart tonen.

Stap 4: Selecteer de gegevenslabels die we hebben toegevoegd en klik met de rechtermuisknop en selecteer Gegevenslabels opmaken.
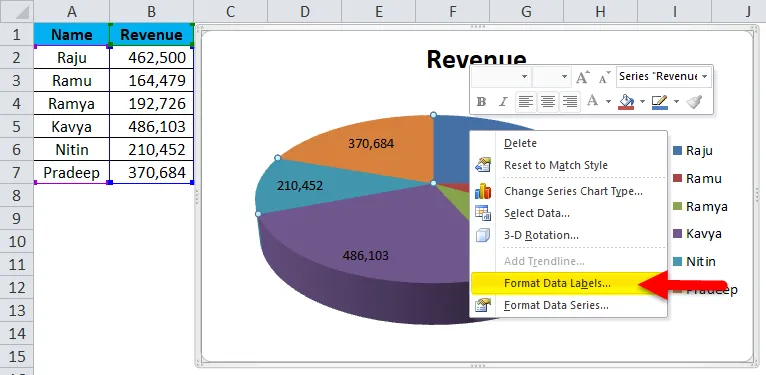
Stap 5: Hier kunnen we zoveel formatteren. We kunnen de serienaam samen met hun waarden, percentage weergeven. We kunnen de uitlijning van deze gegevenslabels wijzigen naar midden, binnenkant, buitenkant, Best fit.
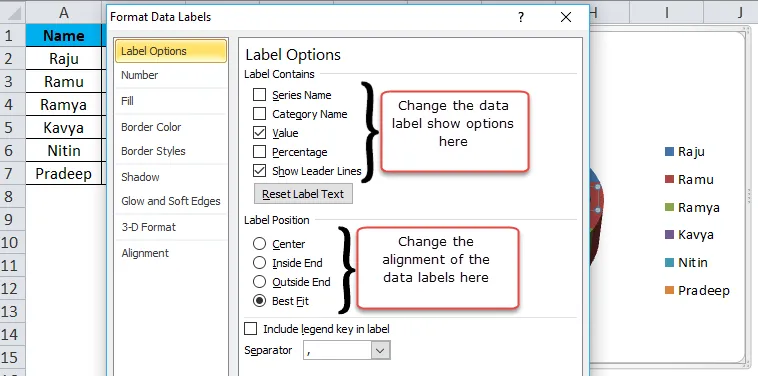
Stap 6: Op dezelfde manier kunnen we de kleur van elke balk wijzigen, de ruimte voor legendes wijzigen, de gegevenslabel weergeven, enz. … Eindelijk ziet uw grafiek er representatief uit voor de lezer of de gebruiker.
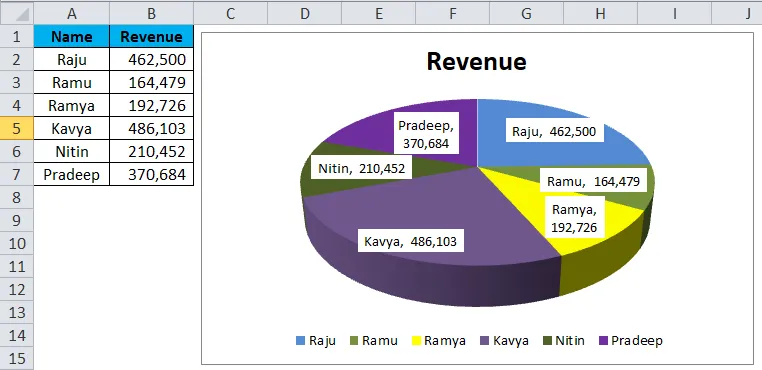
voordelen
- Grote gegevens kunnen worden gepresenteerd met behulp van cirkeldiagram in Excel.
- Met behulp van elke plakbalk kunnen we de ene gemakkelijk vergelijken met de andere.
- Eenvoudig en niet nodig om het aan de eindgebruiker uit te leggen. Het is op alle mogelijke manieren te begrijpen.
nadelen
- Het aanbrengen van gegevenslabels bij kleinere waarden is erg moeilijk. Het overlapt met andere gegevenslabels.
- Als er te veel dingen zijn om te laten zien, zal de grafiek er lelijk uitzien.
Dingen om te onthouden over cirkeldiagram in Excel
- Gebruik 3D-kaarten niet zo vaak. 3D-kaart vervormt het bericht aanzienlijk.
- Probeer in plaats van legendes deze samen met de gegevenslabels te tonen. Dit zal zeer begrijpelijk zijn voor de gebruikers.
- Gebruik een andere kleur voor elk segment en laat de grafiek er mooi uitzien om te bekijken.
- Probeer elk plakje maximaal 8% te laten ontploffen. Ga niet verder dan die drempelwaarde.
- Als de labels minder zijn, kunnen we gemakkelijk vergelijken met de andere plakjes. Als er te veel waarden zijn, probeer dan in plaats daarvan een kolomdiagram te gebruiken.
Aanbevolen artikelen
Dit is een gids voor cirkeldiagram in Excel geweest. Hier bespreken we hoe u een cirkeldiagram in Excel kunt maken, samen met praktische voorbeelden en een downloadbare Excel-sjabloon. U kunt ook onze andere voorgestelde artikelen doornemen -
- Bouw een draaigrafiek in Excel
- Excel-grafieken en -grafieken
- ODD Excel-functievoorbeelden
- Hoe de Excel VANDAAG-functie te gebruiken?