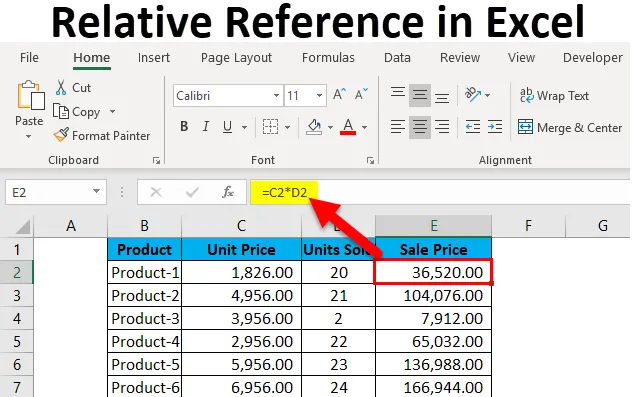
Relatieve referentie in Excel (inhoudsopgave)
- Relatieve referentie in Excel
- Hoe gebruik je relatieve referentie in Excel?
Relatieve referentie in Excel
Als je wordt gevraagd om te vermelden dat een functie van Excel die de ervaring echt magisch maakt tijdens het werken met formules, zou het misschien het feit zijn dat het hardcoderen van de waarden in je formules niet nodig is (het wordt zelfs niet eens aanbevolen).
In Excel zijn spreadsheets samengesteld uit kolommen en rijen, die 'cellen' vormen. Elke cel komt overeen met een precieze kolom en precieze rij. Om dit aan de hand van een voorbeeld uit te leggen, verwijst cel B2 naar de tweede kolom (B) en de tweede rij (2). Dienovereenkomstig wijst D16 naar de vierde kolom (D) en de zestiende rij (16). De werkelijke voorsprong van Excel zit in de bruikbaarheid van de celverwijzingen in andere cellen tijdens het maken van formules.
Wat is de relatieve referentie in Excel?
Relatieve verwijzingen verwijzen naar een cel of een reeks cellen in Excel. Telkens wanneer een waarde in een formule wordt ingevoerd, zoals SOMMEN, is het mogelijk om in Excel een "celverwijzing" in te voeren als vervanging voor een hard gecodeerd nummer. Een celverwijzing kan de vorm B2 hebben, waarbij B overeenkomt met de kolomletter van de betreffende cel en 2 staat voor het rijnummer. Wanneer Excel een celverwijzing tegenkomt, bezoekt het de betreffende cel, haalt de waarde eruit en gebruikt die waarde in welke formule u ook schrijft. Wanneer deze celverwijzing naar een andere locatie wordt gedupliceerd, veranderen de relatieve verwijzingen van de cel dienovereenkomstig ook automatisch.
Wanneer we naar dergelijke cellen verwijzen, kunnen we dit bereiken met elk van de twee "referentietypen": absoluut en relatief. Het onderscheid tussen deze twee verschillende referentietypen is het verschillende inherente gedrag wanneer u ze naar verschillende cellen sleept of kopieert en plakt. Relatieve verwijzingen kunnen zichzelf wijzigen en aanpassen terwijl u ze kopieert en plakt; absolute referenties daarentegen niet. Om met succes resultaten in Excel te bereiken, is het van cruciaal belang om relatieve en absolute referenties op de juiste manier te kunnen gebruiken.
Hoe gebruik je relatieve referentie in Excel?
Deze relatieve referentie is heel eenvoudig, gemakkelijk te gebruiken. Laten we nu eens kijken hoe we de relatieve referentie in Excel kunnen gebruiken met behulp van enkele voorbeelden.
U kunt deze Relative Reference Excel Template hier downloaden - Relative Reference Excel TemplateVoorbeeld 1
Laten we een eenvoudig voorbeeld bekijken om de mechanica van relatieve verwijzing in Excel uit te leggen. Als we de som van twee getallen in twee verschillende cellen willen hebben - A1 en A2, en het resultaat willen hebben in een derde cel A3.
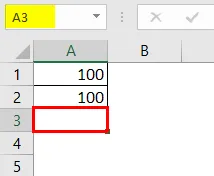
Dus passen we de formule A1 + A2 toe, die het resultaat zou opleveren als 200 in A3.

Het resultaat is 200.
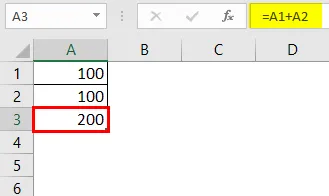
Stel nu dat we een soortgelijk scenario hebben in de volgende kolom ("B"). Cel B1 en B2 hebben twee getallen en we willen de som in B3 hebben.
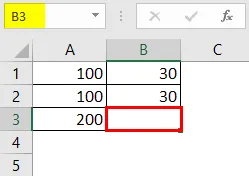
We kunnen dit op twee verschillende manieren bereiken:
Hier schrijven we fysiek de formule om de twee cellen B1 en B2 in B3 toe te voegen om het resultaat als 30 te krijgen.
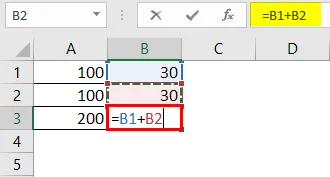
Het resultaat als 30.
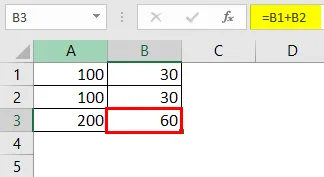
Of we kunnen de formule eenvoudig uit cel A3 kopiëren en in cel B3 plakken (het zou werken als we de formule ook van A3 naar B3 slepen).
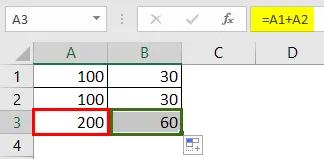
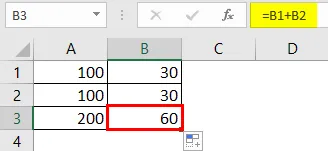
Dus wanneer we de inhoud van cel A3 kopiëren en in B3 plakken of de inhoud van cel A3 slepen en in B3 plakken, wordt de formule gekopieerd, niet het resultaat. We kunnen hetzelfde resultaat bereiken door met de rechtermuisknop op cel A3 te klikken en de optie Kopiëren te gebruiken.
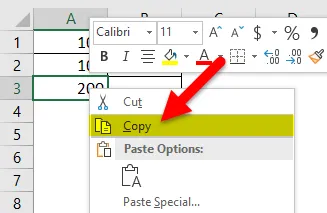
En daarna gaan we naar de volgende cel B3 en klikken met de rechtermuisknop en selecteren "Formules (f)".
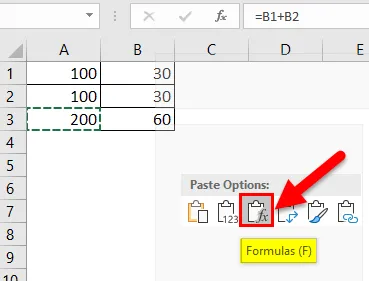
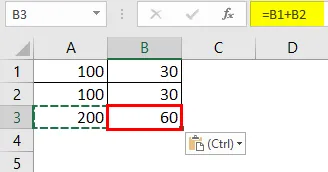
Wat dit betekent is dat cel A3 = A1 + A2. Wanneer we A3 kopiëren en een cel naar rechts verplaatsen en in cel B3 plakken, past de formule zich automatisch aan en verandert in B3 = B1 + B2. In plaats daarvan past het de sommatieformule toe voor B1- en B2-cellen.
Voorbeeld 2
Laten we nu nog een ander praktisch scenario bekijken dat het concept vrij duidelijk zou maken. Laten we aannemen dat we een gegevensset hebben die bestaat uit de eenheidsprijs van een product en de verkochte hoeveelheid voor elk product. Ons doel is nu om de verkoopprijs te berekenen, die kan worden beschreven met de volgende formule:
Verkoopprijs = Eenheidsprijs x Verkochte eenheden
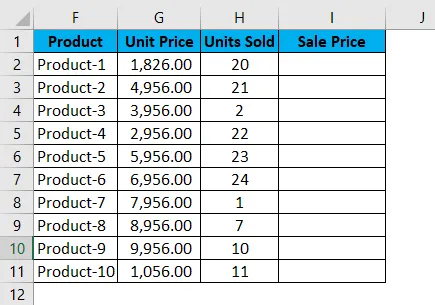
Om de verkoopprijs te vinden, moeten we nu de eenheidsprijs vermenigvuldigen met de verkochte eenheden voor elk product. We zullen nu deze formule toepassen voor de eerste cel in verkoopprijs, dwz voor product 1.

Wanneer we de formule toepassen, krijgen we het volgende resultaat voor product 1:
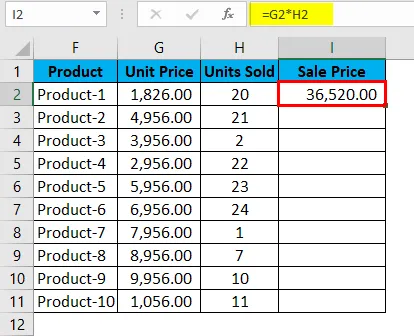
Het vermenigvuldigde met succes de eenheidskosten met de verkochte eenheden voor product 1, dwz cel G2 * cel H2, dwz 1826.00 * 20, wat ons het resultaat 36520.00 geeft.
Dus nu zien we dat we nog 9 producten te gaan hebben. In echte scenario's kan dit oplopen tot honderden of duizenden of rijen. Het wordt moeilijk tot bijna onmogelijk om gewoon de formule voor elke rij te schrijven.
Daarom zullen we de Relatieve Referentie-functie van Excel gebruiken en eenvoudig de inhoud van cel I2 kopiëren en in alle resterende cellen in de tabel voor de kolom Verkoopprijs plakken of de formule van cel I2 naar de rest van de rijen slepen in die kolom en ontvang de resultaten voor de hele tabel in minder dan 5 seconden.
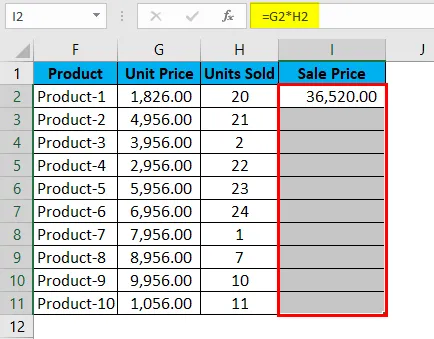

We kunnen op Ctrl + D drukken of gewoon de cel I2 kopiëren en plakken in alle geselecteerde cellen.
Dingen om te onthouden over relatieve referentie in Excel
- Bij het kopiëren van de Excel-formules is in het algemeen relatieve verwijzing gewenst. Dit is de reden waarom dit het standaardgedrag van Excel is. Maar soms kan het doel zijn om absolute referentie toe te passen in plaats van relatieve referentie. Absolute referentie is het maken van een celverwijzing die is vastgezet op een absoluut celadres, waardoor de formule, wanneer deze wordt gekopieerd, ongewijzigd blijft.
- Absoluut geen dollartekens zijn vereist! Met Relatieve verwijzingen, wanneer we de formule van de ene plaats naar de andere kopiëren, wordt de formule dienovereenkomstig aangepast. Dus als we = B1 + B2 in cel B3 typen en vervolgens dezelfde formule in cel C3 slepen of kopiëren en plakken, zou een relatieve verwijzing de formule automatisch aanpassen aan = C1 + C2.
- Met Relatieve verwijzingen passen de cellen waarnaar wordt verwezen zich automatisch aan in de formule volgens uw beweging, naar rechts, links, omhoog of omlaag.
- Als we een verwijzing naar cel D10 zouden geven en vervolgens één cel naar beneden schuiven, zou dit veranderen in D11, als we in plaats daarvan één cel naar boven schuiven, zou het veranderen in D9. Als we echter één cel naar rechts schuiven, verandert de referentie in E10 en in plaats daarvan wordt de referentie automatisch aangepast aan C10 als we de cel naar links schuiven.
Aanbevolen artikelen
Dit is een leidraad geweest voor een relatieve referentie in Excel. Hier bespreken we het gebruik en het gebruik van Relatieve referentie in Excel met Excel-voorbeelden en downloadbare Excel-sjablonen. U kunt ook naar deze handige functies in Excel kijken -
- Hoe de MATCH-functie te gebruiken
- Handleiding voor schuifbalk in Excel
- VERVANGINGSfunctie in Excel - u moet het weten
- POWER-functie in MS Excel