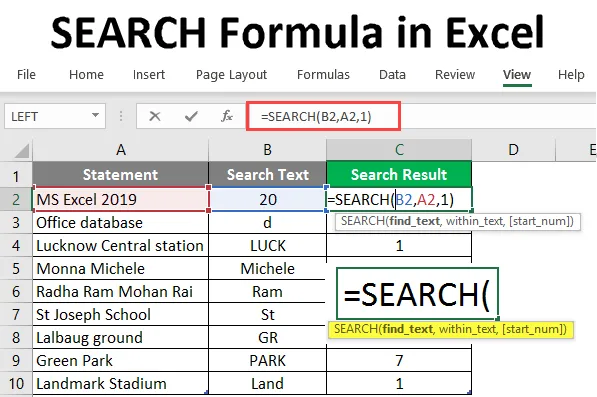
ZOEK Formule in Excel (inhoudsopgave)
- ZOEK Formule in Excel
- Hoe de SEARCH-formule in Excel te gebruiken?
ZOEK Formule in Excel
- Zoekfunctie is een van de belangrijkste ingebouwde functies van MS Excel. Het werd gebruikt om een string in de tweede string te vinden of te vinden, in eenvoudige woorden zal het een zoektekst in de string vinden. De zoekfunctie staat jokertekens toe (zoals: ??, *, ~) en is niet hoofdlettergevoelig.
- Als er bijvoorbeeld een eerste tekenreeks 'base' is en een tweede tekenreeks de 'database' is, wordt de zoekfunctie geretourneerd als 5. Die begint bij de vijfde letter in de tweede tekenreeks.
Zoek formulensyntaxis in Excel
SEARCH () - Het zal een geheel getal retourneren, dat de positie van de zoekreeks in de tweede reeks vertegenwoordigt. Er is drie parameter - find_text, Within_text, (start_num) .
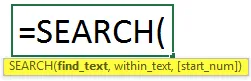
Het argument in de functie ZOEKEN
- find_text : Het is een verplichte parameter, de tekenreeks die de gebruiker wil ZOEKEN.
- Within_text : Het is een verplichte parameter, de tekenreeks waarin de gebruiker wil ZOEKEN.
- find_text : het is een optionele parameter, het tekennummer van waaruit de gebruiker in de inside_text wil zoeken .
Hoe de SEARCH-formule in Excel te gebruiken?
Er wordt een instructie in de tabel gegeven en er wordt ook een zoekreeks gegeven die een gebruiker vanuit de gegeven instructie wil zoeken. Laten we eens kijken hoe de SEARCH-functie dit probleem kan oplossen.
U kunt deze ZOEK formule Excel-sjabloon hier downloaden - ZOEK formule Excel-sjabloonVoorbeeld # 1 - Gebruik de zoekformule in de tekst
Open de MS Excel, Ga naar Sheet1 waar de gebruiker de tekst wil ZOEKEN.
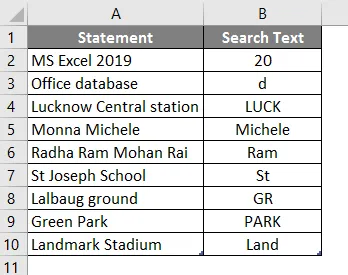
Maak een kolomkop voor het ZOEK-resultaat om het functieresultaat in de C-kolom weer te geven.
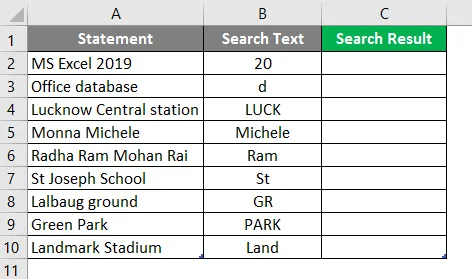
Klik op de C2-cel en pas SEARCH Formula toe.
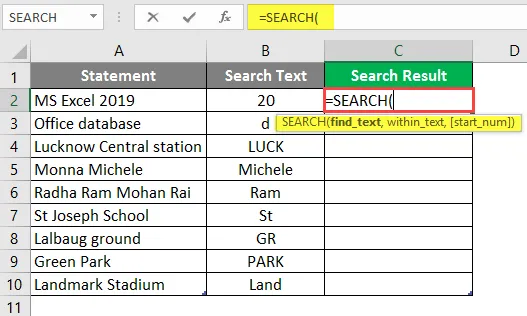
Nu wordt gevraagd om zoektekst. Selecteer de zoektekst die beschikbaar is in B2.
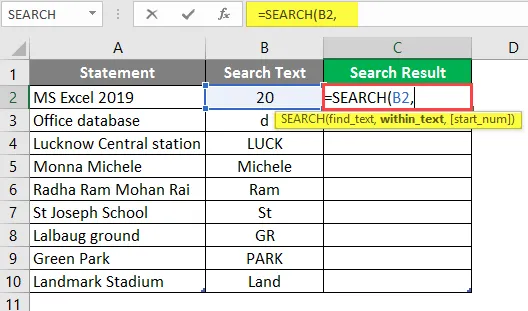
Nu zal het vragen binnen de tekst, van waar de gebruiker tekst wil zoeken die beschikbaar is in B2-cel.
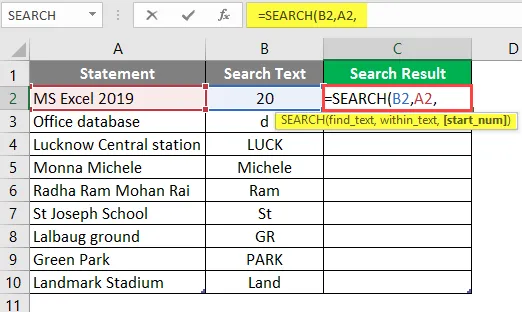
Nu wordt gevraagd om start Num, dat standaardwaarde 1 is, dus voorlopig geven we 1 >> schrijven in C2-cel.
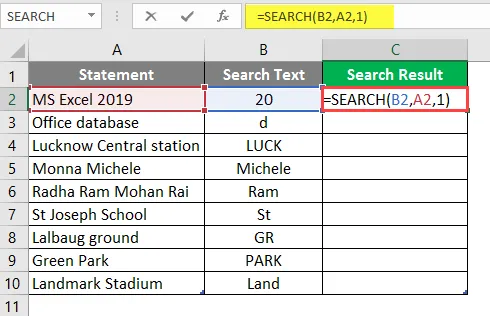
Druk op Enter.
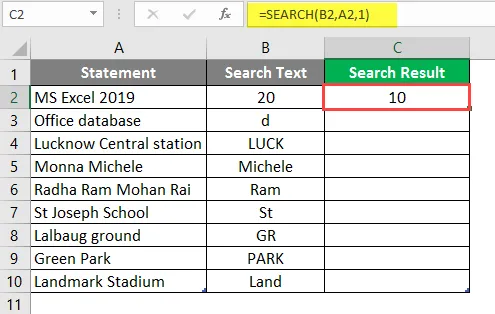
Sleep dezelfde formule naar de andere cel van de C-kolom om het zoekresultaat te vinden.
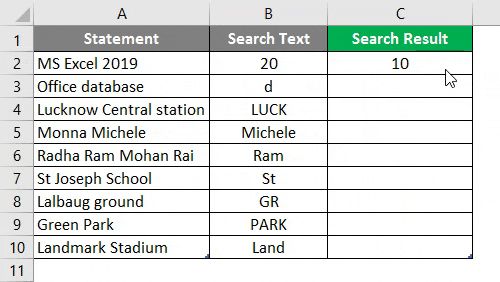
Samenvatting van voorbeeld 1:
Omdat de gebruiker tekst in de gegeven instructie wil ZOEKEN, kan hij hetzelfde bereiken met de zoekfunctie. Die beschikbaar is in kolom C als zoekresultaat.
Voorbeeld # 2 - Gebruik de ZOEK-functie voor jokertekens
Er zijn enkele gegevens gegeven met jokertekens (zoals: ??, *, ~) in de tabel en ook gegeven zoekreeks die een gebruiker wil zoeken uit de gegeven gegevens.
Laten we eens kijken hoe de SEARCH-functie dit probleem kan oplossen.
Open de MS Excel, Ga naar Sheet2 waar de gebruiker de tekst wil ZOEKEN.
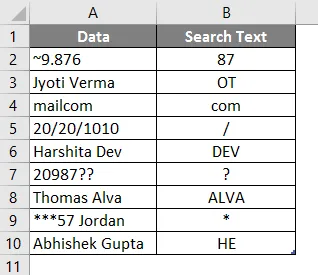
Maak een kolomkop voor het ZOEK-resultaat om het functieresultaat in de C-kolom weer te geven.
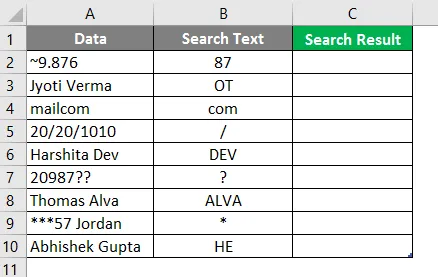
Klik op de C2-cel en pas de ZOEKformule toe.
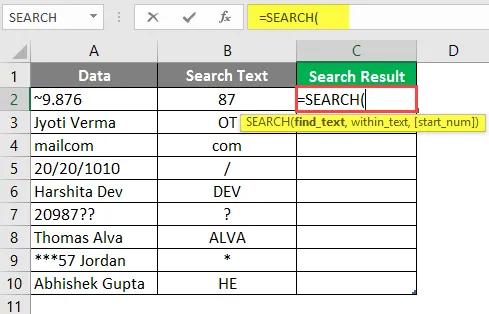
Nu wordt gevraagd om zoektekst. Selecteer de zoektekst die beschikbaar is in B2.
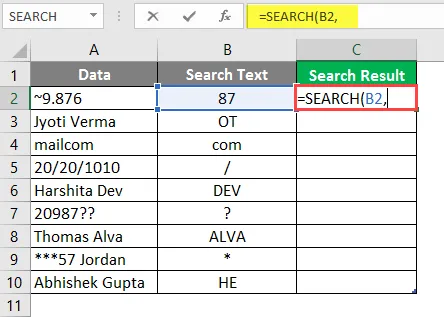
Nu zal het vragen binnen Tekst, van waar de gebruiker tekst wil zoeken die beschikbaar is in cel B2.
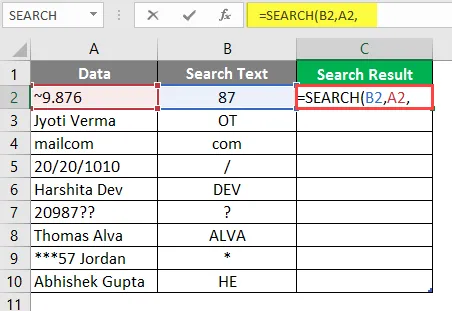
Nu wordt gevraagd om start Num, de standaardwaarde is 1, dus voorlopig geven we 1 >> schrijven in C2-cel.
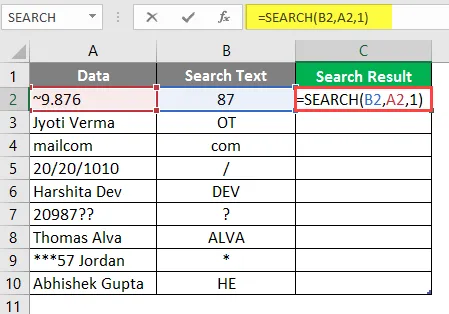
Druk op de Enter-toets.
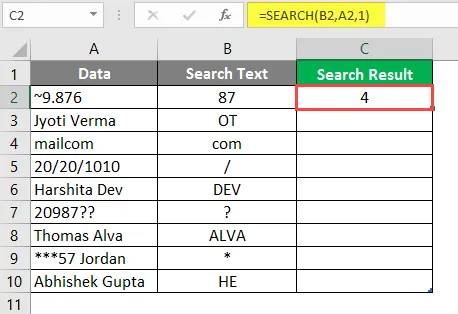
Sleep dezelfde formule naar de andere cel van de C-kolom om het ZOEK-resultaat te achterhalen.
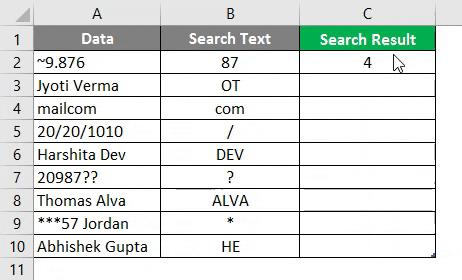
Samenvatting van voorbeeld 2:
Omdat de gebruiker tekst in de gegeven gegevens wil ZOEKEN, kan hij dat ook bereiken met de zoekfunctie. Die beschikbaar is in de C-kolom als het zoekresultaat.
Voorbeeld # 3 - Gebruik de ZOEK-functie met behulp van de LINKER-functie
Er zijn enkele bedrijfsmedewerkersgegevens in een tabel weergegeven waaruit een gebruiker de voornaam van alle werknemers wil halen.
Open de MS Excel, ga naar Sheet3 waar de gebruiker de voornaam van alle werknemers wil krijgen.

Maak een kolomkop voor het zoekresultaat om het functieresultaat in de B-kolom weer te geven.
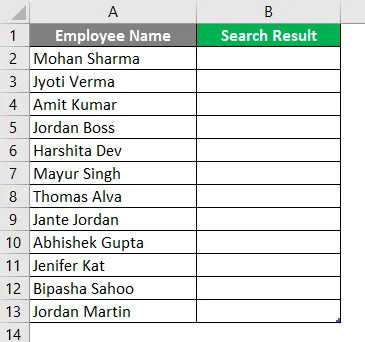
Klik op cel B2 en pas de eerste formule Links toe.
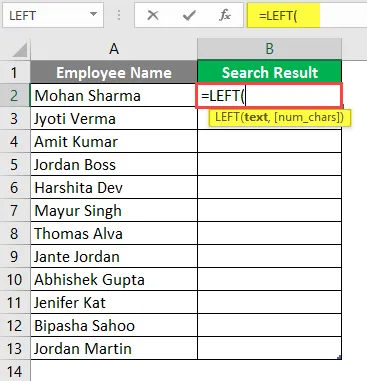
Selecteer nu cel B2 waar de LEFT Formula wordt toegepast.
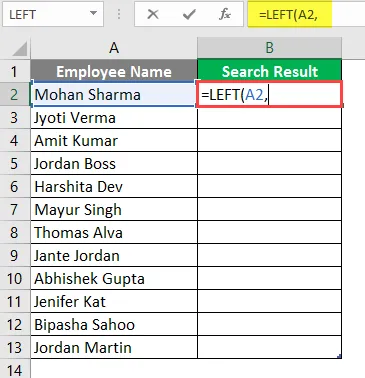
Pas nu de SEARCH-formule toe.

Nu wordt gevraagd om zoektekst, de gebruiker zoekt naar het eerste gat.

Nu zal het binnen Tekst vragen, van waar de gebruiker werknemers de voornaam wil geven die beschikbaar is in A2 cel.
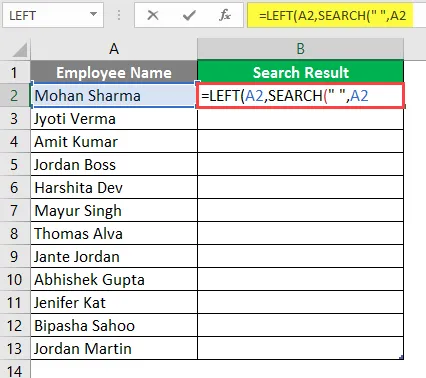
Nu wordt gevraagd om start Num, de standaardwaarde is 1, dus voorlopig geven we 1 >> schrijven in cel B2.
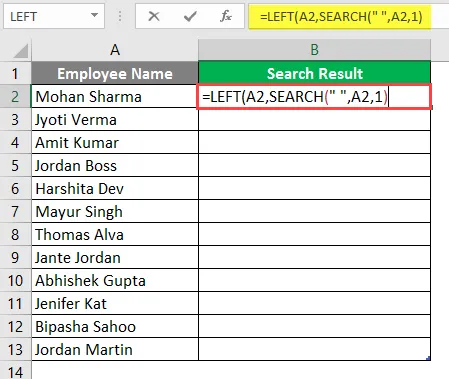
Nu zal het om num_char vragen, wat het resultaat is van de zoekfunctie >> hier telt de ruimte ook als één teken, dus moet min 1 van het resultaat van de zoekfunctie.
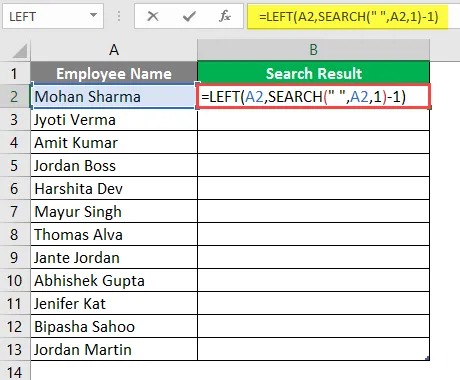
Druk op de Enter-toets.
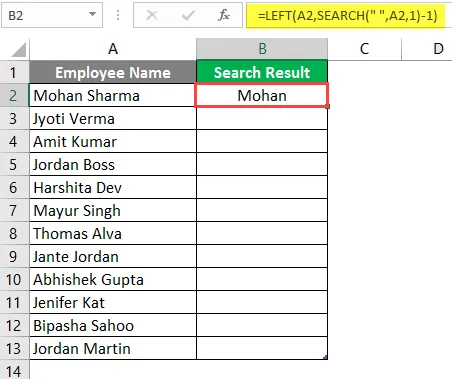
Sleep dezelfde formule naar de andere cel van de B-kolom om het zoekresultaat te vinden.
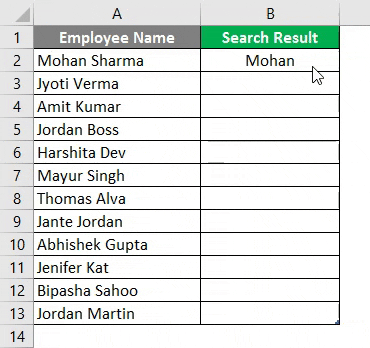
Samenvatting van voorbeeld 3:
Omdat de gebruiker de voornaam van de werknemer wil weten. Hetzelfde heeft hij bereikt met de linker- en zoekfunctie, die beschikbaar is in de D-kolom als het zoekresultaat.
Dingen om te onthouden Over ZOEKEN Formule in Excel
- De functie ZOEKEN retourneert een geheel getal. Een gebruiker kan deze functie gebruiken met andere formules en functies.
- De zoekfunctie staat jokertekens toe (zoals: ??, *, ~) en is niet hoofdlettergevoelig. Als een gebruiker hoofdlettergevoelig wil zoeken, gebruik dan de FIND-functie.
- Als er geen overeenkomst is voor find_search in Within_serach, dan geeft dit een #WAARDE! Fout.
- Als start_num groter is dan de lengte van de string binnen_serach of niet groter dan nul, dan zal het een #WAARDE retourneren! Fout.
Aanbevolen artikelen
Dit is een leidraad geweest voor SEARCH Formula in Excel. Hier bespreken we het gebruik van de zoekformule in Excel, samen met praktische voorbeelden en een downloadbare Excel-sjabloon. U kunt ook onze andere voorgestelde artikelen doornemen -
- Hoe Excel OF formule te gebruiken?
- Linker TRIM-functie in Excel
- Manieren om datum in Excel in te voegen
- Excel Pagina-einde invoegen
- Hoe jokertekens in Excel te gebruiken?