
Excel Pivot Table (inhoudsopgave)
- Draaitabel in Excel
- Hoe maak je een draaitabel in Excel?
- Verklaring van de draaitabel in Excel
Draaitabel in Excel
Laten we eerst de definitie van een draaitabel in excel doornemen. Op een zeer vereenvoudigde manier is het beste antwoord: 'Draaitabel is een Excel-programma dat een grote set gegevens samenvat'. We hebben enorme hoeveelheden gegevens in Excel en om het werk gemakkelijker te maken, gebruiken we draaitabellen om onze gegevens samen te vatten om een gewenst rapport van de gegevens te hebben. Excel Pivot Table haalt een significantie uit een data met een set van verschillende records en velden.
Een Excel-draaitabel is een programmeertool waarmee we geselecteerde rijen en kolommen met gegevens kunnen reorganiseren en samenvatten om een rapport te verkrijgen. Draaitabel wijzigt geen waarden in de gegevens.
Een Excel-draaitabel is handig bij een grotere hoeveelheid gegevens. Het is een zeer krachtige Excel-tool die ons veel tijd bespaart die nodig is om het gewenste rapport te maken.
Hoe maak je een draaitabel in Excel?
Het is heel eenvoudig en gemakkelijk te gebruiken. Laten we eens kijken hoe we een draaitabel kunnen maken met behulp van enkele voorbeelden.
U kunt deze draaitabel Excel-sjabloon hier downloaden - Draaitabel Excel-sjabloonVoorbeeld 1
In een bedrijf waar afdelingswerk is om bepaalde id's te markeren, zijn deze correct of niet. Ze verwerken gegevens met een soort id's en markeren deze als juist of niet.
Hieronder is het screenshot van onbewerkte gegevens,

Stel dat de manager van een bedrijf van de afdeling wil weten hoeveel Prop_ID correct en onjuist was. Hij kan die waarden handmatig tellen, maar voor een grote set gegevens zal het een langzame taak zijn. Maar er is een manier om dit gemakkelijk te doen.
In zijn Excel-werkmap drukt hij op de knop Invoegen en klikt op de draaitabel op de meest linkse knop van zijn scherm. Nu kan hij hetzelfde werkblad of een nieuw werkblad kiezen om deze draaitabel te openen. Als u het aantal juiste en onjuiste waarden in die prop_id wilt weten, wordt het veld Status dat correct of onjuist is, naar de rijensectie gesleept en worden de waarden waarvan de telling verwijst naar de eigenschaps-ID de Prop_ID naar de waardensectie gesleept.
- Selecteer de gegevens en ga naar het tabblad Invoegen klik op draaitabellen onder de tabellensectie.

- Er verschijnt een dialoogvenster. In de bovenstaande afbeelding staan enkele selectievakjes, eerst om het tabelbereik te selecteren dat we deden door de gegevens te selecteren. Waar moet u nu de draaitabel invoegen om in hetzelfde werkblad of hetzelfde werkblad in te voegen? Als de gegevens erg groot zijn, is het handig om de draaitabel in het nieuwe werkblad in te voegen en op OK te klikken.

- We krijgen het onderstaande resultaat, aan de rechterkant hebben we onze velden van de draaitabellen die naar rijen en kolommen worden verplaatst als het gewenste rapport en aan de linkerkant wordt de draaitabel gemaakt.

- Onze taak is om te controleren hoeveel eigendom-id's als correct zijn gemarkeerd en hoeveel door de auditor als onjuist zijn gemarkeerd. Sleep Auditor-velden naar de sectie Rijen, Property_id naar de sectie Value en het statusveld naar de sectie Filters.

- We hebben onze draaitabel gemaakt die momenteel het totale aantal property-ID's toont dat door de auditors is gemarkeerd.
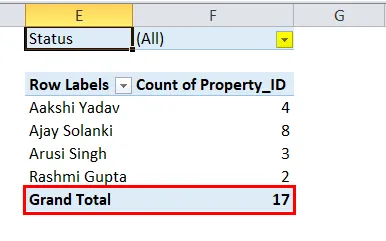
- Nu om de status te controleren van hoeveel eigenschap-id's als correct zijn gemarkeerd en hoeveel als onjuist zijn gemarkeerd. Klik in de draaitabel onder de status erop.
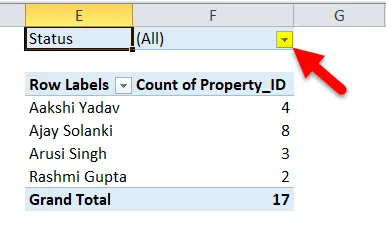
- Vink nu meerdere items selecteren aan en vink vervolgens Correct aan en klik op OK.

- Nu hebben we een telling van eigendom-id's gemarkeerd als correct door de auditor.
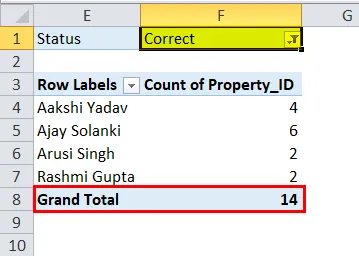
- Evenzo kunnen we voor onjuiste hebben gerekend.
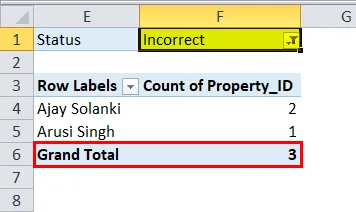
Voorbeeld 2
In een verkoopbedrijf hebben we transactionele verkoopgegevens die bevatten welk product hoeveel verkocht heeft in welk kwartaal en in welk jaar.
Hieronder is het screenshot van onbewerkte gegevens,

Deze gegevens zijn maximaal 20 rijen, maar 66 rijen in dit voorbeeld, die nog verder kunnen dalen en het zou een vervelende taak zijn om de verkoop van een specifiek product in elk kwartaal te controleren.
- Selecteer de gegevens om een draaitabel in te voegen. Deze keer gebruiken we een sneltoets om draaitabellen in te voegen, klik op alt en vervolgens op "D" en vervolgens op "P". Er verschijnt nog een dialoogvenster. We hebben onze gegevens in Excel en we willen een draaitabel maken, dan moeten we op de volgende knop klikken.
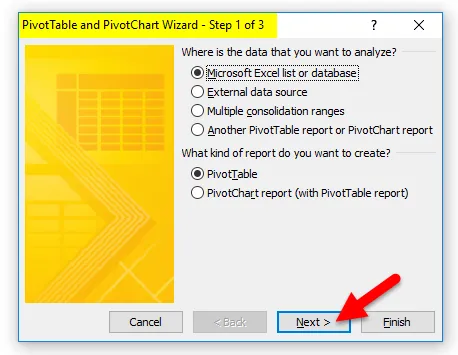
- In de volgende stap wordt om een reeks gegevens gevraagd. Maar omdat we de gegevens al hadden geselecteerd, worden deze vooraf ingevuld. Klik op Volgende.

- Nu vraagt het laatste dialoogvenster ons waar we onze draaitabellen in hetzelfde werkblad of een ander willen. We moeten Nieuw werkblad selecteren en vervolgens op Voltooien klikken.

- Aan de rechterkant hebben we draaitabelvelden en aan de linkerkant hebben we ons draaitabelrapport.
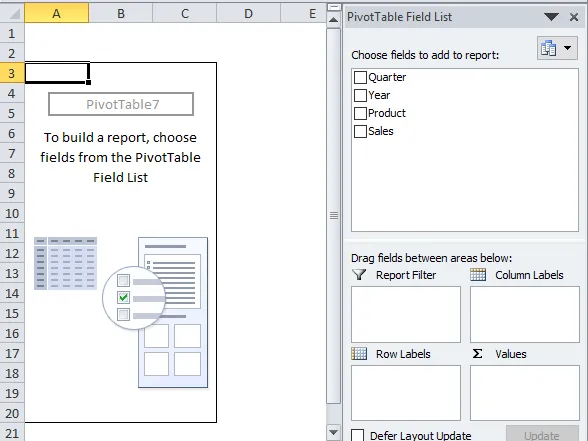
- Sleep product in de rijensectie, verkoop onder de waarden en kwart onder de kolomsectie terwijl jaar in het filter. En we hebben ons rapport.

De bovenstaande draaitabel toont welk product hoeveel verkopen in welk kwartaal heeft gerealiseerd.
- Als we in het jaar 2017 willen controleren wat de verkopen voor de producten waren, vink je gewoon het jaar 2018 uit op het jaartabblad.
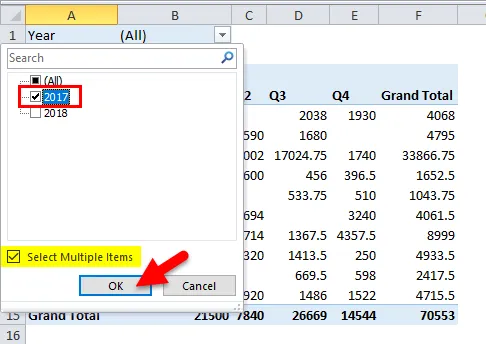
- Nu hebben we de verkoop voor de producten in het jaar 2017.

Verklaring van de draaitabel in Excel
Kortom, draaitabellen zijn een krachtige Excel-tool die ons helpt om grote hoeveelheden gegevens samen te vatten en ons veel tijd bespaart.
Draaitabellen zijn een rapportagetool met een veldensectie die vier velden bevat:
- Rijen: gegevens die als een specificatie worden gebruikt.
- Waarden: telling van de gegevens.
- Filters: filters om bepaalde gegevens te verbergen.
- Kolommen: waarden onder verschillende omstandigheden.
Dingen om te onthouden over Excel Pivot Table
- Draaitabellen veranderen de waarden in de database niet.
- Draaitabellen kunnen in hetzelfde werkblad met de gegevens of in een ander werkblad worden ingevoegd.
- Voor het gemak voegen we draaitabellen toe aan een nieuw werkblad.
Aanbevolen artikelen
Dit is een handleiding voor de draaitabel in Excel geweest. Hier bespreken we hoe u een draaitabel in Excel kunt maken, samen met praktische voorbeelden en een downloadbare Excel-sjabloon. U kunt ook onze andere voorgestelde artikelen doornemen -
- Weten over de draaitabel in MS Excel
- Excel GETPIVOTDATA-functie
- Beste stappen om een draaitabel te maken in Excel 2016
- Manieren om tabellen op te maken - Excel-tabelindeling gebruiken