
Aquarel penseeleffecten
Aquarel schilderen is een zeer intrigerende kunst voor zowel kunstenaars die eenvoudig de hele kunst schilderen als grafische kunstenaars die gereedschapscombinaties moeten bedenken en methoden bedenken om dit prachtige effect op Photoshop en andere ontwerpsoftware te ontwerpen. Om een echt handgeschilderd aquareleffect op Photoshop te zien, moeten we gebruik maken van filters, penseel, laagstijlen en maskeren.
Met Photoshop kunt u ook uw eigen penseelstijlen maken om ze later op te slaan, op te slaan en te gebruiken, of verschillende websites bieden ook een volledige set verschillende kant-en-klare voorinstellingen voor penseel zodat u helemaal los kunt. We zullen twee voorbeelden heel zorgvuldig bekijken en proberen dat effect te begrijpen.
Waterverfeffect in Photoshop
Het is heel eenvoudig om dit effect toe te passen. Laten we een illustratie van de Taj Mahal nemen om een aquareleffect te creëren.
Stap 1: Pak de Taj Mahal-afbeelding online waarin u het effect wilt toepassen. Selecteer Bestand> Openen. En selecteer de afbeelding van die locatie die op deze manier wordt bewerkt.
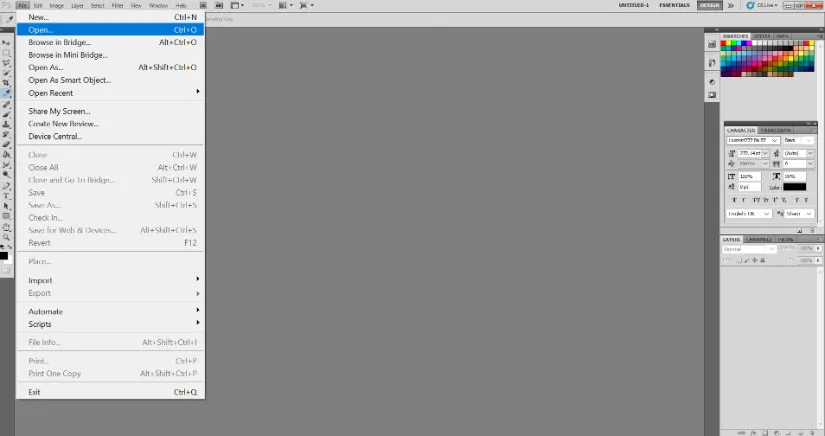
Stap 2: Klik met de rechtermuisknop op de achtergrondlaag en selecteer de optie Converteren naar slim object. Hiermee wordt de laag ontgrendeld en is de afbeelding nu klaar voor elke vorm van Photoshop-effecten.

Stap 3: Ga nu voor het eerste effect naar het menu Filter en selecteer Filter> Filtergalerij> Artistiek.
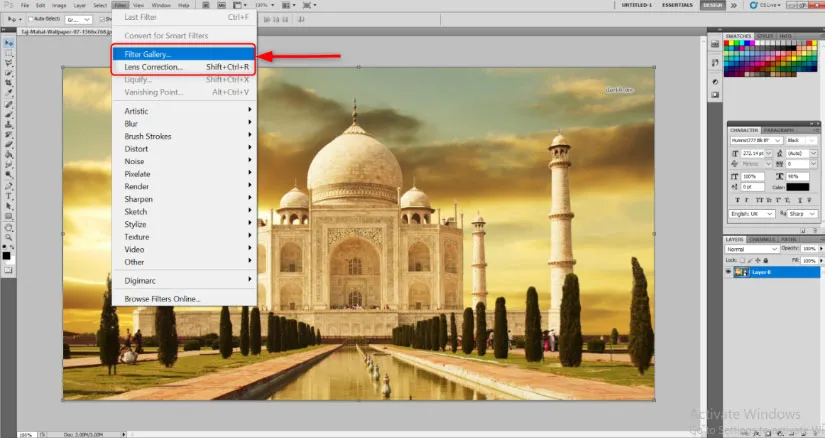
Stap 4: Hiermee opent u een groot venster met al gebruiksklare effecten die meestal de toon voor het hele beeld onmiddellijk instellen. Selecteer het effect Droog penseel. Wijzig de volgende waarden zoals vermeld, penseelgrootte: 10, penseeldetail: 10 en textuur: 1.
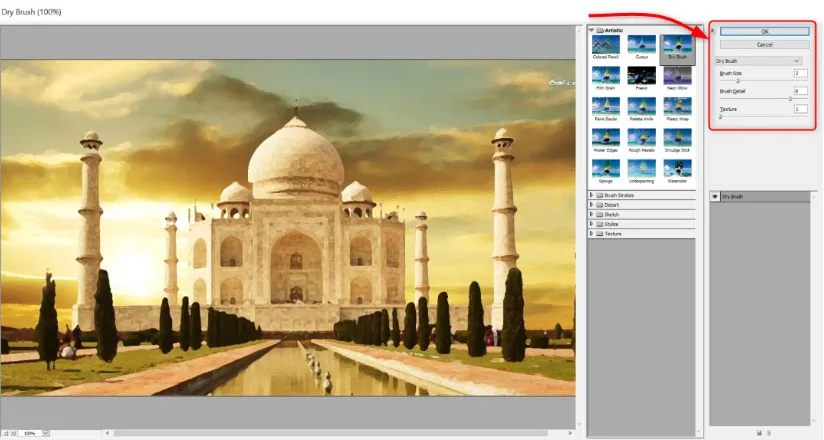
Stap 5: Nu zult u zien dat de oorspronkelijke lay-out al is veranderd in een ruw aquarelachtig effect. Maar Photoshop biedt ons tools zoals penseel en maskering en ook verlichting, zodat we ze zullen gebruiken om dit effect nog meer te detailleren. Ga daarna naar Filter> Vervagen> Smart Blur. Stel de volgende waarden in. Straal: 5, drempelwaarde: 100 en kwaliteit: hoog. Je zult zien dat fijne lijnen en scherpe hoeken een beetje wazig zijn, terwijl het midden er nog steeds onaangeroerd uitziet.

Stap 6: Dit is een cruciale stap voor ons om te begrijpen. U ziet een klein pijlvak naast Smart Blur Filter in het deelvenster Lagen. Dubbelklik erop. Een dialoogvenster met de naam Blending-opties (Smart Blur) wordt geopend. Wijzig de volgende waarden. Modus: scherm, dekking: 50%. Dit verzacht het wazige effect.
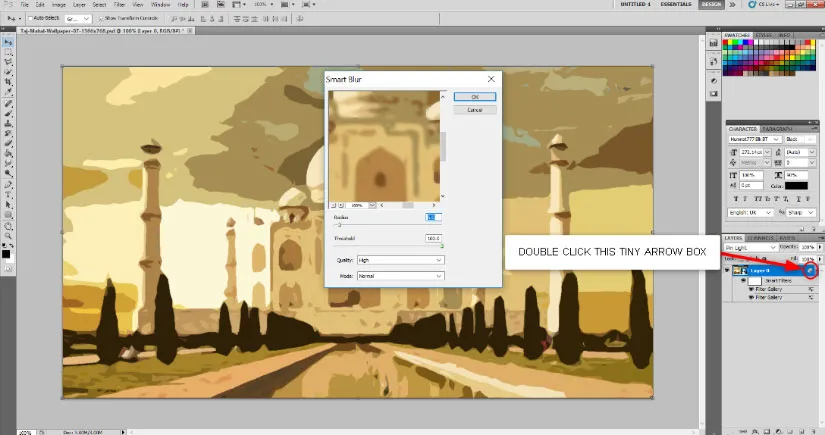
Stap 7: Ga naar Filter> Stileren> Randen zoeken. Nadat het filter is toegevoegd in het deelvenster Laag, dubbelklikt u op het kleine vakje naast de randen zoeken en wijzigt u in het dialoogvenster Overvloeiopties de modus in Vermenigvuldigen. Je zult zien dat een schetsmatige vorm van de afbeelding is verschenen. Dit is een cruciale stap om te begrijpen. U ziet een klein pijlvak naast Smart Blur Filter in het deelvenster Lagen. Dubbelklik erop. Een dialoogvenster met de naam Blending-opties (Smart Blur) wordt geopend. Wijzig de volgende waarden. Modus: scherm, dekking: 50%. Dit verzacht het wazige effect.
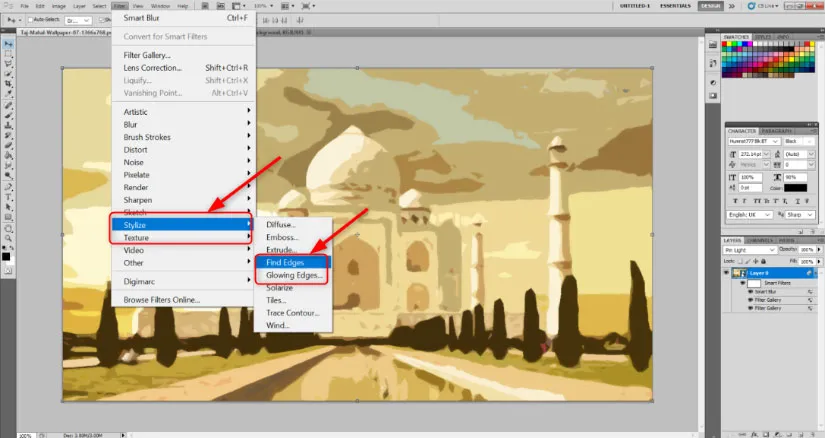
Stap 8: pak een gratis achtergrond van ivoor of canvaspapiertextuur online. Plaats het in de afbeelding en pas het formaat aan volgens de Taj Mahal-canvasgrootte. Druk op enter zodra deze is aangepast en het formaat is gewijzigd.
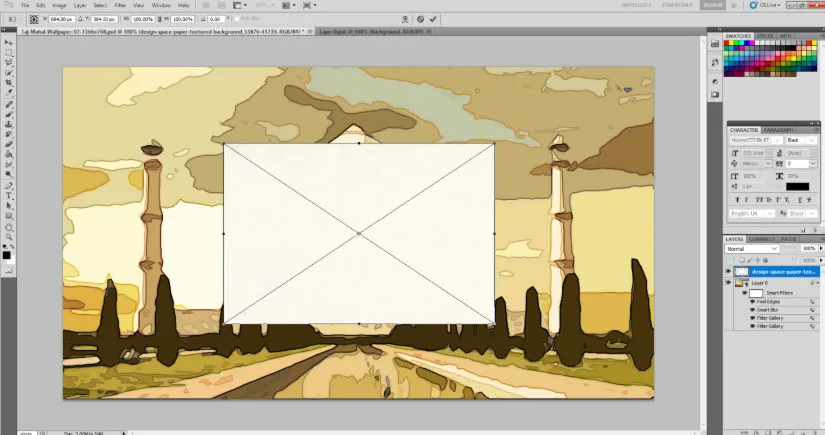
Terwijl u op de papierstructuurlaag klikt, wijzigt u de mengmodus om te vermenigvuldigen.
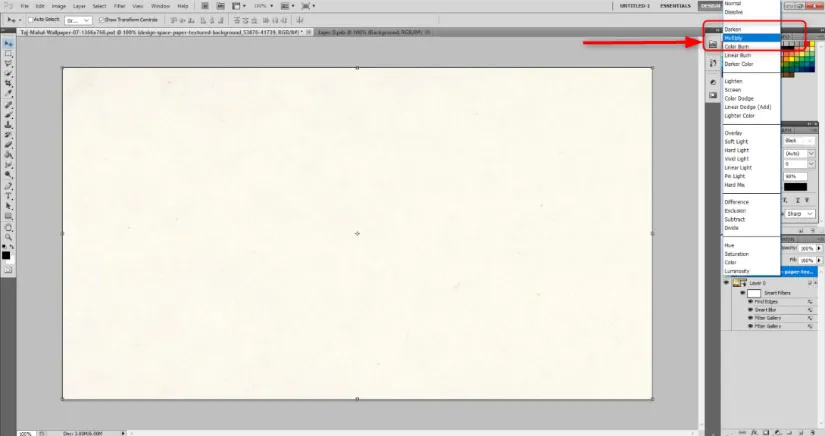
Stap 9: Voeg nu een laagmasker toe aan de achtergrondlaag. kleur het laagmasker zwart met het gereedschap Emmertje. Het lijkt alsof de hele foto is verdwenen.
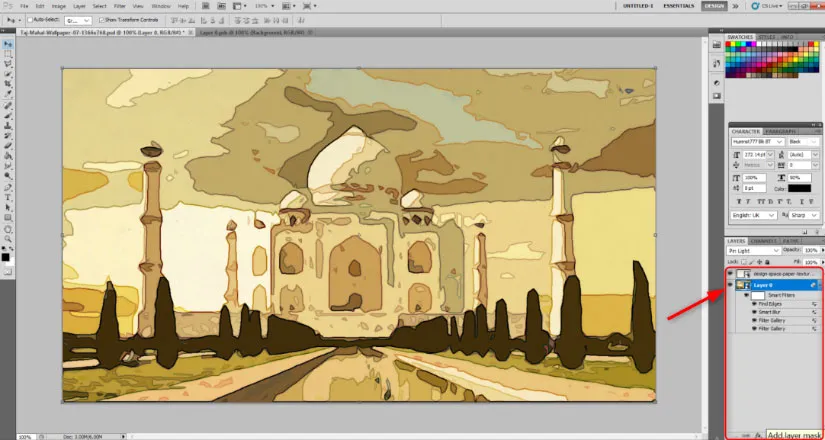
Stap 10: Selecteer het penseel. In de werkbalk staat een optie van het type penseel dat moet worden geselecteerd. Je ziet een kleine pijl ernaast. Klik op die pijl en selecteer Natuurlijke penselen.
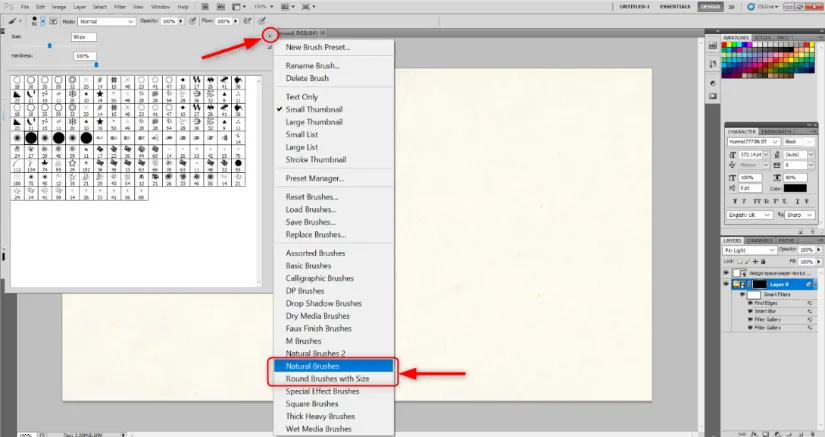
Klik op Toevoegen in het volgende dialoogvenster. Hiermee voegt u een reeks penseelpatronen toe die lijken op natuurlijke penseelstreken.
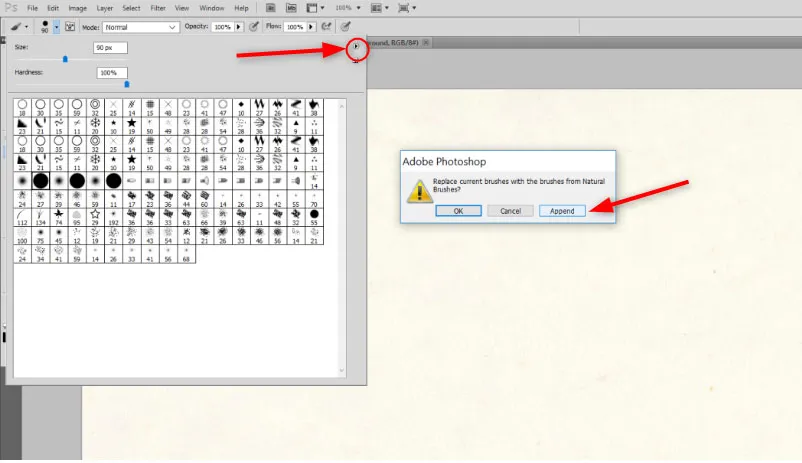
U kunt het ontwerp van uw keuze kiezen. Stel de penseelgrootte in op ongeveer 101. Dekking op ongeveer 17% en stroom rond 55%. Dit zijn de waarden waar ik me prettig bij voelde. U kunt afbouwen volgens uw voorkeuren.
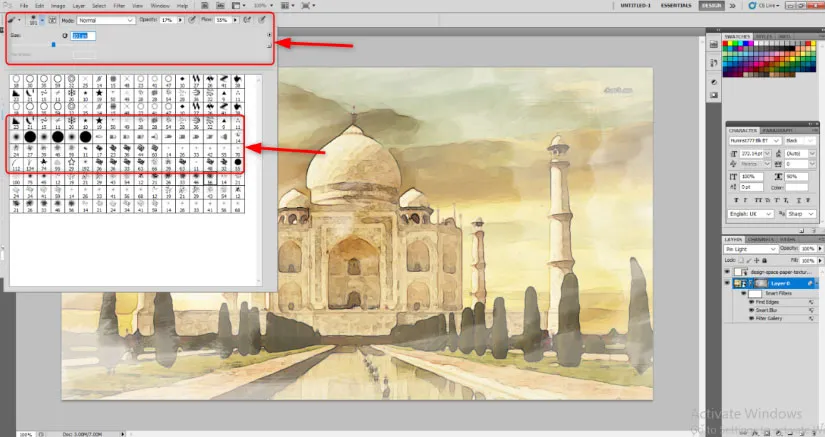
Stap 11: Begin langzaam met het slepen van de muis en maak penseelimpressies en beroertes. U zult een afbeelding zien die er al uitziet alsof waterverf begint te verschijnen. Gebruik het penseeleffect zolang u tevreden bent met de look.
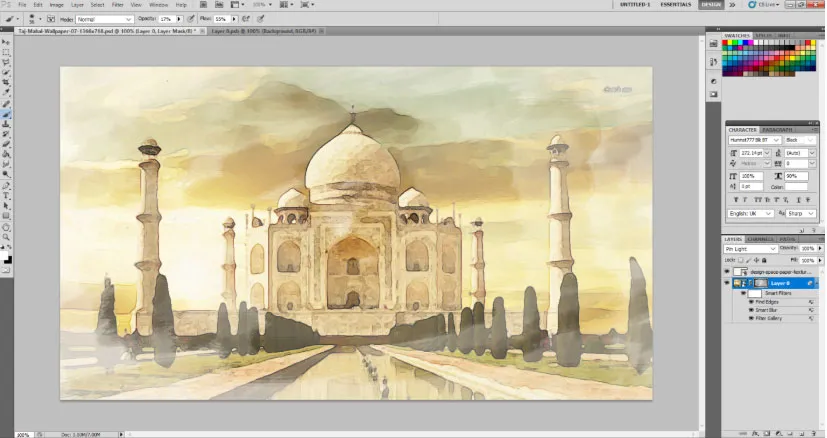
Waterverfpenseeleffecten in Photoshop
We gaan soortgelijke stappen nemen voor de volgende afbeelding. Gewoon minder stappen om aan te tonen dat het aquareleffect te snel mogelijk is.
Stap 1: Hetzelfde als de bovenstaande afbeelding, probeer een gratis online pauw vectorafbeelding te vinden die een aquareleffect kan hebben. Open het in Photoshop en converteer het naar Smart Object.
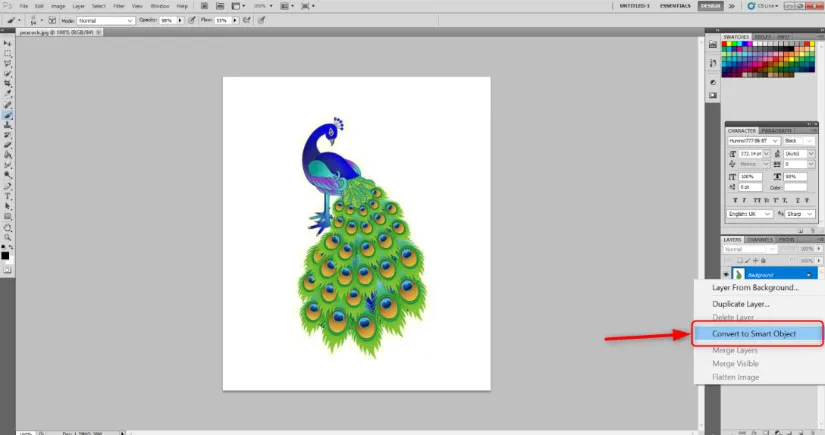
Stap 2: Ga naar Filter> Filtergalerij> Artistiek.

Kies de optie Droog penseel en behoud de waarden Penseelgrootte: 10, Penseeldetail: 10 en Textuur: 1.
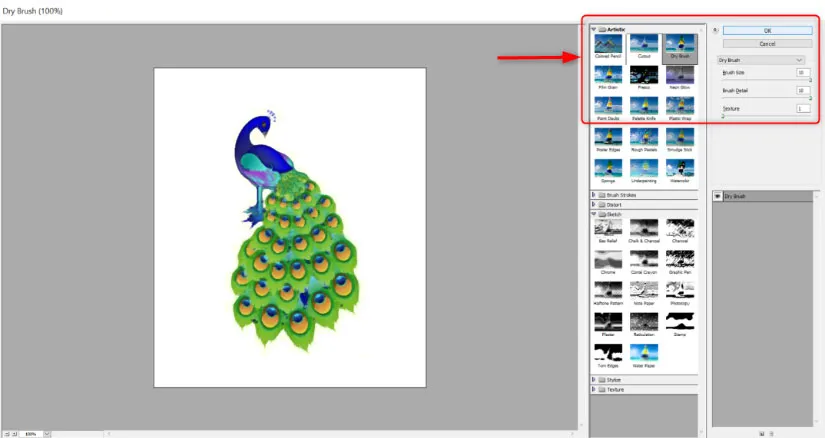
Stap 3: Maak een masker van de achtergrondlaag door het kleine vakje zoals hieronder te selecteren.
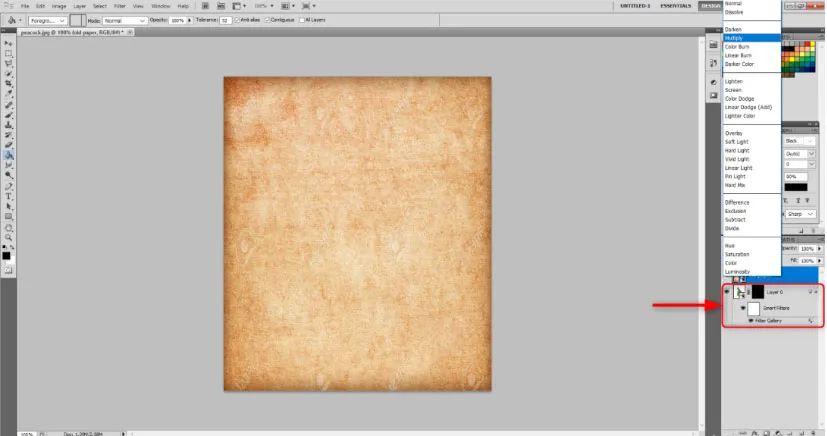
Stap 4: Houd het laagmasker geselecteerd. Verf nu het masker in zwart met het hulpmiddel Emmertje.
Stap 5: Selecteer Bestand> Plaatsen om de achtergrond van de canvas- of ivoorpapierstructuur in de afbeelding te plaatsen. Pas de grootte van de pauwafbeelding aan en druk op enter.
Stap 6: Houd nu de papierstructuurlaag geselecteerd en selecteer vermenigvuldigen in de bovenstaande mengopties. Hiermee wordt de afbeelding onmiddellijk teruggenomen.
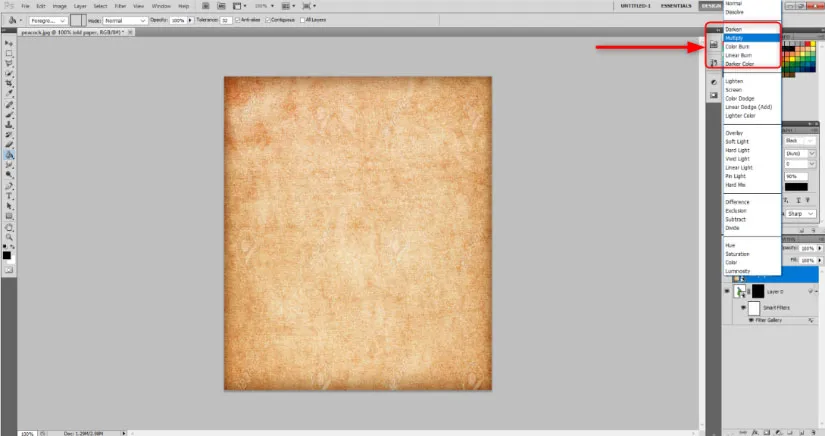
Stap 7: Selecteer het penseel en selecteer het laagmasker. Selecteer de witte kleur voor het penseel. Selecteer in de penseelontwerpopties op de werkbalk een natuurlijke penseelstijl naar keuze. Pas de penseelgrootte, dekking en stroom aan volgens uw keuze en begin met schilderen. Je ziet een pauw met een waterverfeffect.
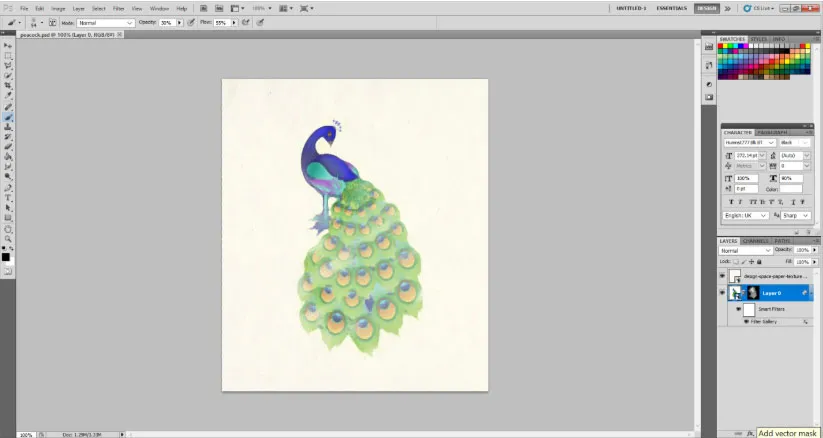
Conclusie
Sinds vele jaren is dit effect en de charme van aquarel niet uitgestorven. In feite wordt het nu meer verbeterd met meer en meer introductie van verschillende online penseelvoorinstellingen die de gebruiker helpen een realistisch effect aan zijn afbeelding te geven. Het enige wat u hoeft te doen is de effecten van Filter, Laagstijlen en Masking op de juiste manier instellen.
Aanbevolen artikelen
Dit is een gids voor aquarelborstels in Photoshop. Hier bespreken we de introductie samen met het aquareleffect en het aquarelpenseeleffect in photoshop. U kunt ook de volgende artikelen bekijken voor meer informatie -
- Hoe maak je een sneeuweffect in Photoshop?
- After Effect versus Cinema 4D | Grote verschillen
- Top 3 Lasso-tools in Photoshop
- Hoe de afbeelding van Bird op te schalen met behulp van de Puppet Tool?