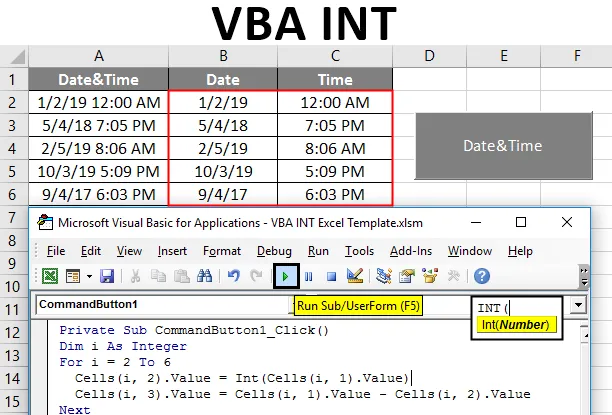
VBA INT
Er zijn verschillende gegevenstypen die worden gebruikt met Excel VBA. Volgens de gegevens die we gebruiken, verschillen ze onderling. Een geheel getal is een getal dat geen breuk is die negatief, positief en nul kan zijn. INT wordt de integer-functie genoemd. Dit wordt gebruikt om de gegevens te veranderen in een geheel getal in excel. Dit kan worden gebruikt als een Excel-functie en als VBA-functie.
De INT-functie is gegroepeerd onder de functies 'Math & Trigonometry'. De functie Geheel getal wordt gebruikt om het specifieke getal naar beneden af te ronden op het dichtstbijzijnde gehele getal. Als het getal negatief is, rondt het gehele getal het getal ten opzichte van nul af.
Hoe de INT-functie in Excel VBA te gebruiken?
Vergelijkbaar met de excel-functie De functie Geheel getal wordt gebruikt door een enkel argument op te geven.
Hieronder is de syntaxis van Excel VBA INT:

- Het opgegeven nummer moet een nummer (dubbel) of een celverwijzing zijn.
- Wanneer hetzelfde wordt uitgedrukt in VBA-code.
Een variabele wordt gedefinieerd als een geheel getal en de functie wordt toegepast op de variabele
Dim n als geheel getal n = Int (34, 98)
Nu wordt het opgegeven getal gewijzigd in en afgerond naar een getal dat dicht bij het gegeven gehele getal ligt.
Voorbeelden van Excel VBA INT-functie
Hieronder staan een paar praktische voorbeelden van de VBA INT-functie in Excel.
U kunt deze VBA INT Excel-sjabloon hier downloaden - VBA INT Excel-sjabloonExcel VBA INT - Voorbeeld # 1
Hoe werkt de INT-functie met positieve getallen?
Als het gegeven getal een positief dubbel getal of breuknummer is, laten we kijken hoe het werkt wanneer het wordt gebruikt met de INT-functie.
Volg de onderstaande stappen om de Excel VBA INT-functie te gebruiken:
Stap 1: Open het codevenster. Om de bewerking te starten, maakt u een privéfunctie 'integerconversie' aan waarbij de hele code wordt geretourneerd.
Code:
Private Sub integerconversion () End Sub
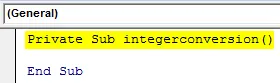
Stap 2: Omdat het resultaat een geheel getal is, hebben we een variabele nodig als geheel getal om het resultaat van de INT-functie toe te wijzen. Declareer een variabele binnen de functie 'n' als een geheel getal om de INT-functie aan deze variabele toe te wijzen.
Code:
Private Sub integerconversion () Dim n Als Integer End Sub
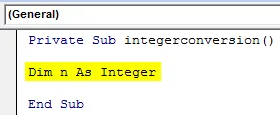
Stap 3: Nadat de variabele is gemaakt, wijst u de formule voor de functie Geheel getal toe aan de gemaakte variabele 'n'. Terwijl u de functie bedient, wordt het resultaat opgeslagen in de variabele integer.
Code:
Private Sub integerconversion () Dim n As Integer n = Int (End Sub
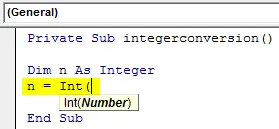
Stap 4: Een positief breuknummer wordt aan de INT-functie geleverd om te zien hoe dit op het dichtstbijzijnde gehele getal wordt afgerond. '34 .98 'is het gebruikte nummer en wordt als argument aan de INt-functie gegeven.
Code:
Private Sub integerconversion () Dim n Als Integer n = Int (34.98) End Sub
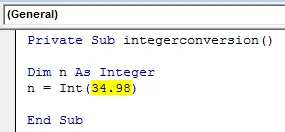
Stap 5: Nu wordt de INT-functie gebruikt en het resultaat wordt opgeslagen binnen de gedeclareerde variabele 'n'. Als u het resultaat wilt zien, geeft u de variabele door aan een berichtvenster, waarmee de variabele wordt afgedrukt in een berichtvak.
Code:
Private Sub integerconversion () Dim n As Integer n = Int (34.98) MsgBox n End Sub
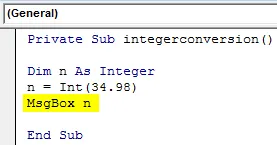
Stap 6: De code is voltooid. Druk nu op F5 of voer de code uit met de knop Uitvoeren in het codevenster om het eindresultaat te krijgen. Het toont de uitvoer in een berichtvenster.
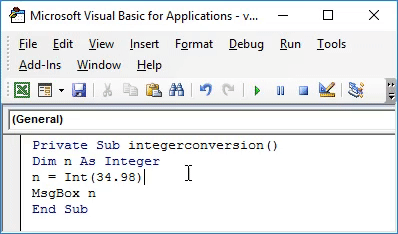
Controleer het bericht in het berichtenvak. Het resultaat is afgerond op een geheel getal 34 van 34, 98 tot het gehele getal naar beneden nabij 34, 98
Excel VBA INT - Voorbeeld # 2
Hoe werkt de INT-functie met negatieve getallen?
Laten we binnen dezelfde code proberen een negatief getal te gebruiken. Als hetzelfde nummer als negatief wordt opgegeven, laten we kijken hoe het resultaat zal veranderen
Volg de onderstaande stappen om de Excel VBA INT-functie te gebruiken:
Stap 1: Hier wordt dezelfde code gewijzigd zoals hieronder, waarbij het nummer wordt geleverd als negatief breuknummer binnen de INT-functie. '-34.98' wordt gebruikt met de INt-functie.
Code:
Private Sub integerconversion () Dim n As Integer n = Int (-34.98) End Sub
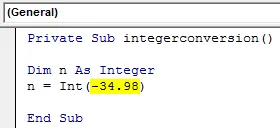
Stap 2: Gebruik het berichtenvenster om het resultaat naar het venster af te drukken.
Code:
Private Sub integerconversion () Dim n As Integer n = Int (-34.98) MsgBox n End Sub

Stap 3: Voer de onderstaande code uit en het resultaat wordt gewijzigd.
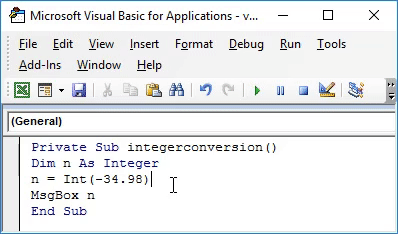
Het resultaat is een negatief geheel getal. En is afgerond naar het nabije gehele getal weg van nul.
Hier wordt het getal -34.98 afgerond op -35 terwijl de INT-functie erop wordt toegepast. De INT-functie rondt het getal altijd naar beneden af op het op één na laagste gehele getal.
Excel VBA INT - Voorbeeld # 3
Hoe datum en tijd scheiden van een enkele cel met behulp van VBA INT?
Er zijn maar weinig datums vermeld met de tijd in dezelfde cel waarin we de gegevens in verschillende cellen willen scheiden.
De eerste kolom bevat enkele datums met de tijd. Hier willen we de gegevens in twee verschillende kolommen splitsen.
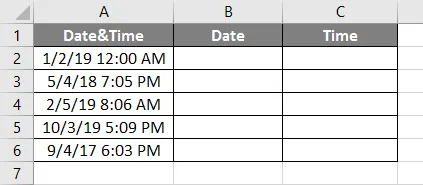
Laten we de INT-functie gebruiken om de gegevens in de verschillende kolommen te scheiden. Maak een knop die met één klik het verwachte resultaat kan produceren.
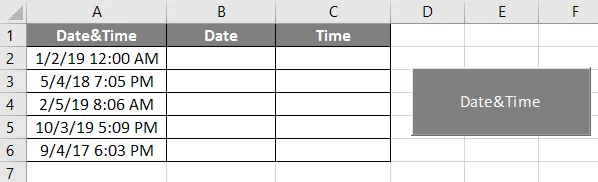
Laten we nu de VBA-code achter deze opdrachtknop schrijven. Volg hiervoor de onderstaande stappen om de Excel VBA INT-functie te gebruiken:
Stap 1: Dubbelklik op de opdrachtknop en het codevenster verschijnt zoals hieronder.
Code:
Private Sub CommandButton1_Click () End Sub
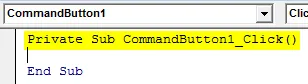
Stap 2: Maak een variabele als een geheel getal om een For-lus uit te voeren om de gegevens één voor één te scheiden.
Code:
Private Sub CommandButton1_Click () Dim i als Integer End Sub
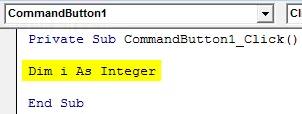
Stap 3: Implementeer een For-lus, aangezien we 5 rijen hebben, zou de lus 5 keer moeten werken. Waar de rij begint vanaf 2.
Code:
Private Sub CommandButton1_Click () Dim i als geheel getal voor i = 2 tot 6 End Sub
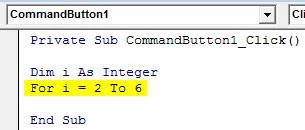
Stap 4: Gebruik de INT-functie om de datum op te splitsen in de 2e Waar de datum alleen wordt opgesplitst in de 2e kolom.
Code:
Private Sub CommandButton1_Click () Dim i als geheel getal voor i = 2 tot 6 cellen (i, 2) .Value = Int (cellen (i, 1) .Waarde) End Sub
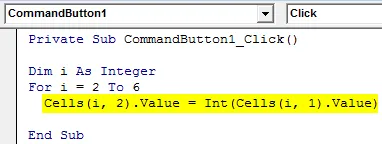
Stap 5: Door de INT-functie uit de eerste kolom af te trekken, krijgt u de resterende gegevens in een 3e cel.
Code:
Private Sub CommandButton1_Click () Dim i als geheel getal voor i = 2 tot 6 cellen (i, 2) .Value = Int (cellen (i, 1). Waarde) Cellen (i, 3). Waarde = cellen (i, 1) .Waarde - Cellen (i, 2) .Waarde Volgende einde Sub
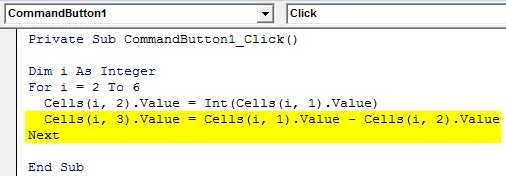
Stap 6: Om de resultaten in een goed formaat te krijgen, maakt u de cellen opgemaakt zoals hieronder. De kolomdatum en -tijd worden ingesteld in de gewenste indeling. Anders wordt het resultaat weergegeven als een aantal willekeurige getallen of een afvalwaarde.
Datumnotatie:
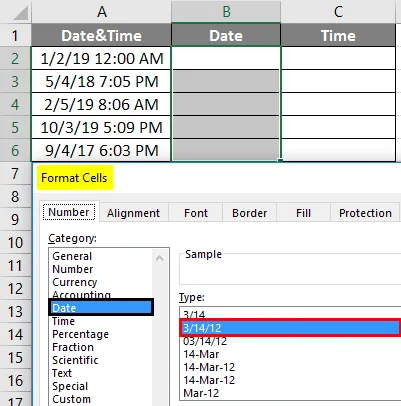
Tijd formaat:
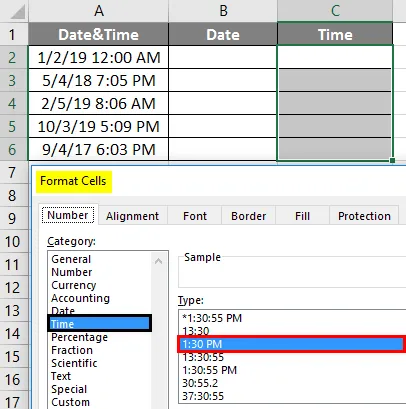
Stap 7: Voer de code uit door op de opdrachtknop te klikken. De uitvoer is zoals hieronder.
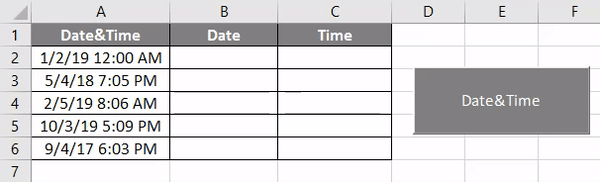
De gegevens in de eerste kolom worden opgesplitst in twee kolommen datum en tijd.
Dingen om te onthouden
- Als een getal positief is, rondt de functie met het gehele getal het af naar het gehele getal in de buurt van nul, voor negatieve waarden verlaagt het het getal naar een geheel getal weg van nul.
- De VBA INT-functie rondt het getal naar beneden af op een geheel getal.
- Houd de cellen in het formaat om een goed resultaat te krijgen tijdens het gebruik van de INT-functie in Excel VBA.
Aanbevolen artikelen
Dit is een handleiding geweest voor de VBA INT-functie. Hier hebben we besproken hoe u Excel VBA INT-functie kunt gebruiken, samen met praktische voorbeelden en een downloadbare Excel-sjabloon. U kunt ook onze andere voorgestelde artikelen doornemen -
- VBA Lang | Hoe te gebruiken?
- Opsommingstekens toevoegen in Excel
- Tutorials over VBA Sort
- OF Formule in Excel