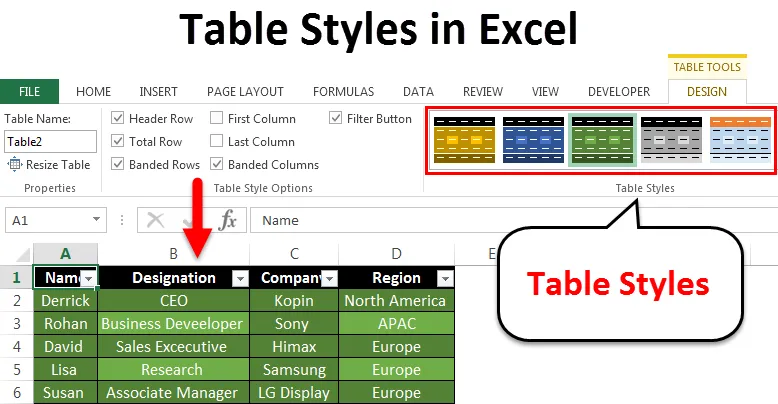
Tabelstijlen in Excel (inhoudsopgave)
- Tabelstijlen in Excel
- Hoe tabelstijlen in Excel toe te passen?
Tabelstijlen in Excel
Excel-tabellen zijn handig om complexe gegevens weer te geven door ze in rijen en kolommen te rangschikken en in tabelvorm te laten lijken. Deze excel-tabellen maken het eenvoudiger om uw informatie over te brengen naar de kijkers. Excel-tabellen worden geleverd door een functie zoals 'Stijlen' waarmee de gebruiker elke gewenste tabelstijl kan kiezen om de gegevens er representatief en opvallend uit te laten zien in de spreadsheet. De tabelstijlen kunnen worden toegepast door een tabel te maken en deze vervolgens op de bestaande tabel toe te passen of om een aangepaste tabelstijl te maken.
Hoe stijlen toe te passen in Excel?
Om dit toe te passen op de excel-tabel, is het nodig om een excel-tabel te maken. Laten we dus kijken hoe we een excel-tabel kunnen maken voor willekeurige gegevens die in het excel-blad worden ingevoerd.
U kunt deze Excel-sjabloon voor tabelstijlen hier downloaden - Excel-sjabloon voor tabelstijlenBeschouw het onderstaande voorbeeld, waarbij willekeurige gegevens in het Excel-blad worden ingevoerd.
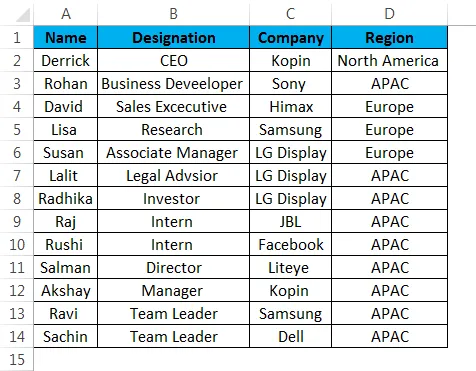
Stappen om een tabel te maken die in het blad is ingevoerd, zijn de volgende:
Een tabel maken in Excel is eenvoudig. Het is eenvoudiger dan u denkt. Daar gaan we:
Stap 1 - Selecteer de volledige gegevens in het Excel-blad.
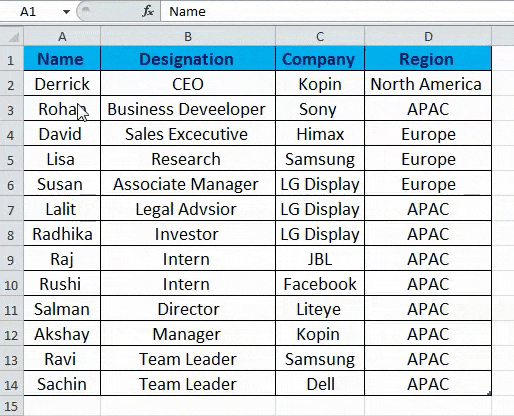
Stap 2 - Selecteer op het tabblad 'Invoegen' de optie 'Tabel' of anders kunt u ook op 'Ctrl + T' drukken. Dit is een snelkoppeling om een tabel te maken.

Stap 3 - Na het selecteren van de tabeloptie of het maken van een tabel, krijgt u het dialoogvenster 'Tabel maken' in dat dialoogvenster en klikt u op 'OK'.
Zorg ervoor dat de optie 'Mijn tafel heeft headers' is aangevinkt.
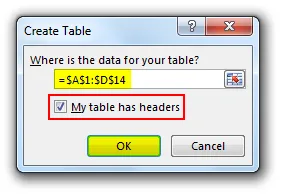
De onderstaande afbeelding toont de gegevens die zijn ingevoerd in tabelvorm.
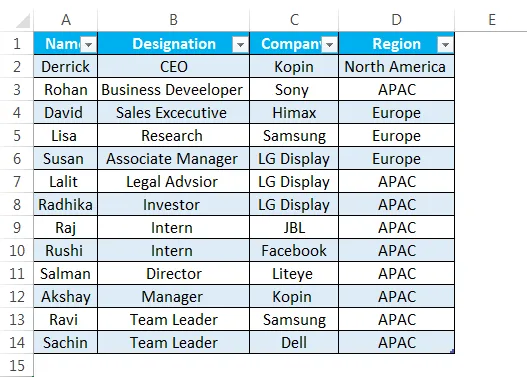
Nadat we de Excel-tabel hebben gemaakt, laten we zien hoe we verschillende tabelstijlen erop kunnen toepassen. Om verschillende tabelstijlen te controleren, selecteert u de optie 'Tabelstijlen' op het tabblad 'Ontwerp' zoals hieronder weergegeven.
In de onderstaande afbeelding ziet u hoe u uw tabel kunt wijzigen door op het ontwerptabblad te klikken en vervolgens de optie 'Tabelstijlen' te selecteren en vervolgens de gewenste stijl te selecteren.
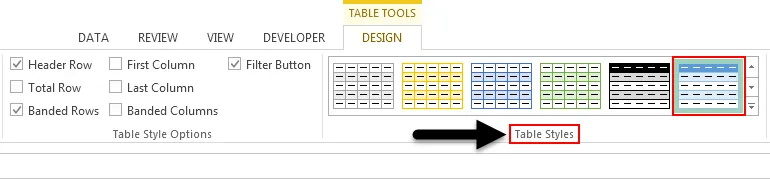
Laten we de optie 'systes' verkennen, zoals vermeld in de onderstaande afbeelding. Klik op de pijl zoals gemarkeerd in de onderstaande afbeelding.
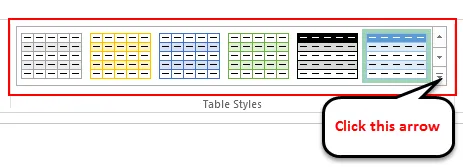
Zoals u in de onderstaande afbeelding kunt zien, zijn er meer dan 55 tafelstijlen beschikbaar. Deze zijn gegroepeerd in de volgende categorieën:
- Licht
- Medium
- Donker

Afgezien van de bovenstaande tabelstijlen die worden gebruikt voor het opmaken van onze Excel-tabel, hebben we ook nog een 'Tabelstijlopties' zoals hieronder weergegeven.

Laten we dus kort kijken wat de bovenstaande 'Opties voor tabelstijlen' betekent:
- Koptekstrij: het wordt gebruikt om de tabelkoppen weer te geven of te verbergen.
- Totale rij: het wordt gebruikt om het totale aantal rijen aan het einde of de onderkant van de excel-tabel toe te voegen, samen met de lijst met functies voor elke totale rijcel.
- Gestreepte rijen en gestreepte kolommen: het wordt gebruikt om de alternatieve arcering voor rijen of kolommen of beide samen weer te geven.
- Eerste en laatste kolom: wordt gebruikt om speciale opmaak toe te passen op de eerste en laatste kolom van de tabel.
Laten we nu de bovenstaande opties verkennen en de wijzigingen bekijken nadat u deze functies op uw tabel hebt toegepast.
We hebben de tabelstijl geselecteerd uit de categorie 'donker' die wordt gemarkeerd in de onderstaande afbeelding.
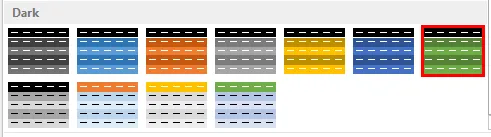
Hier hebben we Koptekstrij, Totale rij, Gestreepte rijen en Gestreepte kolommen geselecteerd.

In de onderstaande afbeelding ziet u de wijzigingen verschenen. We kunnen dus zien dat arcering is toegepast op alternatieve kolommen na het selecteren van de optie gestreepte kolom. Ook wordt het totale aantal rijen weergegeven na het selecteren van de optie totale rij.
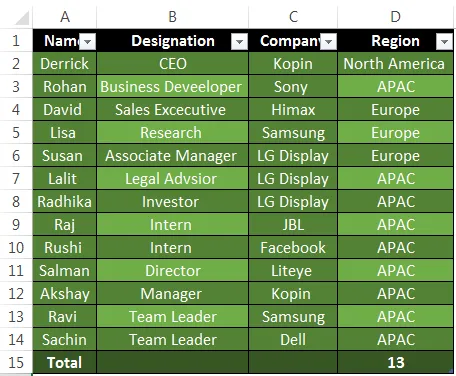
De standaardtabelstijl in Excel wijzigen
Excel heeft een goede functie waarmee we ook onze standaardtabelstijl in Excel kunnen wijzigen. Volg de stappen zoals hieronder vermeld:
Stap 1 - Maak eerst een Excel-tabel. In deze stap verschijnt de standaard excel-tabel met standaardstijlen.
Stap 2 - Nadat u een Excel-tabel hebt voorbereid, klikt u op een willekeurige cel in de tabel en gaat u op het tabblad 'Ontwerp' naar 'Tabelstijlen' en kiest u elke stijl die u verkiest als uw standaardtabelstijl.
Stap 3 - Na het selecteren van de specifieke tabelstijl volgens uw keuze, klik met de rechtermuisknop en selecteer de optie 'Als standaard instellen'. Hierna is uw standaardtabeloptie geselecteerd.
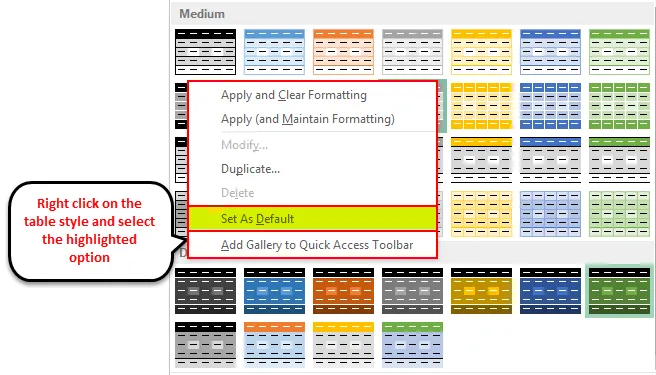
Voordelen van tabelstijl in Excel
- Handig in gevallen waarin de gebruiker de gegevens presenteert op een conferentie of presentatie en deze gemakkelijk door het publiek moet kunnen worden gelezen.
- Hiermee kan de gebruiker de gewenste tabelstijl instellen en deze ook opslaan als een aangepaste tabelstijloptie, wat tijd bespaart en in het geval dat de gebruiker de Excel-tabel opnieuw moet maken volgens de lange procedure.
Dingen om te onthouden
- In Excel-versies boven 2007 hebben de tabelstijlopties de functie toegevoegd als de 'Filterknop'
- Als u de rijen van de tabel handmatig hebt gemarkeerd of een opmaak voor de tabel hebt gewijzigd en nadat u nieuwe stijlen wilt toepassen, houdt de Excel de handmatig toegepaste opmaak op zijn plaats. Hiervoor moet u de bestaande opmaak verwijderen door met de rechtermuisknop op de stijlen te klikken en 'Opmaak toepassen en wissen' te selecteren.
- Met Excel kan de gebruiker ook een aangepaste tabelstijl naar keuze van de gebruiker maken.
- De handigste functie hiervan is de voorbeeldoptie, waarmee gebruikers een voorbeeld van hun voorkeursstijlopties kunnen bekijken.
- De gebruiker kan de tabel ook toepassen zonder de Excel-tabel te maken door eenvoudigweg naar het tabblad 'Tabeltools' te gaan, vervolgens naar de optie Ontwerp en vervolgens de optie 'Converteren naar bereik' te selecteren.
Aanbevolen artikelen
Dit is een leidraad geweest voor tabelstijlen. Hier bespreken we de tabelstijlen in Excel en hoe u de tabelstijlen in Excel kunt gebruiken, samen met praktische voorbeelden en een downloadbare Excel-sjabloon. U kunt ook onze andere voorgestelde artikelen doornemen -
- Leer de gegevenstabel in MS Excel
- Informatie over Excel Combo Box
- Hoe maak je een bellengrafiek in Excel?
- Leer Scrollbar Tool in Excel