
Excel VBA-berichtenvak
Aangezien er twee dingen in dit woord zijn, is de ene VBA en de andere de berichtenbox . Hier zal ik uitleggen hoe de Message Box-functie kan worden gebruikt met behulp van VBA (Visual Basic for Applications).
VBA - Het is een programmeertaal voor degenen die in Excel en andere Office-programma's werken, dus men kan taken in Excel automatiseren door zogenaamde macro's te schrijven.
Berichtenvak - Zoals de naam al doet vermoeden, is het niets anders dan een dialoogvenster dat wordt gebruikt om de gebruiker over iets te informeren of wat informatie te geven, met een aangepast bericht met enkele aangepaste knoppen zoals Ja / Nee of Annuleren / Ok.
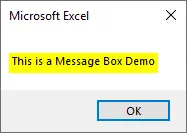
Berichtenbox bestaat uit verschillende delen:
Titel - Het zal de titel van het berichtvak weergeven, dwz waar het berichtvak over gaat. Standaard wordt de naam van de toepassing 'Microsoft Excel' weergegeven omdat we deze in Excel openen.
Prompt - Het toont het bericht dat we willen weergeven in het dialoogvenster.
Knop - We kunnen verschillende knoppen in het berichtvenster toevoegen en aanpassen. Knoppen die we kunnen toevoegen, zoals Annuleren, Negeren, Afbreken, Ok, Opnieuw, enz. OK is een standaardknop die wordt weergegeven.
Sluiten-pictogram - Het heeft een rode kleur sluiten-pictogram van waaruit we de berichtenbox direct kunnen uitschakelen.
Zoals we weten dat MsgBox een functie is in VBA, net als andere functies, heeft het ook syntaxis en argumenten die erin moeten worden doorgegeven.
MsgBox (prompt (, knoppen) (, titel) (, helpfile, context))
Syntaxis van VBA-berichtenvak in Excel
De syntaxis voor VBA-berichtenbox is als volgt:

Prompt - Zoals we eerder hebben besproken, is Prompt een verplicht argument. Het toont het bericht dat we in de MsgBox zien. Onze voorbeeldtekst is "Dit is Demo van berichtenbox …" is de prompt. We kunnen 1024 tekens in een prompt gebruiken en kunnen ook worden gebruikt om de waarden van de variabelen weer te geven.
Knoppen - het toont de knoppen in het vak. Stel dat als ik vbOKCancel gebruik, zowel de knop OK als de knop Annuleren wordt weergegeven en als ik vbOK alleen gebruik, wordt alleen de knop OK weergegeven .
Helpbestand - Het opent het helpbestand wanneer de gebruiker op de knop Help klikt. De Help- knop verschijnt alleen als we de code ervoor schrijven. We moeten ook de contextargumenten opgeven terwijl we helpfile gebruiken.
OPMERKING - Alleen het argument 'Aanwijzing' is verplicht, alle andere argumenten zijn optioneel.Knopconstanten in MsgBox
In dit gedeelte gaan we de verschillende knoppen behandelen die in het berichtenvak worden gebruikt: -
- vbOKOnly - Dit toont alleen de OK- knop.
- vbOKCancel - Dit toont de knop OK en Annuleren .
- vbYesNo - Dit toont Ja / Nee- knoppen.
- vbYesNoCancel - Dit toont de knoppen Ja, Nee en Annuleren .
- vbAbortRetryIgnore - Dit toont knoppen voor afbreken, opnieuw proberen en negeren .
- vbRetryCancel - Dit toont de knop Opnieuw en Annuleren .
- vbMsgBoxHelpButton - Dit toont de Help- knop.
Nu zullen we zien hoe de berichtenbox wordt gemaakt in de VBA.
Om Macro's in Excel in te schakelen, moet u eerst het tabblad Ontwikkelaars inschakelen en vervolgens de instellingen wijzigen waarmee Macro's worden uitgevoerd.
VBA-berichtenbox maken in Excel
Hieronder staan de verschillende voorbeelden van Message Box VBA-code in Excel. Laten we dit begrijpen aan de hand van een voorbeeld.
U kunt deze VBA-berichtenbox Excel-sjabloon hier downloaden - VBA-berichtenbox Excel-sjabloonVoorbeeld 1
Stap 1: Open het tabblad Ontwikkelaars, selecteer de Visual Basic Editor om de codegroep te vormen of u kunt ook op F11 drukken om deze te openen.
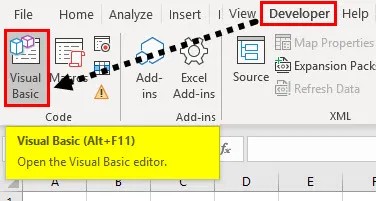
Stap 2: Nadat u op F11 hebt gedrukt, verschijnen de vensters Microsoft VBA (Visual Basic for Applications).
Code:
Sub Berichtenbox () Einde Sub

Van bovenaf kunnen we zien dat de Macro-code die we schrijven alleen werkt met het blad waarmee we werken, dat wil zeggen “ vba msgbox.xlsm ”
Stap 3: Nu typen we de code voor MsgBox om “This is Message box Demo…!” Weer te geven . De code daarvoor is.
Code:
Sub Messagebox () msgbox "Dit is een Message Box Demo …!" End Sub
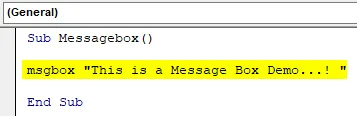
Stap 4: Nu zullen we de volgende code uitvoeren en door te klikken op UITVOEREN of door op F5 te drukken. Zoals we kunnen zien, wordt Message Box weergegeven met de OK-knop en Message.
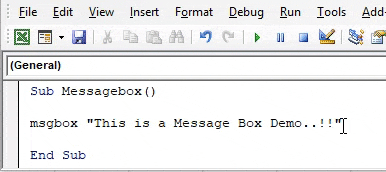
Voorbeeld 2
Hierin gaan we het bericht met pictogramconstanten , Ja, Nee en Titel weergeven. Alle stappen van 1-3 zijn hetzelfde, we moeten wijzigingen aanbrengen in stap 4.
Stap 4:
Code:
Sub Messagebox () msgbox "Dit bestand bevat een virus. Wilt u doorgaan", vbYesNo + vbExclamation, "This is Title" End Sub

Stap 5: Zoals we kunnen zien, wordt dat berichtvenster weergegeven met de met Icon-constanten (uitroepteken), Ja, Nee en Titel.

Dingen om te onthouden
- Berichtenvak wordt gebruikt om een bericht of waarschuwing op het scherm weer te geven, vergelijkbaar met een dialoogvenster.
- In dit "Prompt" -argument is verplicht, alle andere argumenten zijn optioneel .
- OK- knop is de standaardknop.
- VBA-code wordt gestopt wanneer het berichtenvak wordt weergegeven.
Aanbevolen artikelen
Dit is een gids voor VBA-berichtenbox. Hier bespreken we hoe u Message Box in VBA Excel kunt krijgen, samen met praktische voorbeelden en een downloadbare Excel-sjabloon. U kunt ook onze andere voorgestelde artikelen doornemen -
- VBA UBound-functie
- Excel CODE-functie
- De VBA END-functie gebruiken
- COUNTA-functie in Excel