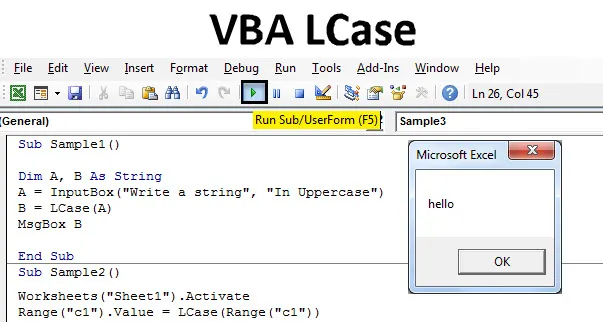
Excel VBA LCase-functie
In dit artikel bespreken we het wijzigen van de tekstwaarde in kleine letters. We kunnen dit doen door de LCase-functie in VBA. Net als de UCase wijzigt LCase de hoofdletters in kleine letters in VBA. De syntaxis is als volgt om de Lcase-functie in VBA te gebruiken:
Syntaxis van LCase in Excel VBA
De syntaxis voor de LCase-functie Excel VBA is als volgt:
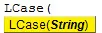
De tekenreeks is de invoer die we voor de functie leveren. De invoer kan een enkele cel of een groep cellen of een volledig celbereik zijn. Als we Lcase gebruiken, verandert de tekst alleen in kleine letters, maar verandert de structuur van de tekst niet. Als we bijvoorbeeld een puntkomma of een komma in onze tekst hebben, blijft dit onaangeroerd. Als we bijvoorbeeld Lcase (ALLES) invoeren, is het resultaat dat we hebben alles. Ten tweede is het resultaat in een voorbeeld als Lcase (ANAND, ARAN / NEERAJ) als volgt: Anand, aran / Neeraj.
Laten we deze functie in een paar voorbeelden gebruiken die een beter denkproces over de functie bieden.
Opmerking : houd er rekening mee dat u het tabblad van de ontwikkelaar kunt inschakelen via het tabblad Bestanden en vervolgens vanuit het gedeelte Opties om VBA in Excel te gebruiken.Hoe Excel VBA LCase-functie te gebruiken?
We zullen leren hoe een VBA LCase te gebruiken met enkele voorbeelden in Excel.
U kunt deze VBA LCase Excel-sjabloon hier downloaden - VBA LCase Excel-sjabloonVBA LCase-functie - Voorbeeld # 1
Ik heb een string in een cel A1 van blad 1. De string bevindt zich in hoofdletters, we zullen deze in Lcase converteren naar kleine letters. Bekijk de string hieronder.

Volg de onderstaande stappen om LCase te gebruiken in Excel VBA.
Stap 1: We beginnen met naar het tabblad van de ontwikkelaar te gaan om VB Editor te openen vanuit een Visual Basic-optie.
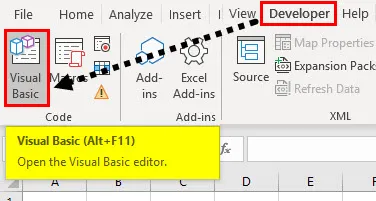
Stap 2: Klik nu op de invoegtab die ons laat zien dat we een module in de VBA moeten invoegen. Dubbelklik op de module om de code te schrijven.
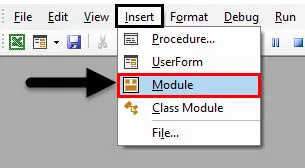
Stap 3: Declareer vervolgens een macro-subfunctie.
Code:
Sub-monster () Einde Sub
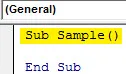
Stap 4: Om een van de eigenschappen van het blad te gebruiken, moeten we het blad eerst activeren.
Code:
Sub-voorbeeld () Werkbladen ("Blad1"). Activeer Sub-einde
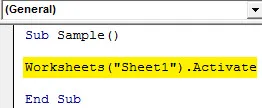
Stap 5: Laten we nu de waarde in cel A1 wijzigen met de LCase-functie als volgt.
Code:
Sub-voorbeeld () Werkbladen ("Blad1"). Activeer bereik ("A1"). Waarde = LCase (bereik ("A1")) Einde Sub
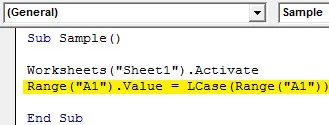
Stap 6: Wanneer we de bovenstaande code uitvoeren, krijgen we het volgende resultaat.
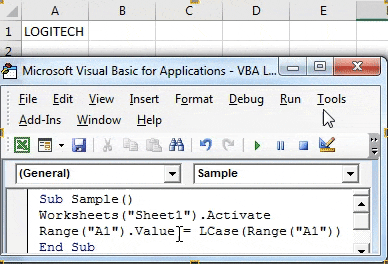
In het bovenstaande voorbeeld hebben we de tekst gewijzigd van hoofdletters naar kleine letters met de functie Lcase.
VBA LCase-functie - Voorbeeld # 2
Laten we de invoer van de gebruiker in hoofdletters gebruiken en de waarde van tekst in kleine letters wijzigen met de functie Lcase.
Stap 1: Opnieuw beginnen we door in VB Editor te gaan vanuit Visual Basic op het tabblad van de ontwikkelaar.

Stap 2: Klik op het tabblad Invoegen en voeg een nieuwe module toe

Stap 3: Declareer een tweede macro die verschilt van de eerste omdat twee macro's niet dezelfde naam kunnen hebben.
Code:
Sub Sample1 () Einde Sub
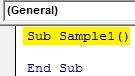
Stap 4: Gebruik Dim om twee variabelen A en B als String te declareren.
Code:
Sub Sample1 () Dim A, B Als String End Sub
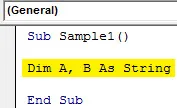
Stap 5: Gebruik de Inputbox-functie om invoer van de gebruiker te nemen en de waarde op te slaan in variabele A.
Code:
Sub Sample1 () Dim A, B As String A = InputBox ("Schrijf een string", "In hoofdletters") End Sub

Stap 6: In B store wordt de waarde van de invoertekenreeks gewijzigd van hoofdletters naar kleine letters met behulp van de Lcase-functie.
Code:
Sub Sample1 () Dim A, B Als String A = InputBox ("Schrijf een string", "In hoofdletters") B = LCase (A) End Sub

Stap 7: Gebruik de Msgbox-functie om het resultaat weer te geven.
Code:
Sub Sample1 () Dim A, B Als String A = InputBox ("Schrijf een string", "In hoofdletters") B = LCase (A) MsgBox B End Sub
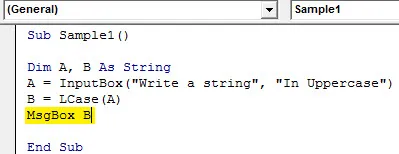
Stap 8: Voer de bovenstaande code uit door op F5 te drukken en we krijgen een prompt om een waarde te geven. Voer een string in. Klik op OK om het resultaat te zien.
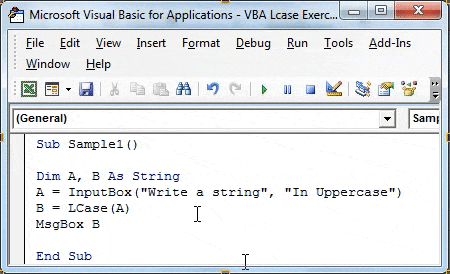
VBA LCase-functie - Voorbeeld # 3
Hierboven hebben we besproken hoe deze Lcase-functie de structuur van de tekenreeks niet beïnvloedt, dwz als er een komma of een puntkomma of een ander speciaal teken is, blijft dit onaangetast. Ter demonstratie heb ik een tekenreeks in cel C1 met enkele speciale tekens erin. Het is zoals hieronder,
Stap 1: Opnieuw beginnen we door in VB Editor te gaan vanuit Visual Basic op het tabblad van de ontwikkelaar.

Stap 2: Klik op invoegen en module toevoegen hierboven laten we de code in dezelfde module schrijven.
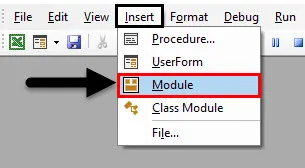
Stap 3: Declareer een derde macronaam met behulp van de Sub-functie.
Code:
Sub Sample2 () Einde Sub
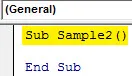
Stap 4: Om de tekenreeks in cel C1 te gebruiken, moeten we eerst blad 1 activeren.
Code:
Sub Sample2 () Werkbladen ("Sheet1"). Activeer Sub Sub
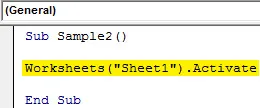
Stap 5: Laten we nu de LCase-functie op cel C1 gebruiken om te controleren of deze de speciale tekens beïnvloedt of niet.
Code:
Sub Sample2 () Werkbladen ("Sheet1"). Activeer bereik ("c1"). Waarde = LCase (bereik ("c1")) End Sub
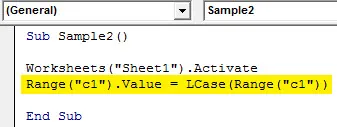
Stap 6: Voer de bovenstaande code uit met behulp van de knop Uitvoeren en zie het volgende resultaat.
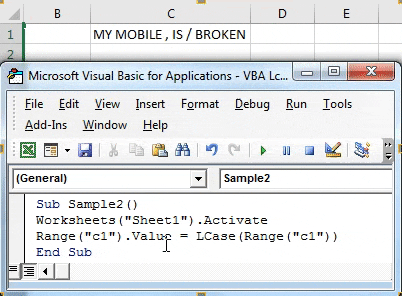
We kunnen zien dat Lcase geen van de speciale tekens in de tekenreeks beïnvloedt.
VBA LCase-functie - Voorbeeld # 4
Laten we nu in dit voorbeeld een gegevensbereik wijzigen van hoofdletters naar kleine letters met behulp van de LCase-functie. Ter demonstratie staan mijn gegevens in blad 2, dat als volgt is,
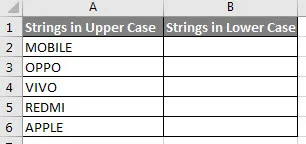
Ik wil de tekenreeksen in kolom A in hoofdletters wijzigen in kleine letters in kolom B.
Stap 1: Klik op het tabblad Invoegen en voeg een module toe

Stap 2: Declareer een macronaam voor dit voorbeeld.
Code:
Sub Sample3 () Einde Sub
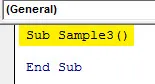
Stap 3: Activeer eerst blad 2 zodat we de eigenschappen ervan kunnen gebruiken.
Code:
Sub Sample3 () Werkbladen ("Sheet2") Activeer Einde Sub
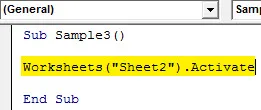
Stap 4: Declareer een variabele A en het gegevenstype zo lang.
Code:
Sub Sample3 () Werkbladen ("Sheet2"). Activeer Dim A als Long End Sub
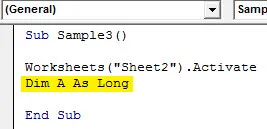
Stap 5: Nu zullen we voor lus gebruiken om de volgende gegevens in de volgende rij te herhalen.
Code:
Sub Sample3 () Werkbladen ("Sheet2"). Activeer Dim A zo lang voor A = 2 tot 6 einde Sub
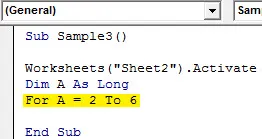
Stap 6: Laten we de waarde in kolom A wijzigen in kleine letters en deze in kolom B opslaan met de volgende code.
Code:
Sub Sample3 () Werkbladen ("Sheet2"). Activeer Dim A zo lang voor A = 2 tot 6 cellen (A, 2). Waarde = LCase (cellen (A, 1). Waarde) Einde Sub
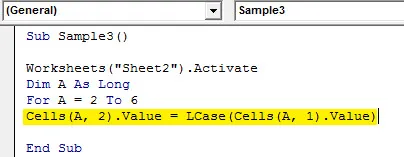
Stap 7: Loop totdat de laatste rij is gevonden,
Code:
Sub Sample3 () Werkbladen ("Sheet2"). Activeer Dim A zo lang voor A = 2 tot 6 cellen (A, 2). Waarde = LCase (cellen (A, 1). Waarde) Volgende A Einde Sub
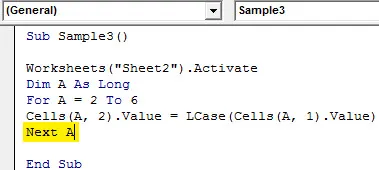
Stap 8: Wanneer we de bovenstaande code uitvoeren, krijgen we het volgende resultaat.

Dingen om te onthouden
- Lcase verandert tekst in kleine letters.
- De invoer die we voor de functie leveren, kan een enkele cel of een reeks cellen zijn.
- Als de invoerfunctie speciale symbolen of tekens heeft, blijft deze ongewijzigd.
Aanbevolen artikelen
Dit is een handleiding voor VBA LCase. Hier bespreken we hoe u Excel VBA LCase-functie kunt gebruiken, samen met praktische voorbeelden en een downloadbare Excel-sjabloon. U kunt ook onze andere voorgestelde artikelen doornemen -
- VBA InStr uitgelegd met voorbeelden
- VBA Geheel gegevenstype
- Hoe cel te selecteren met behulp van VBA-code?
- Transponeer een bereik in VBA