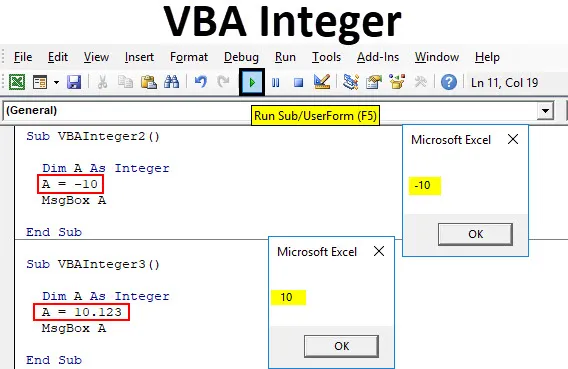
Excel VBA Geheel gegevenstype
In de wiskunde zijn gehele getallen de getallen die als geheel compleet zijn. Ze bevatten geen decimale waarden. Getallen zoals 1, 10, 11, 234, enz. Zijn het hele getal dat wordt genoemd als gehele getallen. Hetzelfde concept van gehele getallen wordt in elke programmeertaal gebruikt. In het grootste deel van de programmeertaal bevat Integers getallen of een reeks getallen die hele getallen zijn. Gehele getallen kunnen positief of negatief zijn. Maar cijfers met decimale cijfers zijn geen gehele getallen. Ze worden beschouwd als Double in VBA-codering.
Hoe het VBA-gegevenstype met gehele getallen in Excel te gebruiken?
Hieronder staan de voorbeelden om VBA Integer Data Type in Excel te gebruiken.
U kunt deze VBA Integer Excel-sjabloon hier downloaden - VBA Integer Excel-sjabloonVBA Integer - Voorbeeld # 1
Laten we een heel eenvoudig voorbeeld van VBA Integer bekijken.
Volg de onderstaande stappen om het gegevenstype VBA Integer in Excel te gebruiken.
Stap 1: Ga naar het VBA-venster en open een nieuwe module door Module te selecteren op de menutab Invoegen, zoals hieronder weergegeven.
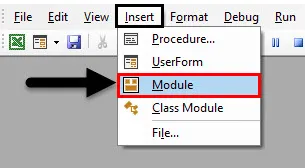
Stap 2: Daarna krijgen we een witte lege pagina van Module. Schrijf daarin Subcategorie voor VBA-integer of een andere naam.
Code:
Sub VBAInteger1 () End Sub

Stap 3: Gebruik nu dimensie DIM en wijs er een naam aan toe. Het kan elke letter of elk woord zijn. Hier gebruiken we "A" voor.
Code:
Sub VBAInteger1 () Dim A End Sub
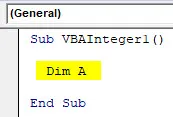
Stap 4: Wijs daarna de functie Geheel getal eraan toe, zoals hieronder wordt weergegeven.
Code:
Sub VBAInteger1 () Dim A als Integer End Sub
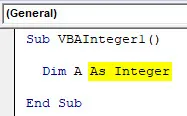
Stap 5: DIM A kan nu alleen nummers opslaan. Daarna kunnen we elke numerieke waarde toewijzen aan A. Hier geven we 10 tot A.
Code:
Sub VBAInteger1 () Dim A als geheel getal A = 10 End Sub

Stap 6: Hiermee is het toewijzen van een nummer aan een gedefinieerde dimensie A voltooid. Nu moeten we deze waarde ergens zien, dus we zullen het berichtenvak gebruiken om de waarde toe te wijzen aan Geheel getal A zoals hieronder weergegeven.
Code:
Sub VBAInteger1 () Dim A als geheel getal A = 10 MsgBox A End Sub
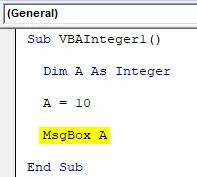
Stap 7: compileer en voer de volledige code uit door op de afspeelknop te klikken die zich net onder de menubalk bevindt, zoals hieronder weergegeven.
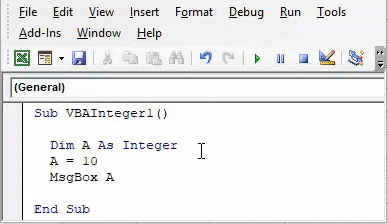
En dan krijgen we een berichtvak met nummer 10, wat onze geheel getalwaarde was voor dimensie A.
VBA Integer - Voorbeeld # 2
In een ander voorbeeld van VBA Integer zullen we zien of het concept en de logica van gehele getallen nog steeds waar zijn over negatieve getallen. Om dit aan te tonen, volgt u de onderstaande stappen om het gegevenstype VBA Integer in Excel te gebruiken.
Stap 1: Open een module in VBA en geef deze in naam van VBA Integer of een andere naam volgens eigen keuze. We geven er een volgorde aan.
Code:
Sub VBAInteger2 () Einde Sub
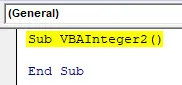
Stap 2: Definieer nu op dezelfde manier een dimensie DIM met een willekeurige naam, laten we zeggen "A".
Code:
Sub VBAInteger2 () Dim A End Sub
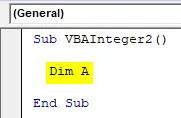
Stap 3: Wijs nu de dimensie A toe als Geheel getal zoals hieronder weergegeven.
Code:
Sub VBAInteger2 () Dim A als Integer End Sub
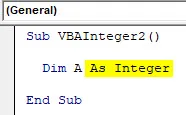
Stap 4: Ken nu een negatieve waarde van 10 of een ander nummer toe aan A.
Code:
Sub VBAInteger2 () Dim A als geheel getal A = -10 End Sub
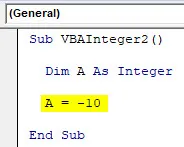
Stap 5: Om deze waarde te krijgen, zullen we een berichtenvenster gebruiken om het als een pop-up af te drukken.
Code:
Sub VBAInteger2 () Dim A als geheel getal A = -10 MsgBox A End Sub
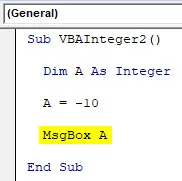
Stap 6: compileer nu de code als er een fout is of niet. Ren dan. We zullen per definitie zien dat Integer ook waarde negatief kan opslaan.
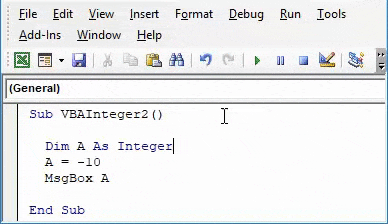
VBA Integer - Voorbeeld # 3
We hebben ook besproken dat in VBA Integer geen decimale cijfers worden gebruikt. Laten we kijken of dit ook in de praktijk van toepassing is of niet.
Volg de onderstaande stappen om het gegevenstype VBA Integer in Excel te gebruiken.
Stap 1: Open hiervoor een nieuwe module in VBA en begin met het schrijven van een subcategorie van VBA Integer erin. Geef het hier een juiste volgorde, zoals hieronder weergegeven.
Code:
Sub VBAInteger3 () Einde Sub
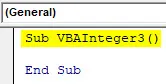
Stap 2: definieer en kies opnieuw een DIM-dimensie als een willekeurig alfabet volgens uw keuze. We beschouwen hetzelfde alfabet A als ook genomen in de bovenstaande voorbeelden.
Code:
Sub VBAInteger3 () Dim A End Sub

Stap 3: Ken nu de functie Geheel getal toe aan Dim A.
Code:
Sub VBAInteger3 () Dim A als Integer End Sub
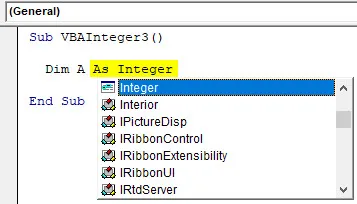
Stap 4: Wijs nu de geselecteerde dimensie "A" decimale waarden toe. We hebben het 10.123 toegewezen zoals hieronder weergegeven.
Code:
Sub VBAInteger3 () Dim A als geheel getal A = 10.123 Einde Sub
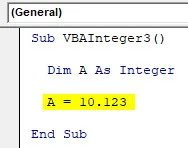
Stap 5: Selecteer nu een berichtvak voor A om de waarde te zien die is opgeslagen in dimensie A.
Code:
Sub VBAInteger3 () Dim A als geheel getal A = 10.123 MsgBox A End Sub
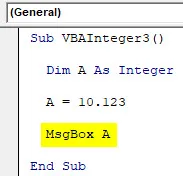
Stap 6: compileer nu en voer de geschreven code uit. We zien dat de functie Geheel getal de waarden retourneert, omdat het gehele getal en de decimale cijfers worden genegeerd als Geheel getal wordt gebruikt.
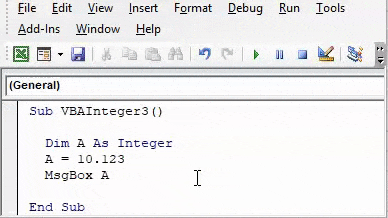
Als we in plaats van Integer de functie Double gebruiken, krijgen we de volledige decimale waarden.
VBA Integer - Voorbeeld # 4
We hebben hele getallen, negatieve getallen en decimale getallen gezien met gehele getallen. De functie Geheel getal in VBA heeft de limiet voor het opslaan van de datanummers. We kunnen elk getal in Integer opslaan, maar er zijn enkele beperkingen bij het kiezen van de lengte van getallen. Om te demonstreren, volgt u de onderstaande stappen om het gegevenstype VBA Integer in Excel te gebruiken.
Stap 1: Voeg een nieuwe module in VBA in en geef deze een Subcategorie met de naam VBA Integer of een andere naam.
Code:
Sub VBAInteger4 () End Sub
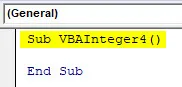
Stap 2: Gebruik nu DIM voor het definiëren van elke dimensie. Laten we hetzelfde alfabet overwegen dat in de bovenstaande voorbeelden is gebruikt om de functie Integer toe te wijzen, zoals hieronder wordt weergegeven.
Code:
Sub VBAInteger4 () Dim A als Integer End Sub
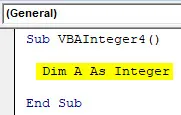
Stap 3: Laten we nu een numerieke waarde toewijzen aan Geheel getal A met 6-8 cijfers. Hier kennen we 1012312-nummer toe zoals hieronder wordt getoond.
Code:
Sub VBAInteger4 () Dim A als geheel getal A = 1012312 End Sub
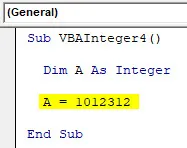
Stap 4: En geef Integer A een berichtvenster zodat we het resultaat naar waarde opgeslagen zien.
Code:
Sub VBAInteger4 () Dim A als geheel getal A = 1012312 MsgBox A End Sub
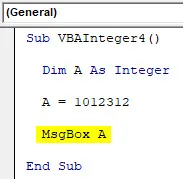
Stap 5: compileer nu en voer de bovenstaande code uit.
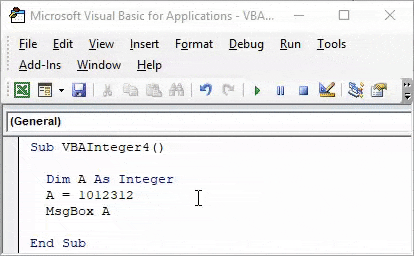
Hier kregen we een foutmelding met de melding "Run-time error 6 - Overflow", wat betekent dat de numerieke waarde van 7 cijfers die we hebben ingevoerd, de opslaglimiet heeft overschreden.
VBA Integer is een 16bit-bestand dat alleen waarden van –32768 tot +32768 kan opslaan . Verder zal het de fout tonen zoals hierboven getoond.
VBA Integer - Voorbeeld # 5
We hebben alle soorten getallen in gehele getallen gezien. Laten we nu eens kijken wat er gebeurt als we een tekst of alfabet opslaan in Integer.
Volg de onderstaande stappen om het gegevenstype VBA Integer in Excel te gebruiken.
Stap 1: Open hiervoor een module en voer subcategorie in, indien mogelijk in volgorde zoals hieronder getoond.
Code:
Sub VBAInteger5 () Einde Sub
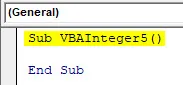
Stap 2: definieer nu een dimensie DIM als A en wijs deze toe aan Integer.
Code:
Sub VBAInteger5 () Dim A als Integer End Sub
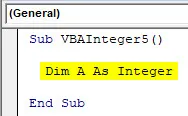
Stap 3: wijs nu in gedefinieerd geheel getal A een tekst toe. Hier hebben we het "VBA Integer" samen met het berichtenvak toegewezen.
Code:
Sub VBAInteger5 () Dim A als Integer A = "VBA Integer" MsgBox A End Sub
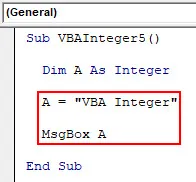
Stap 4: Voer nu de code uit. We krijgen de foutmelding "Runtime error 13 - Type Mismatch", wat betekent dat de gebruikte functie en de waarde ervan niet overeenkomen.
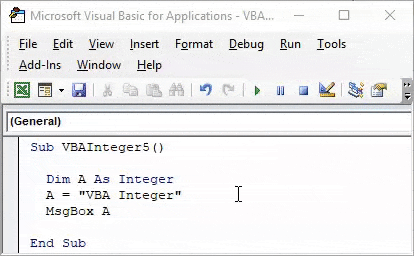
Voordelen van Excel VBA Integer
- We kunnen elk type nummer met een gegevenstype Integer gebruiken.
- Het handhaven van de limiet van getallen geeft een positief resultaat met het gegevenstype Integer.
Dingen om te onthouden
- Gehele getallen kunnen niet worden gebruikt voor teksten en decimale getallen.
- Gebruik voor getallen boven de limiet van –32768 tot +32768 een LONG-functie in plaats van gehele getallen.
- Gebruik de dubbele functie voor decimale waarden.
- U hoeft gegevens niet stapsgewijs te compileren als uw code klein is.
- Sla het bestand op in de indeling Macro inschakelen om te voorkomen dat u geschreven code verliest.
Aanbevolen artikelen
Dit is een handleiding geweest voor Excel VBA Integer. Hier hebben we besproken hoe u VBA Integer-gegevenstypen in Excel kunt gebruiken, samen met enkele praktische voorbeelden en een downloadbare Excel-sjabloon. U kunt ook onze andere voorgestelde artikelen doornemen -
- Hoe VBA IsNumeric te gebruiken?
- Hoe SOM in Excel
- VBA-reeks | Excel-zelfstudies
- Opmerking invoegen in Excel