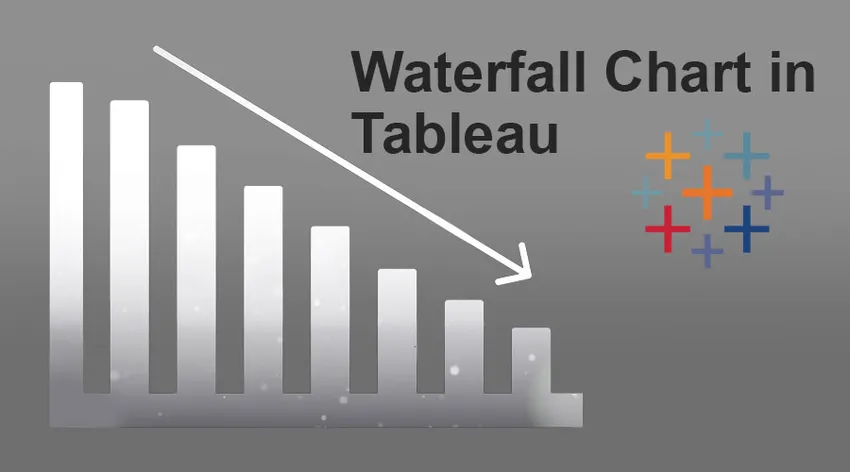
Inleiding tot de watervalkaart in Tableau
De watervaldiagram in Tableau is een soort kaart tussen verschillende andere die kan worden gebouwd door de Tableau-toepassing. Elke grafiek heeft zijn eigen betekenis die we in de belangrijkheidsectie zullen bespreken, maar voordat we beginnen met het maken van een watervaldiagram in Tableau, zouden we een scenario aan onze lezers presenteren. Deze probleemstelling helpt hen de toepasbaarheid van Waterfall te begrijpen.
Scenario - Dus u hebt een merchandisingbedrijf dat het in de loop van de tijd goed doet, u moet uw bedrijfsgegevens analyseren en de exacte winst- en verliesgegevensverklaring verkrijgen. Het tijdslot kan variëren van week tot maand of zelfs tot een jaarlijkse basis.
Proces van watervalgrafiek in Tableau
1. Maak je klaar met je gegevens; we hebben in dit artikel een voorbeeldgegevensset gemaakt. Trek de gegevens in de Tableau-toepassing via de gegevensbron Open >>.
Opmerking - We hebben in dit artikel Items v / s Profit Waterfall-grafiek genoemd. We meten de winst in relatie tot de gegeven items.
2. Nadat u uw gegevens in de Tableau-toepassing hebt ingesteld, selecteert u de SOM-categorie en sleept en neerzet in het gedeelte Rijen zoals hieronder vermeld -
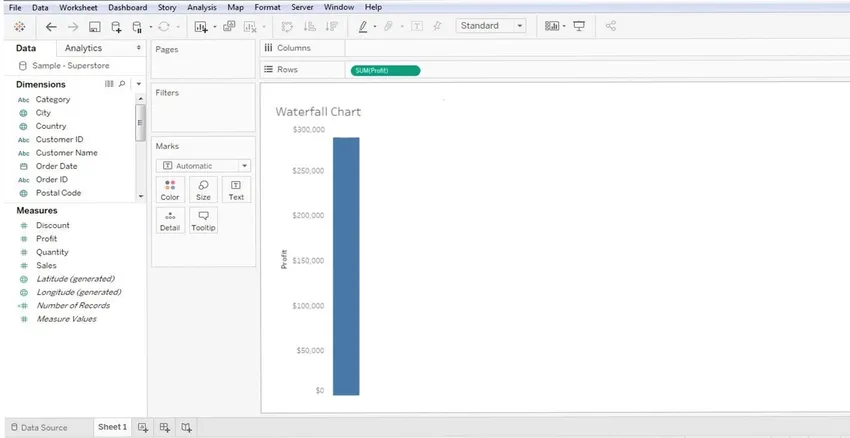
3. Als u het eenmaal hebt gedaan, ziet u het staafdiagram voor winst (blauwe balk).
4. Vervolgens moet u de subcategorie (of de itemnaam) in het gedeelte 'Kolom' van het dashboard slepen en neerzetten - kijk naar het onderstaande scherm. De subcategorie is een meetdimensie - een lijst met items.
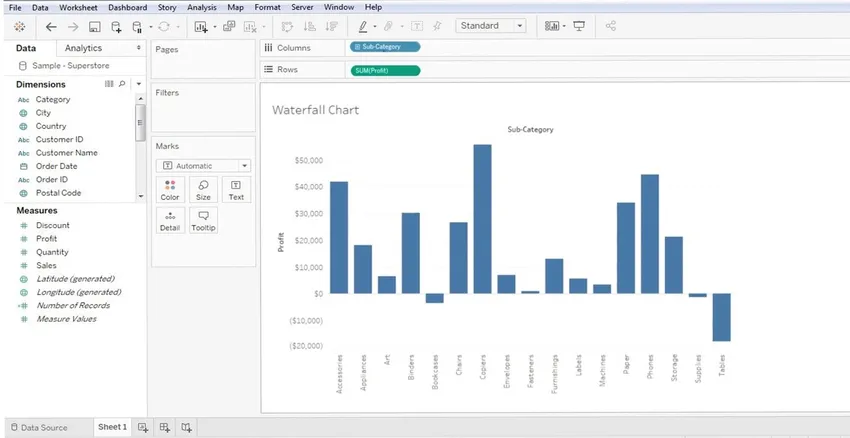
5. Hiermee is een basislay-out van uw grafiek gereed, maar dit is geen Watervaldiagram in Tableau maar een staafdiagram. We moeten de vorm nu verder manipuleren. Laten we eens kijken hoe de dingen vanaf nu verlopen -
6. Nu moeten we bepaalde wijzigingen in de grafiek aanbrengen om de 'Running Total'-details weer te geven. Hiervoor moeten we met de rechtermuisknop op de 'SOM' in het gedeelte 'Rijen' klikken, u krijgt 'Snelle tabelberekening' en vervolgens 'Lopend totaal'.
Dus, SOM >> BEREKENING SNELLE TABEL >> TOTAAL LOPEND
Volg het onderstaande scherm -
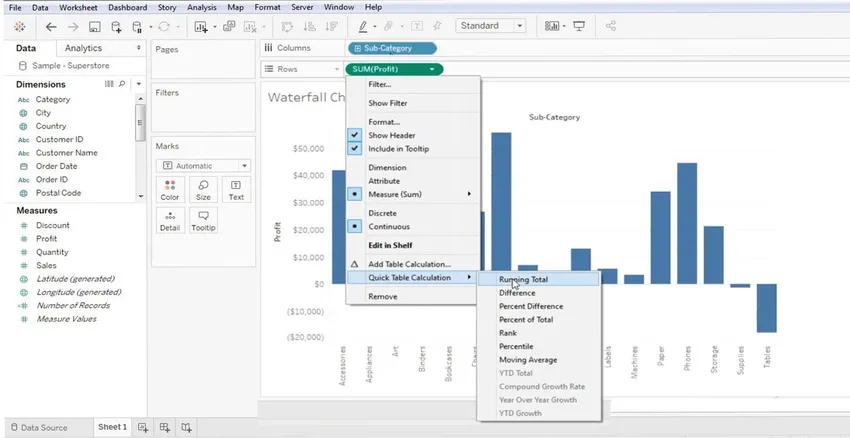
7. Nadat u deze wijzigingen in de grafiek hebt aangebracht, krijgt u zoiets als het onderstaande scherm.
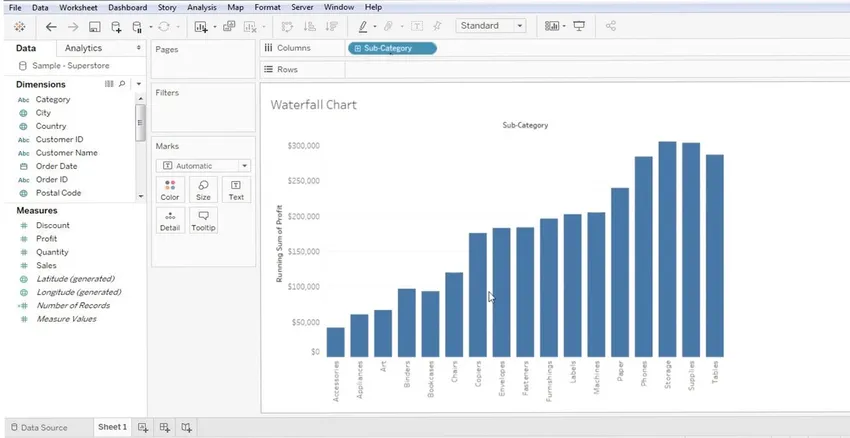
8. Het bovenstaande scherm is het scherm Running Total voor de geselecteerde lijst met items.
9. Het volgende is om deze kaart om te zetten in de Watervaldiagram in Tableau, hiervoor zullen we naar het gedeelte 'MARKS' van het dashboard gaan. Het gedeelte 'Markeringen' bevindt zich aan de linkerkant. Het gedeelte Markeringen bevat alle technieken voor gegevensverbetering.
- Kleur
- Grootte
- Tekst
- Detail
- tooltip
10. We moeten op de vervolgkeuzelijst 'Marks' klikken en de grafiek 'Gantt' selecteren. Raadpleeg het onderstaande scherm.
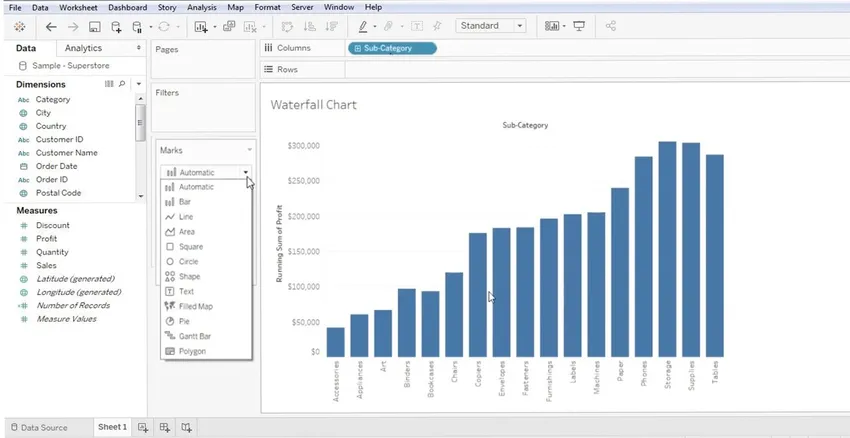
11. Hiermee krijgt u een Gantt-diagramweergave van uw gegevens, maar er zijn verschillende correcties nodig. Laten we eerst de Gantt-kaartweergave in het onderstaande scherm bekijken -
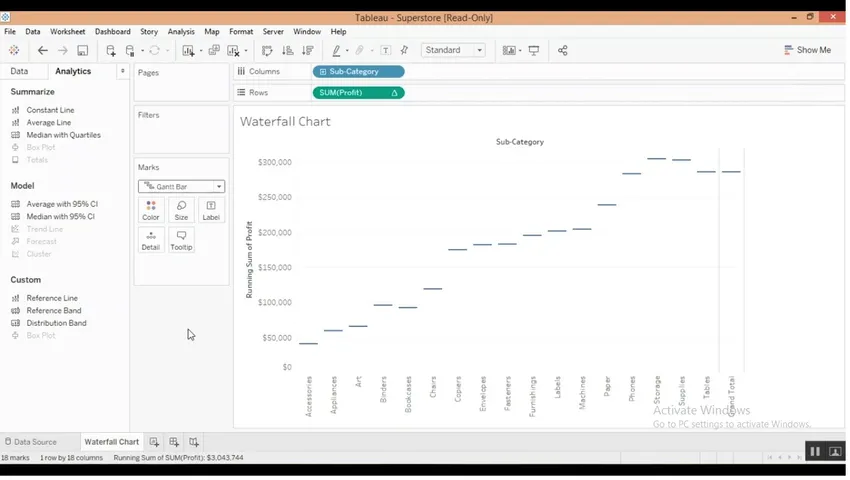
12. Nu moeten we de balken (of de gegevens) bovenaan deze Gantt-grafiek krijgen. Om dit te doen, moeten we een eenvoudige aanpassing doen. We moeten een berekende meetwaarde maken, om dit te doen moeten we met de rechtermuisknop ergens in het veld 'GEGEVENS' klikken. Daarna moet u het '' CREATE CREATE FIELD 'selecteren. Raadpleeg het onderstaande scherm van Waterfall Chart in Tableau -
Opmerking - We kunnen het gedeelte 'DATA' en 'ANALYTICS' zien - afgerond in een rode rechthoek.
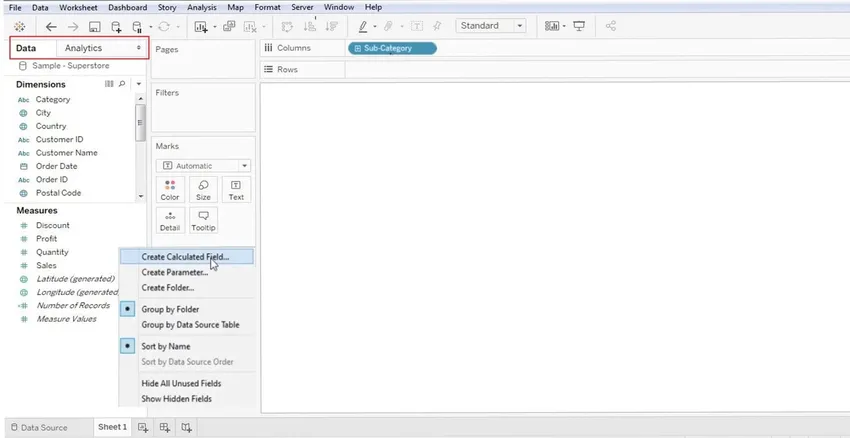
We moeten dus met de rechtermuisknop klikken in de kolom 'Gegevens'.
13. Zodra u de 'Berekende velden' selecteert, krijgt u een dialoogvenster waarin we het moeten hernoemen (kies meestal een relevante naam zoals Negatieve winst). Dit is een reactie op de werkelijke waarde en klik vervolgens op de knop 'OK'. Raadpleeg het onderstaande scherm -
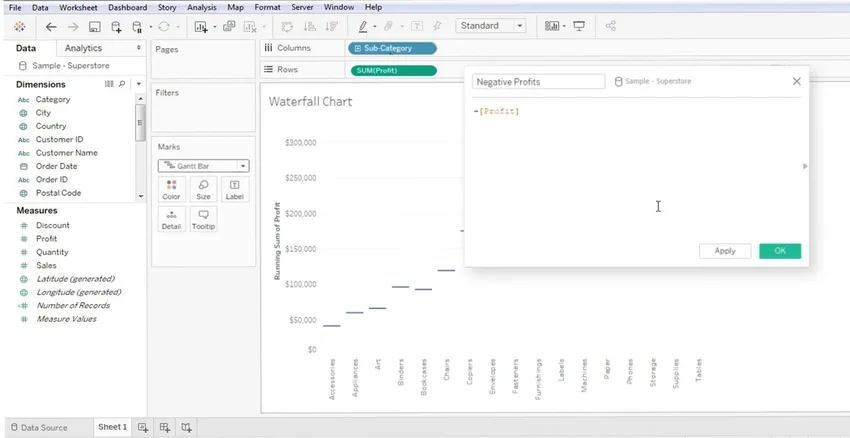
14. Nu moet u de parameter 'Negative Value' (die u zojuist hebt gemaakt - in het bovenstaande scherm) in de 'SIZE' (aanwezig in de sectie MARKS) ophalen. Deze 'Negatieve waarde' die u zojuist hebt gemaakt, staat in de sectie 'DATA'.
Opmerking - U hoeft alleen deze nieuw gecreëerde 'Negatieve waarde' naar de sectie 'Grootte' (aanwezig in markeringen) te slepen.
Raadpleeg het onderstaande scherm voor een beter begrip -
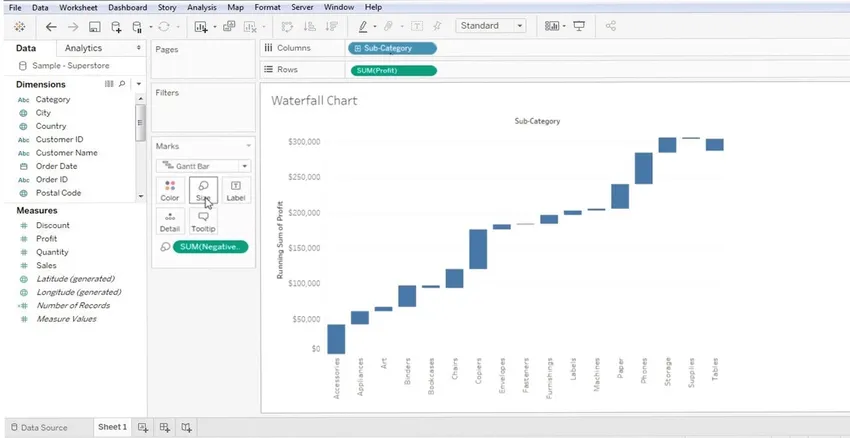
15. De gegevens in het bovenstaande scherm zijn een Gantt-kaartweergave. Als u met uw cursor over de Gantt-balken beweegt, ziet u de positieve / negatieve waarden die aan elk van hen zijn gekoppeld. Een heel goed voorbeeld zal de grafiek zelf zijn, men kan gemakkelijk begrijpen waarom deze grafiek Waterval wordt genoemd (alleen omdat de gegevens één enkele waarde vertegenwoordigen - + ve / = ve). Raadpleeg het onderstaande scherm voor gegevensmarkering -

Dit gaat allemaal over de Waterfall Gantt-kaart in Tableau. We willen graag zeggen dat dit slechts de basis is van de Waterfall-grafiek, omdat geen twee grafieken vergelijkbaar kunnen zijn en ook de aanpassing van de kaarten van persoon tot persoon kan verschillen.
Het belang van watervalgrafiek in Tableau
1. Ze fungeren als een informatiemedium binnen de betrokken partij.
2. Een communicatiemiddel tussen het team
3. Een manier om betere inzichten in de bedrijfsgegevens te krijgen
4. Technieken voor gegevensvisualisatie
5. Helpt om netto-, cumulatieve, winst- en verlieswaarden te krijgen
6. Deze grafieken zijn variabel toepasbaar in verschillende stromen zoals bevolkingscontrole, geboortecijfer, sterftecijfer, bedrijfswinst / -verlies, supermarkten, enz.
Conclusie
Dit is hoe we een watervaldiagram maken in Tableau. Deze kaarten worden soms ook wel Flying Chart of bridge chart genoemd. Over het algemeen fungeren ze als een zeer goede manier om de opkomst en ondergang van het bedrijf te bekijken.
Aanbevolen artikelen
Dit is een gids voor een watervalkaart in Tableau. Hier hebben we het concept, het belang en het proces voor het maken van een watervaldiagram in Tableau besproken. U kunt ook de volgende artikelen bekijken voor meer informatie -
- Wat is Tableau?
- Hoe Tableau te installeren
- Waterval Model
- Inleiding tot trechterdiagram in Tableau
- Gids voor gestapelde staafdiagram in tableau
- Manier om een lijndiagram te maken in Tableau
- Hoe maak je een watervaldiagram in Power BI?