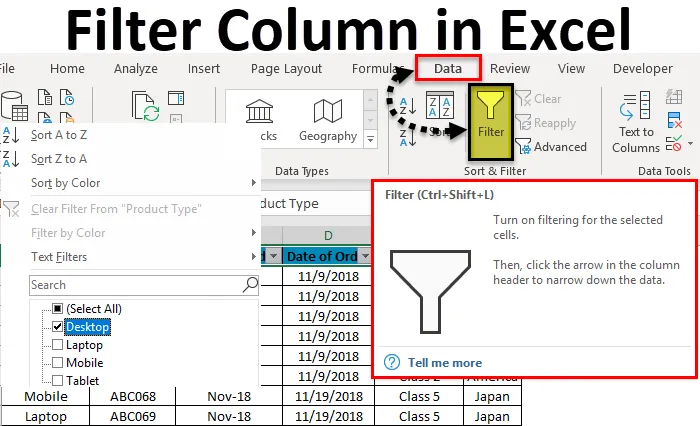
Excel Kolomfilter (inhoudsopgave)
- Kolom filteren in Excel
- Hoe een kolom in Excel te filteren?
Kolom filteren in Excel
Filters in Excel worden gebruikt voor het filteren van de gegevens door het gegevenstype in de vervolgkeuzelijst filter te selecteren. Door een filter te gebruiken, kunnen we de gegevens onderscheiden die we willen zien of waaraan we moeten werken.
Om een filter in een willekeurige kolom van Excel te openen / toe te passen, gaat u naar het menutabblad Gegevens, onder Sorteren en filteren, vinden we de filteroptie .

Hoe een kolom in Excel te filteren?
Een kolom in Excel filteren is een heel eenvoudige en gemakkelijke taak. Laten we de werking van het filteren van een kolom in Excel met een voorbeeld begrijpen.
U kunt deze kolomfilter Excel-sjabloon hier downloaden - Kolomfilter Excel-sjabloonExcel Kolomfilter - Voorbeeld # 1
We hebben een voorbeeldtabel in Excel, waar we het filter in kolommen zullen toepassen. Hieronder ziet u de schermafbeelding van een gegevensset met meerdere kolommen en meerdere rijen met verschillende gegevens.
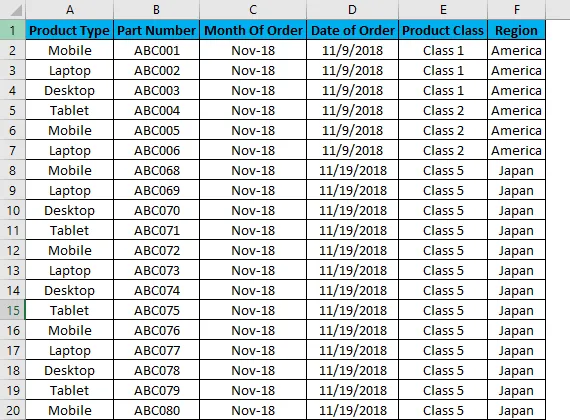
Voor het toepassen van Excel Kolomfilter, selecteert u eerst de bovenste rij, en het filter wordt alleen toegepast op de geselecteerde rij, zoals hieronder getoond. Wanneer we voor een grote set gegevens werken en het filter rechtstreeks selecteren, kan het huidige uiterlijk van het blad worden toegepast.

Zoals we in de bovenstaande schermafbeelding kunnen zien, is rij 1 geselecteerd en is deze klaar om de filters toe te passen.
Ga nu voor het toepassen van filters naar het menu Gegevens en selecteer onder Sorteren en filters Filters.
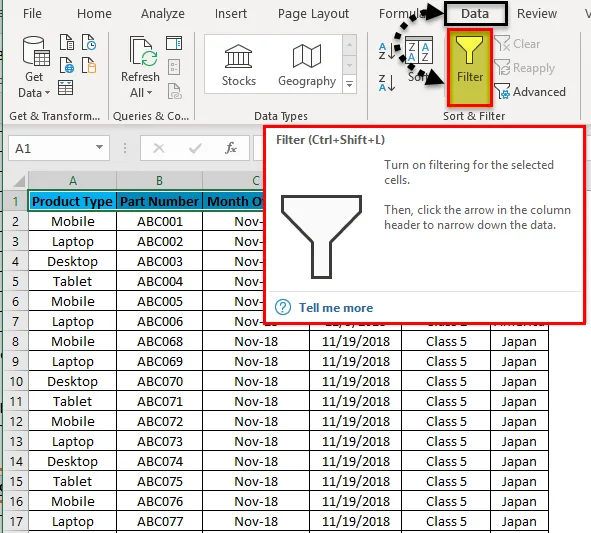
Nadat we op Filters hebben geklikt, zien we dat de filters worden toegepast in de geselecteerde rij, zoals weergegeven in onderstaande screenshot.

De bovenste rij 1 heeft nu de vervolgkeuzelijst. Deze vervolgkeuzelijsten zijn die dingen, waarmee we de gegevens volgens onze behoefte kunnen filteren.
Om de vervolgkeuzelijst in een toegepast filter te openen, klikt u op de pijl-omlaag (zoals hieronder weergegeven) of gaat u naar een willekeurige kolom bovenaan en drukt u op Alt + Omlaag.
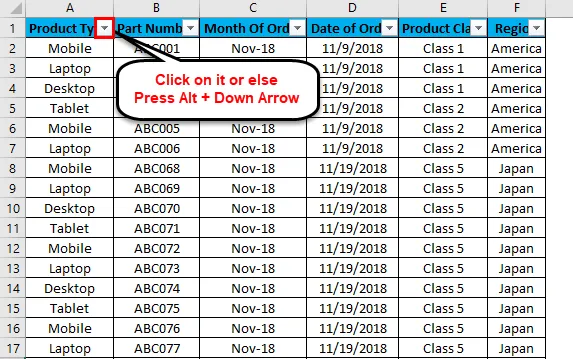
Een vervolgkeuzemenu verschijnt, zoals weergegeven in onderstaande screenshot.
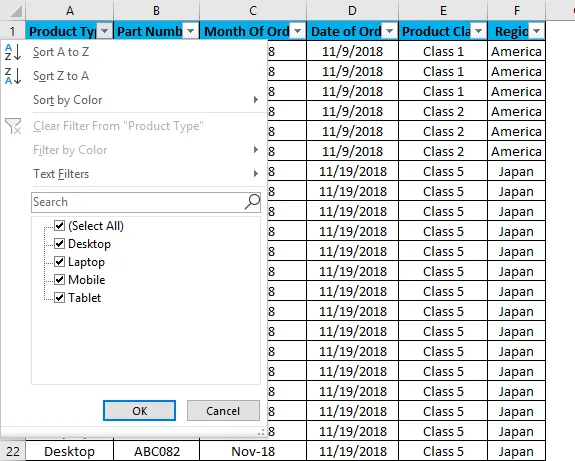
Zoals we in de bovenstaande schermafbeelding kunnen zien, zijn er weinig filteropties van Microsoft.
- Sorteer A tot Z / Sorteer Oudste tot Nieuwste (voor datums) / Sorteer Kleinste tot Grootste (voor getallen)
- Sorteer Z tot A / Sorteer nieuwste tot oudste (voor datums) / Sorteer de grootste tot de kleinste (voor getallen)
- Sorteer op kleur
- Filter wissen van 'Producttype' (dit geeft de naam van de kolommen waarop een filter wordt toegepast)
- Filteren op kleur
- Tekstfilters
- Zoeken / Handmatig filter
Zoals we kunnen zien in de eerste schermafbeelding, waar gegevens zich in willekeurig verspreide indeling bevinden. Laten we het filter toepassen en kijken welke wijzigingen er in gegevens plaatsvinden. Ga daarvoor naar kolom A en selecteer in het vervolgkeuzemenu alleen Desktops, zoals weergegeven in onderstaande screenshot en klik op OK .
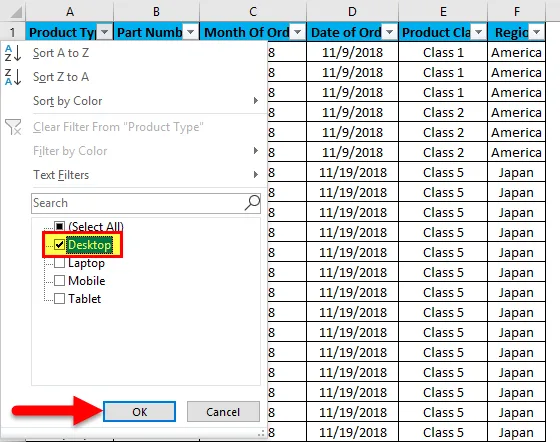
Als we het eenmaal hebben gedaan, zullen we zien dat de gegevens nu worden gefilterd met Desktop . En wat de gegevens ook zijn in wrt Desktop in de rest van de kolommen, wordt ook gefilterd, zoals de screenshot hieronder.
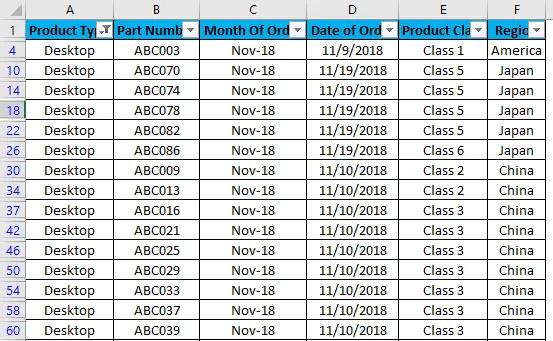
Zoals we in bovenstaande screenshot kunnen zien, worden gegevens nu gefilterd met Desktop en worden alle kolommen ook gesorteerd met gegevens die beschikbaar zijn voor Desktop. Ook tonen de lijnnummers die in het bovenstaande screenshot zijn omcirkeld ook de willekeurige getallen. Wat betekent dat het filter dat we hebben toegepast, een willekeurig formaat had, dus de regelnummers zijn ook verspreid toen we het filter toepasten.
Laten we nu proberen het tekstfilter toe te passen, wat een zeer interessant onderdeel is van het filteren van de gegevens. Ga daarvoor naar een van de kolommen en klik op de vervolgkeuzeknop om de filteropties te bekijken.

Ga nu naar Tekstfilters.
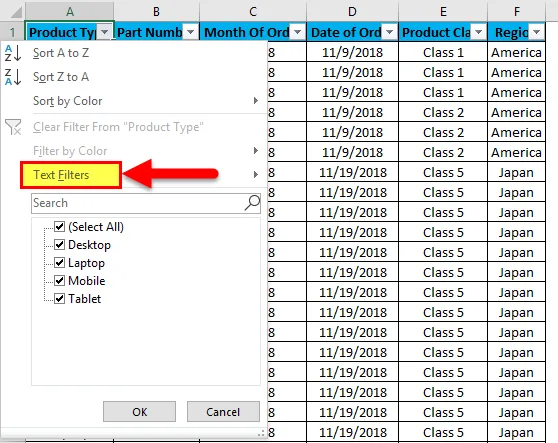
We zullen nog een paar opties vinden om de gegevens te filteren, zoals weergegeven in onderstaande screenshot.
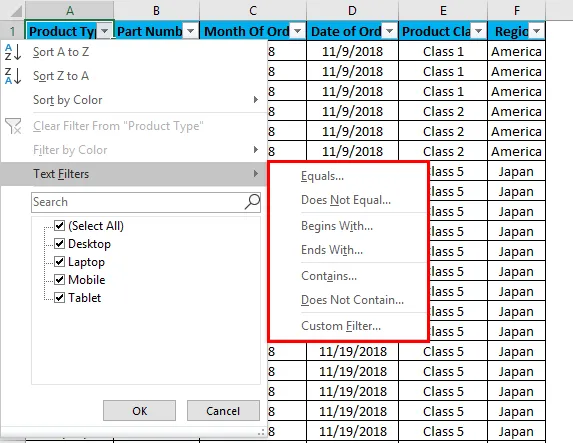
Het gemarkeerde gedeelte van tekstfilters in het vak heeft gelijk aan, is niet gelijk aan, begint met, eindigt met, bevat, bevat niet en aangepast filter.
- Gelijk: hiermee kunnen we de gegevens filteren met een exact gelijk woord, beschikbaar in gegevens.
- Is niet gelijk: hiermee kunnen we de gegevens filteren met een woord dat niet exact overeenkomt met de beschikbare woorden in gegevens.
- Begint met: dit filtert de gegevens die met een specifiek woord of letter of teken beginnen.
- Eindigt met - Dit filtert de gegevens die eindigen met een specifiek woord of letter of teken.
- Bevat: hiermee kunnen we de gegevens filteren die een specifiek woord of letter of teken bevatten.
- Bevat geen: hiermee kunnen we de gegevens filteren die geen specifiek woord, letter of karakter bevatten.
- Aangepast filter: hiermee kunnen we elke combinatie van de bovengenoemde tekstfilters samen in gegevens toepassen om gegevens dieper en specifieker voor onze behoefte te filteren. Zodra we op Aangepast filter klikken, krijgen we een doos met Custom AutoFilter zoals weergegeven in de onderstaande screenshot.

Zoals we in de bovenstaande schermafbeelding van Custom AutoFilter kunnen zien, heeft het twee filteropties aan de linkerzijde, die worden gescheiden door En- en Of -incheckcirkels. En de andere twee vakken aan de linkerkant, zijn voor het invullen van de criteriawaarden. Dit kan een slim filter worden genoemd.
Er zijn verschillende manieren om een Excel-kolomfilter toe te passen.
- Gegevensmenu -> Filter
- Door tegelijkertijd op Ctrl + Shift + L te drukken.
- Door gelijktijdig op Alt + D + F + F te drukken.
Voordelen van Excel Kolomfilter
- Door filters toe te passen, kunnen we de gegevens sorteren op basis van onze behoefte.
- Door filters wordt het uitvoeren van de analyse of elk werk eenvoudig.
- Filters sorteren de gegevens met woorden, getallen, celkleuren, lettertypekleuren of met een willekeurig bereik. Ook kunnen meerdere criteria worden gebruikt.
Nadelen van Excel Kolomfilter
- Filters kunnen op alle soorten bereik worden toegepast, maar het is niet nuttig als de gegevensgrootte tot een bepaalde limiet toeneemt. In sommige gevallen, als de gegevens meer dan 50.000 regels bevatten, worden ze langzaam en soms worden er geen gegevens weergegeven die in een kolom beschikbaar zijn.
Dingen om te onthouden
- Als u het filter en het vriespaneel samen gebruikt, breng dan eerst het filter aan en gebruik vervolgens het vriespaneel. Hierdoor worden gegevens uit het middelste gedeelte van het blad bevroren.
- Vermijd of wees voorzichtig tijdens het gebruik van een filter voor grote hoeveelheden gegevens (misschien voor 50000 of meer). Het kost veel meer tijd om te worden toegepast en soms loopt het bestand ook vast.
Aanbevolen artikelen
Dit is een leidraad geweest voor Kolom filteren in Excel. Hier bespreken we hoe u een kolom in Excel kunt filteren, samen met praktische voorbeelden en een downloadbare Excel-sjabloon. U kunt ook onze andere voorgestelde artikelen doornemen -
- Gebruik van AutoFilter in Excel
- Gegevensfilter | Eenvoudige Excel-zelfstudies
- Tips voor geavanceerd filter in Excel
- VBA-programmering - Gegevensfilter