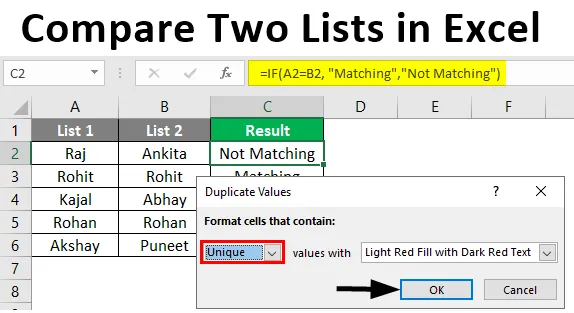
Vergelijk twee lijsten in Excel (inhoudsopgave)
- Inleiding tot het vergelijken van twee lijsten in Excel
- Hoe twee lijsten in Excel te vergelijken?
Inleiding tot het vergelijken van twee lijsten in Excel
Data matching of vergelijking in verschillende datasets is vandaag niet nieuw in data-analyse. Met de methode SQL Join kunnen twee tabellen met vergelijkbare kolommen worden samengevoegd. Maar hoe weten we dat er vergelijkbare kolommen in beide tabellen voorkomen? Met MS Excel kunt u twee lijsten of kolommen vergelijken om te controleren of er gemeenschappelijke waarden in beide lijsten voorkomen. Het vergelijken van twee sets lijsten kan per situatie verschillen. Met MS Excel kunnen we twee sets gegevens matchen en controleren of er in beide sets een gemeenschappelijke waarde zit of niet. Excel doet niet alleen berekeningen, maar is op verschillende manieren nuttig, zoals het vergelijken van gegevens, gegevensinvoer, analyse en visualisatie, enz. Hieronder is een voorbeeld dat laat zien hoe gegevens uit twee tabellen worden vergeleken in Excel. Kortom, we controleren elke waarde uit beide gegevenssets om gemeenschappelijke items in beide lijsten te verifiëren.
Hoe twee lijsten in Excel te vergelijken?
Laten we begrijpen hoe we twee lijsten in Excel met enkele voorbeelden kunnen vergelijken.
U kunt deze Excel-sjabloon met twee lijsten vergelijken hier downloaden - Excel-sjabloon met twee lijsten vergelijkenVoorbeeld # 1 - Gebruik van de operator Equal Sign
Hieronder zijn twee lijsten genaamd List1 en List2 die we zullen vergelijken.
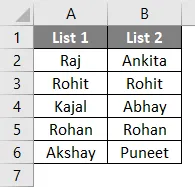
Nu voegen we een andere kolom met de naam "Resultaat" in om het resultaat als WAAR of ONWAAR weer te geven. Als er een overeenkomst is in beide cellen op een rij, dan zal het WAAR tonen, anders zal het ONWAAR tonen. We zullen hiervoor de operator Gelijkteken gebruiken.
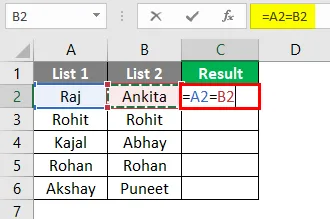
Nadat u de bovenstaande formule hebt gebruikt, wordt de uitvoer hieronder weergegeven.

De formule is = A2 = B2 waarin staat dat cel A2 wordt vergeleken met cel B2. A1 heeft "Raj" en B1 heeft "Ankita" die niet overeenkomt. Het zal dus FALSE weergeven in de eerste rij van de resultaatkolom. Op dezelfde manier kan de rest van de rijen worden vergeleken. Als alternatief kunnen we de cursor van C2 naar C6 slepen om het resultaat automatisch te krijgen.
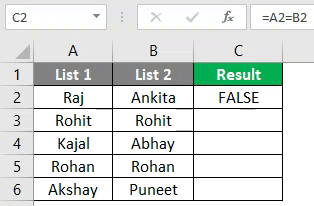
Voorbeeld # 2 - Match gegevens met behulp van Row Difference Technique
Om deze techniek te demonstreren, gebruiken we dezelfde gegevens als hierboven.
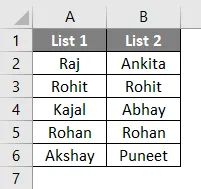
Allereerst worden alle gegevens geselecteerd.
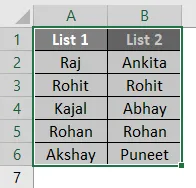
Door vervolgens op F5 op het toetsenbord te drukken, wordt het dialoogvenster "Ga naar speciaal" geopend. Ga dan naar Special zoals hieronder getoond.
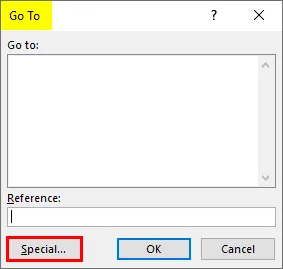
Selecteer nu "Rijverschil" uit de opties en druk op OK.
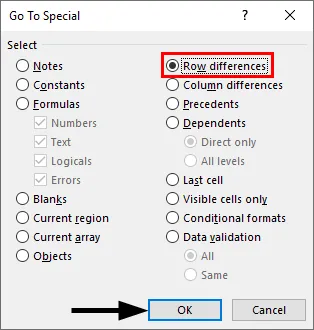
Nu zijn overeenkomende cellen in kleur en niet-overeenkomende cellen in witte en grijze kleur, zoals hieronder weergegeven.
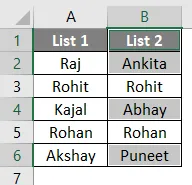
We kunnen de rijverschilwaarden voor verschillende kleuren markeren volgens ons gemak.
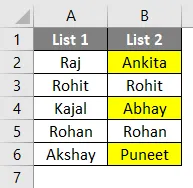
Voorbeeld # 3 - Rijverschil met IF-voorwaarde
Als voorwaarde staat in principe of er een overeenkomst in de rij is. Als er een match is, is het resultaat "Matching" of anders "Not Matching". De formule is hieronder weergegeven.
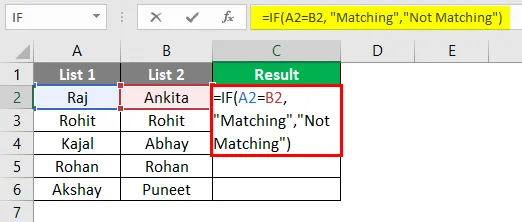
Nadat u de bovenstaande formule hebt gebruikt, wordt de uitvoer hieronder weergegeven.
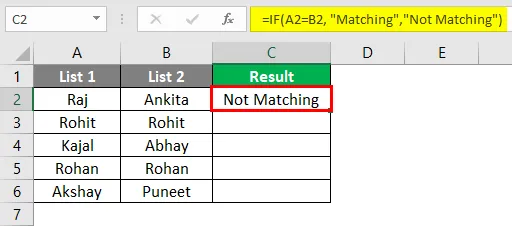
Hier komen de A2- en B2-waarden niet overeen, dus het resultaat is "Niet overeenkomend". Op dezelfde manier kunnen andere rijen worden verkregen met de voorwaarde of als alternatief kunnen we de cursor slepen en de uitvoer zal automatisch komen zoals hieronder.
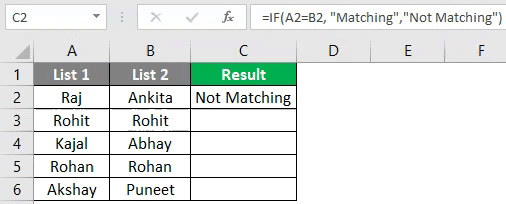
Voorbeeld # 4 - Overeenkomende gegevens in het geval van rijverschil
Deze techniek is niet altijd nauwkeurig, omdat waarden ook in andere cellen kunnen voorkomen. Er worden dus verschillende technieken voor hetzelfde gebruikt.
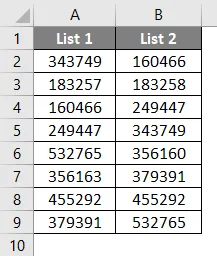
Nu zullen we de V-Lookup-functie toepassen om het resultaat in een nieuwe kolom te krijgen.
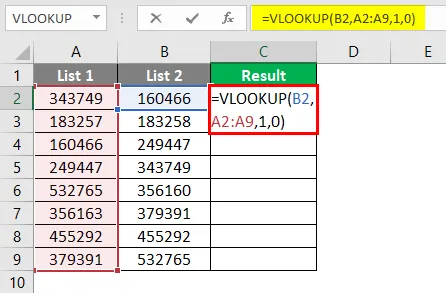
Na het toepassen van de formule wordt de uitvoer hieronder weergegeven.
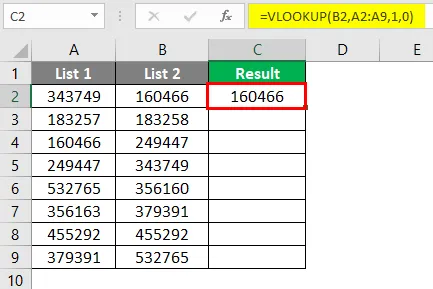
Hier geeft de functie aan dat B2 wordt vergeleken met waarden uit lijst 1. Het bereik is dus A2: A9. En het resultaat kan worden gezien zoals hieronder getoond.
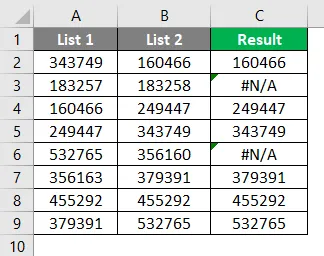
Als 160466 in een willekeurige cel in lijst 1 staat, wordt 160466 afgedrukt met V-Lookup. Op dezelfde manier kunnen de restwaarden worden gecontroleerd. In de 2e en 5e rij is er een fout opgetreden. Dit komt omdat de waarden 183258 en 356160 niet aanwezig zijn in lijst 1. Daarvoor kunnen we de functie IFERROR als volgt toepassen. Nu is het resultaat eindelijk hier.
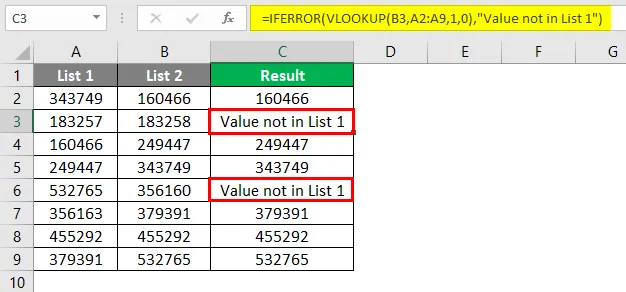
Voorbeeld # 5 - Overeenkomende gegevens markeren
Soms zijn we het zat om Excel-formules te gebruiken. We kunnen deze methode dus gebruiken om alle overeenkomende gegevens te markeren. Deze methode is in principe voorwaardelijke opmaak. Eerst moeten we de gegevens markeren.

Vervolgens moeten we naar Voorwaardelijke opmaak> Celregels markeren> Dubbele waarden zoals hieronder weergegeven.
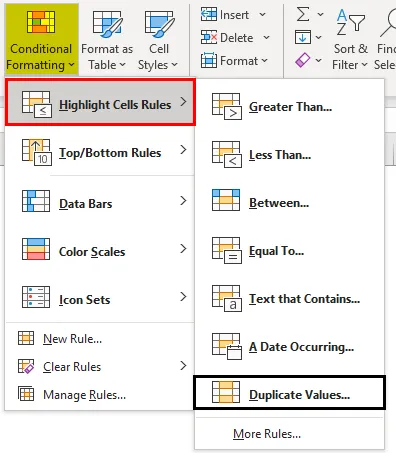
Dan verschijnt een dialoogvenster zoals hieronder.
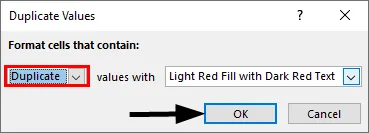
We kunnen een andere kleur kiezen uit de vervolgkeuzelijst of de standaardkleur gebruiken zoals hierboven weergegeven. Nu is het resultaat hieronder duidelijk te zien.
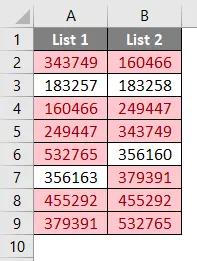
Hier worden algemene waarden rood gemarkeerd, terwijl unieke waarden kleurloos zijn. We kunnen alleen unieke waarden kleuren als we niet-overeenkomende waarden moeten vinden. Daarom selecteren we in plaats van "dupliceren" in het dialoogvenster Dubbele waarden, "Uniek" en drukken op OK.
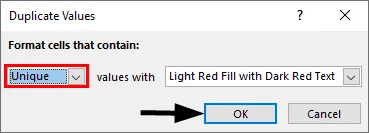
Nu wordt het resultaat hieronder weergegeven.
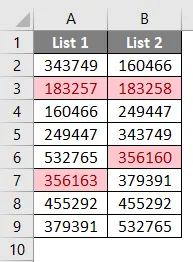
Hier worden alleen unieke en niet-overeenkomende waarden rood gemarkeerd.
Voorbeeld # 6 - Gedeeltelijke matching-techniek
Soms bevatten beide lijsten niet de exacte gegevens. Als we bijvoorbeeld 'India is een land' in lijst 1 en 'India' in lijst 2 hebben, werken formules of matchingtechnieken hier niet. Omdat lijst 2 gedeeltelijke informatie heeft over lijst 1. In dergelijke gevallen kan het speciale teken " * " worden gebruikt. Hieronder staan twee lijsten met bedrijfsnamen met hun omzet.
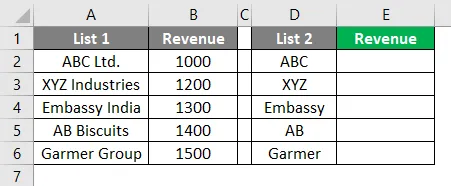
Hier passen we V-Lookup toe met behulp van het speciale teken " * " zoals hieronder weergegeven.
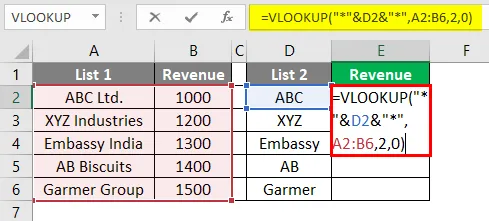
Nu kunnen we zien dat 1000 wordt afgedrukt in cel E2. We kunnen de formule tot cel E6 ook naar het resultaat in andere cellen slepen.
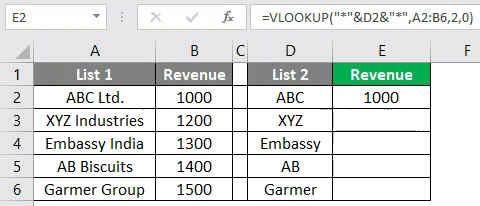
Dingen om te onthouden
- De bovenstaande technieken zijn afhankelijk van de gegevensstructuur van de tabel.
- V-Lookup is de veelgebruikte formule wanneer de gegevens niet zijn georganiseerd.
- De rij voor rij-techniek werkt in geval van georganiseerde gegevens.
Aanbevolen artikelen
Dit is een handleiding om twee lijsten in Excel te vergelijken. Hier bespreken we hoe u twee lijsten in Excel kunt vergelijken, samen met praktische voorbeelden en een downloadbare Excel-sjabloon. U kunt ook onze andere voorgestelde artikelen doornemen -
- Hoe gegevens in Excel te matchen
- Tijdkaartsjabloon in Excel
- Lineaire programmering in Excel
- Hoe alle bladen in Excel zichtbaar te maken?