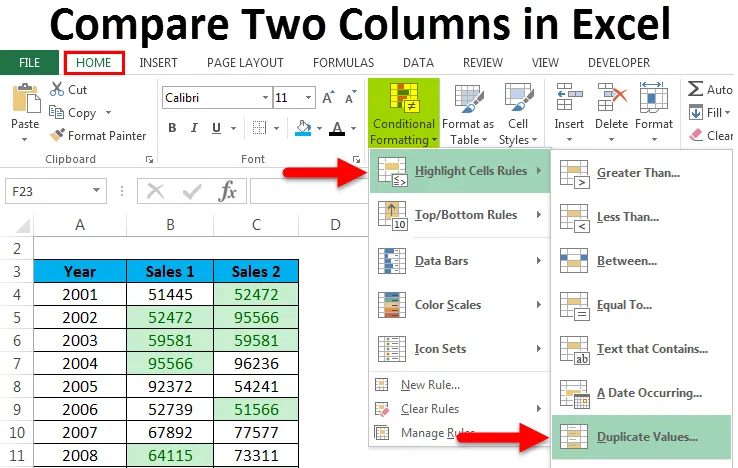
Vergelijk twee kolommen in Excel (inhoudsopgave)
- Vergelijk twee kolommen in Excel
- Hoe twee kolomgegevens te vergelijken?
Vergelijk twee kolommen in Excel
Excel heeft veel ingebouwde functies en technieken waarmee we de berekening kunnen uitvoeren en de gegevens kunnen analyseren. Maar wat excel ook doet, het is alleen van toepassing in één kolom. Dat betekent dat wanneer we in Excel zijn, we de gegevens willen vergelijken en matchen, meestal alleen op één kolom. In dit artikel leren we de eenvoudige manieren om de gegevens in twee kolommen te vergelijken.
Hoe twee kolomgegevens te vergelijken?
Er zijn veel manieren om dat te doen. Zij zijn:
U kunt deze Excel-sjabloon voor twee kolommen vergelijken hier downloaden - Excel-sjabloon voor twee kolommen vergelijken- Vergelijk gegevens in kolommen - Row-Wise
- Vergelijk twee kolommen Rij-gewijs - Voorwaardelijke opmaak gebruiken
- Gegevens vergelijken Kolomgewijs - Markeer de overeenkomende gegevens
Vergelijk twee kolomgegevens per rij - Voorbeeld # 1
Gebruik deze techniek wanneer we Exact zoeken zoeken. Laten we het onderstaande voorbeeld nemen om dit proces te begrijpen.
We hebben onderstaande dataset gegeven waar we het verkochte product van twee winkels maandelijks moeten analyseren. Wat betekent, wordt hetzelfde product door de klant in dezelfde maand gekocht of niet?

Als hetzelfde product maandelijks wordt verkocht, zou het resultaat moeten terugkeren als 'WAAR', anders 'ONWAAR'.
Hiervoor passen we de onderstaande formule toe:
= B4 = C4
Zie onderstaande screenshot:
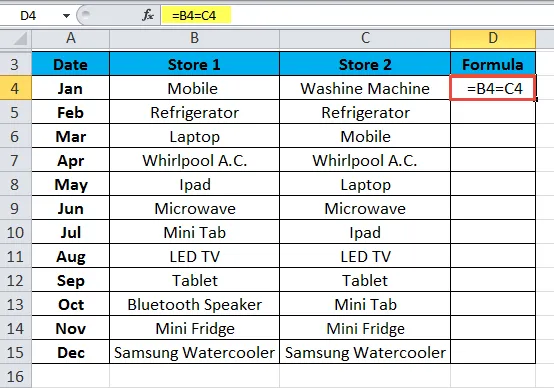
Het resultaat wordt hieronder weergegeven:
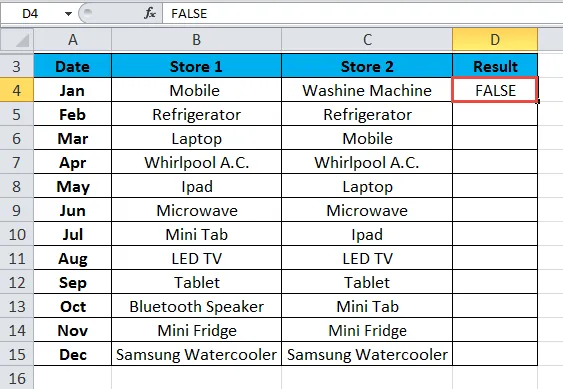
Sleep deze formule voor de restwaarden en het resultaat wordt hieronder weergegeven:
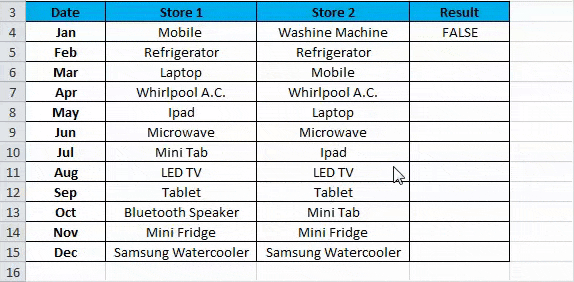
Voorwaardelijke opmaak gebruiken - Voorbeeld # 2
Door voorwaardelijke opmaak te gebruiken, kunnen we de gegevens in cellen markeren. Als hetzelfde gegevenspunt in beide kolomrijen bestaat, willen we die cellen markeren. Laten we hier een voorbeeld aan nemen.
We hebben jaarsgewijze prestatiegegevens gegeven waar we willen analyseren of we in hetzelfde jaar dezelfde prestaties hebben behaald.
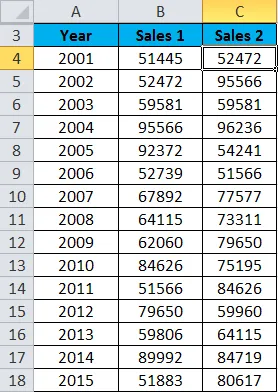
Volg onderstaande stappen:
- Selecteer het hele gegevenssetbereik. Hier hebben we celbereik B4: C18 geselecteerd.
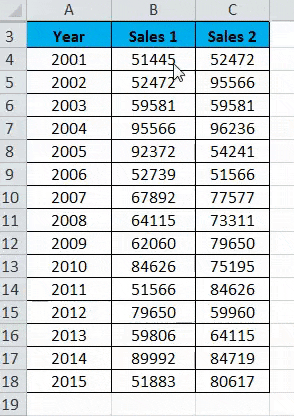
- Ga naar het tabblad HOME en klik op Voorwaardelijke opmaak onder het gedeelte Stijlen. Zie onderstaande screenshot.
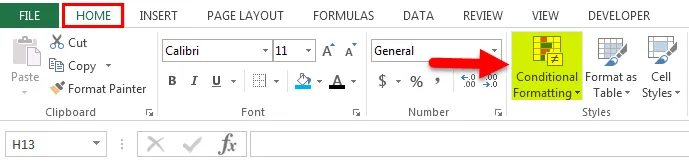
- Er wordt een vervolgkeuzelijst met opmaakopties geopend. Klik hier op de optie Nieuwe regel . Zie onderstaande screenshot.
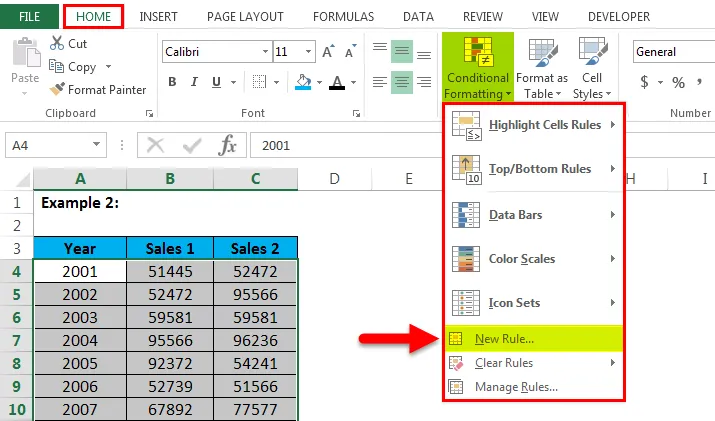
- Het opent een dialoogvenster voor nieuwe opmaakregel zoals weergegeven in onderstaande screenshot.
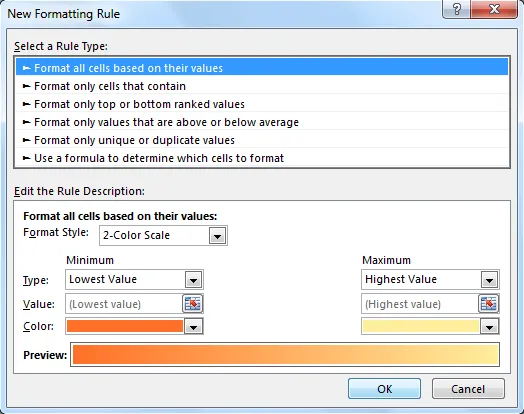
- Klik op de laatste optie "Gebruik een formule om te bepalen welke cellen u wilt opmaken " in het gedeelte Selecteer een regeltype. Nadat u op deze optie hebt geklikt, wordt een veld Formule weergegeven zoals weergegeven in de onderstaande schermafbeelding. Stel een formule in onder het veld Formule. De formule die we hier hebben gebruikt als = $ B4 = $ C4. Klik op de knop Opmaak en het venster Cellen opmaken verschijnt.
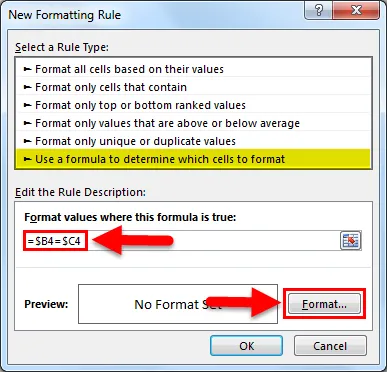
- Klik op het tabblad Vulling en kies de kleur uit het kleurenpalet. Klik op OK . Zie onderstaande screenshot.
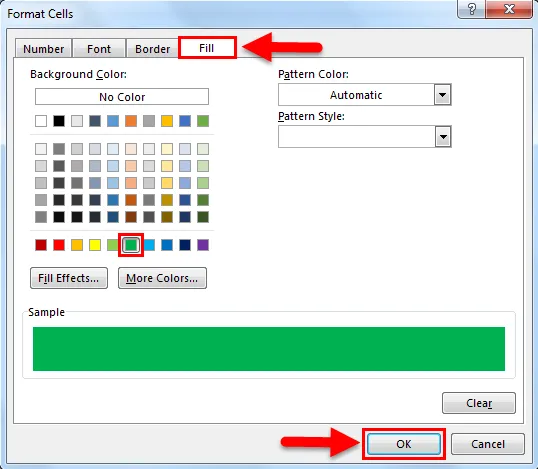
Het resultaat wordt hieronder weergegeven:
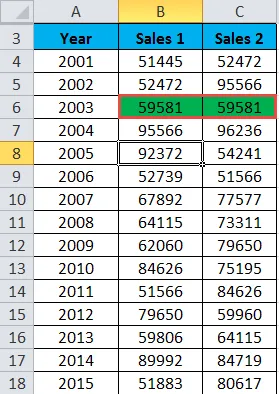
Markeer de overeenkomende gegevens - Voorbeeld # 3
Hier vergelijken we de gegevens in de hele lijst kolom-gewijs. Laten we het onderstaande voorbeeld nemen om dit proces te begrijpen.
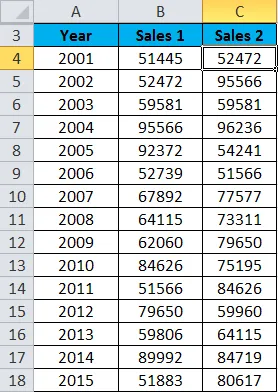
- Selecteer de volledige dataset.
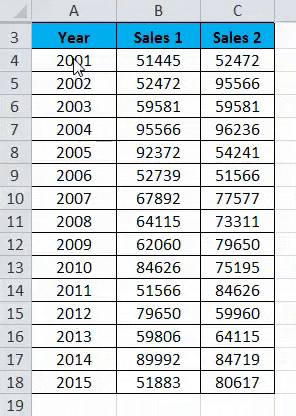
- Ga naar het tabblad HOME . Klik op Voorwaardelijke opmaak onder het gedeelte Stijlen. Klik op Cellenregels markeren en er wordt weer een lijst met opties geopend. Klik nu op Dubbele waarden in de lijst. Zie onderstaande screenshot.

- Het opent een dialoogvenster voor dubbele waarden. Klik voor een optie Dupliceren in het linkerveld en kies de kleur voor het markeren van de cellen. Zie onderstaande screenshot. Klik op OK.
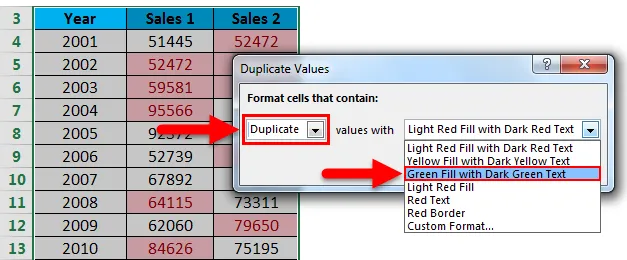
- Het resultaat is hieronder weergegeven:

Dingen om te onthouden over Vergelijk twee kolommen in Excel
- We kunnen ook de gegevens voor de unieke waarden markeren.
- Via deze technieken kunnen we de gegevens in de gegevensset gemakkelijk vergelijken en die cellen markeren.
Aanbevolen artikelen
Dit is een gids geweest om twee kolommen in Excel te vergelijken. Hier bespreken we Vergelijk twee kolommen in Excel en hoe u de Vergelijk twee kolommen in Excel kunt gebruiken, samen met praktische voorbeelden en een downloadbare Excel-sjabloon. U kunt ook onze andere voorgestelde artikelen doornemen -
- Leer de gegevenstabel in MS Excel
- Informatie over Excel Combo Box
- Hoe maak je een bellengrafiek in Excel?
- Tips en trucs om Scrollbar Tool te gebruiken
- Hoe twee lijsten in Excel te vergelijken?