
Inleiding tot kleurcorrectie in After Effects
In dit artikel zien we een overzicht van kleurcorrectie in After Effects. Wanneer we fotograferen bij slecht licht of een doffe achtergrond, kunnen we een goede kleurcorrectie creëren in grafische toepassingen, ongeacht het licht dat we in productie gebruiken, kunnen we meer effect geven in post-productie met behulp van kleurcorrecties. Kleurcorrectie is het belangrijkste in VFX, het grootste deel van de corebusiness van het grafische bedrijf is kleurcorrectie alleen omdat kleurclassificatie in elke video en bioscoop gebruikelijk werd. Tegenwoordig hebben we veel toepassingen voor kleurcorrectie, maar werken aan professionele software After Effects is anders die goed kan presteren voor de kleurcorrectie en we kunnen een perfecte uitvoer verwachten.
Soorten kleurcorrectie
Er zijn veel soorten kleurcorrecties, met de onderstaande stappen kunnen we verschillende kleurcorrecties in onze afbeelding uitvoeren.
Stap 1 : Start een nieuw project en importeer een video- of afbeeldingsbestand waarvan we de kleurcorrectie willen wijzigen.
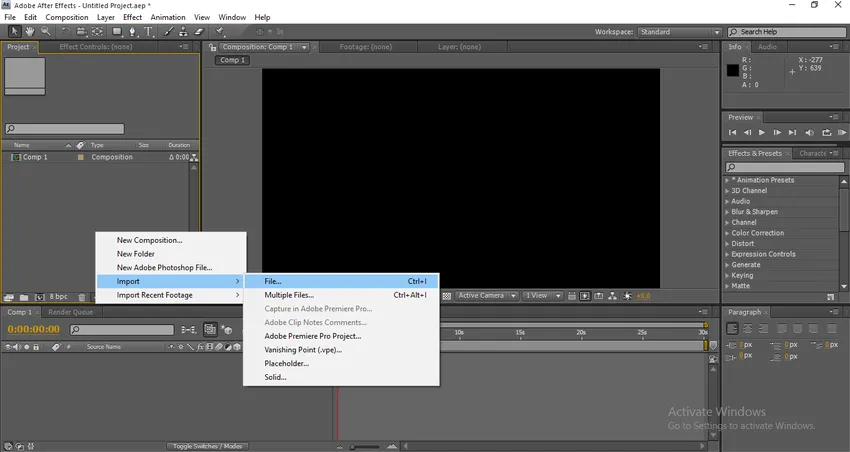
Stap 2 : Ik heb een videobestand geïmporteerd.

Stap 3 : Nu moeten we een aanpassingslaag toevoegen.
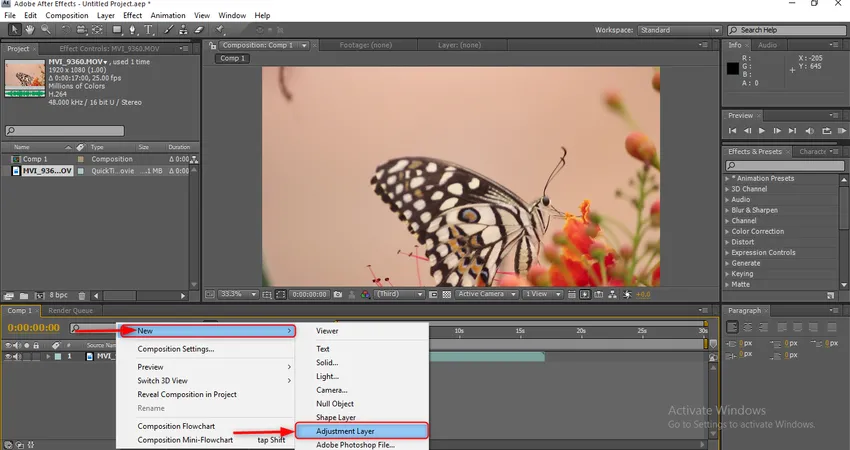
Waarom moeten we een aanpassingslaag gebruiken?
Met behulp van de aanpassingslaag kunnen we de effecten toepassen, bewerken en verwijderen zonder de oorspronkelijke laag te beïnvloeden, het is een van de handige en krachtige tools in bewegende afbeeldingen.
Stap 4 : Voeg nog een aanpassingslaag toe.
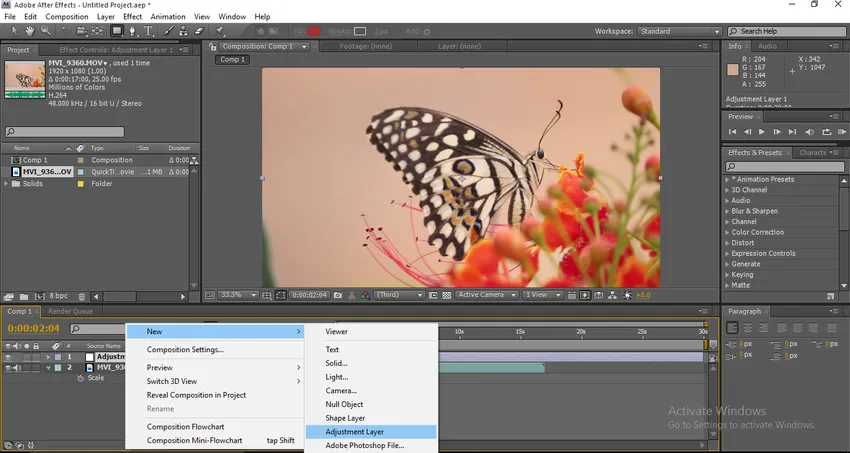
Stap 5 : Ga naar effecten en voorinstellingen en selecteer verscherpen en vervolgens toepassen op aanpassingslaag 2.
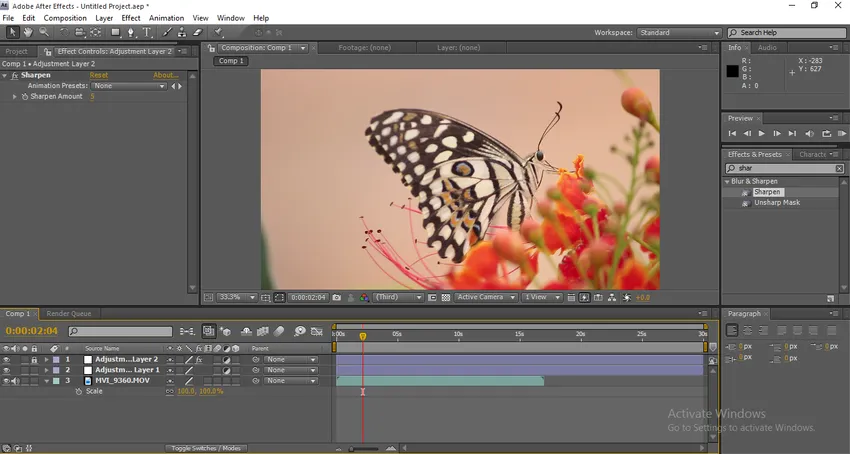
Wijzig de hoeveelheid verscherping in 5.
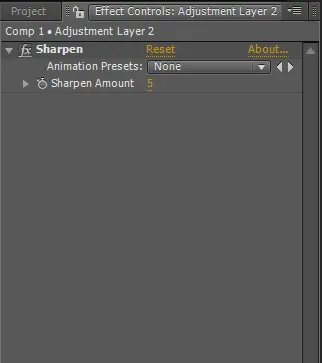
En vergrendel de aanpassing Laag 2
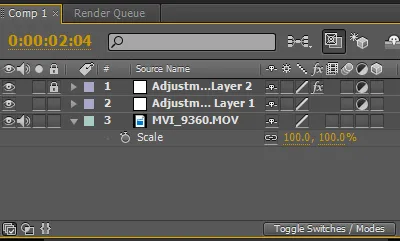
Stap 6 : Ga naar effecten en presenteer geselecteerde niveaus en voeg deze toe aan aanpassingslaag 1.
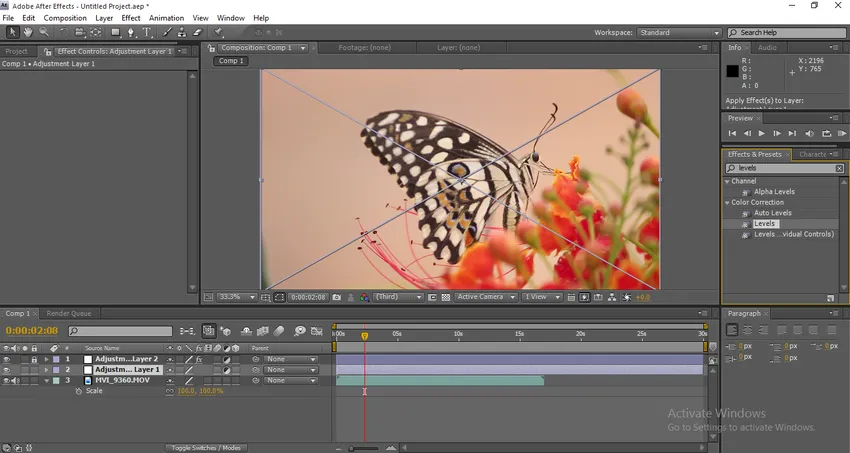
Stap 7 : Voeg het triton-effect toe aan dezelfde laag.
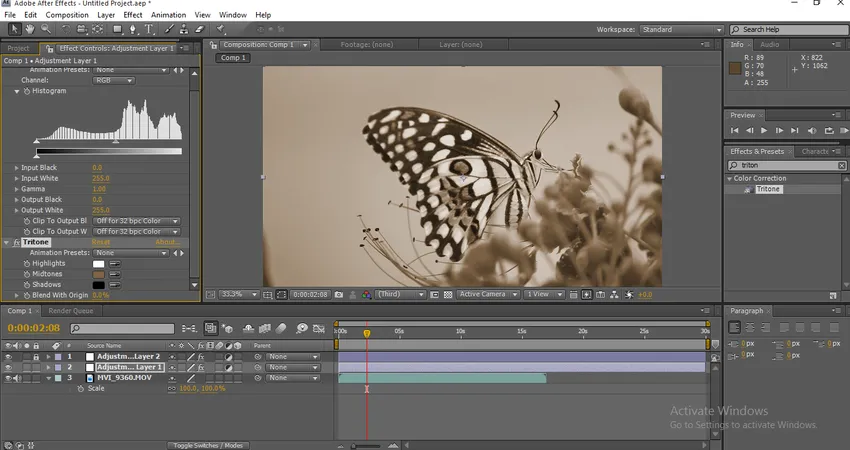
Zodra we dit toepassen, verandert de toon van het deeltje als grijswaarden.
Stap 8 : voeg helderheid en contrast toe aan de aanpassingslaag.

Stap 9 : Laten we nu de waarden van helderheid en contrast uitbreiden. Helderheid 2, Contrast 19.
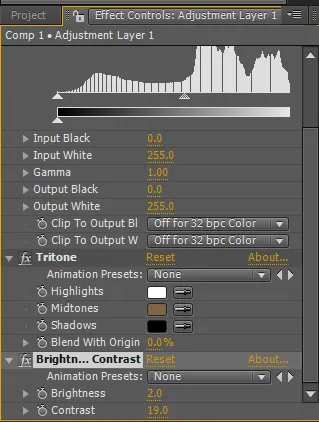
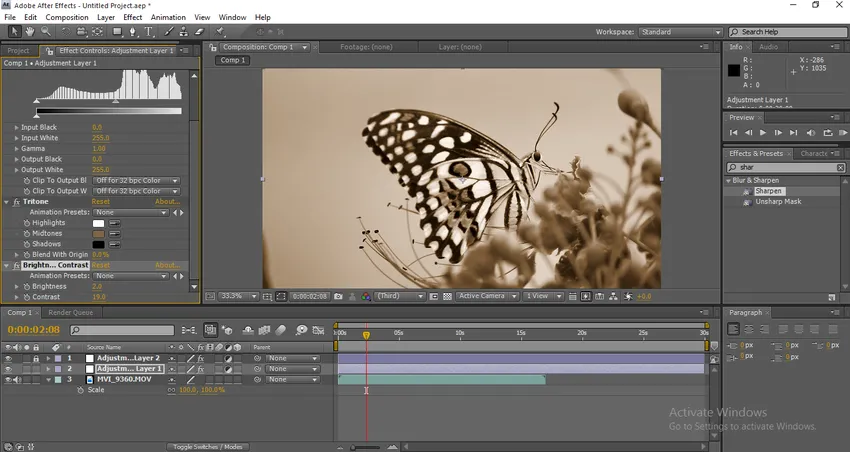
Stap 10 : Breid de waarden van Tritone uit en laat de waarden van middentonen wijzigen. Wijzig de vulkleur van de middentonen in 037571.
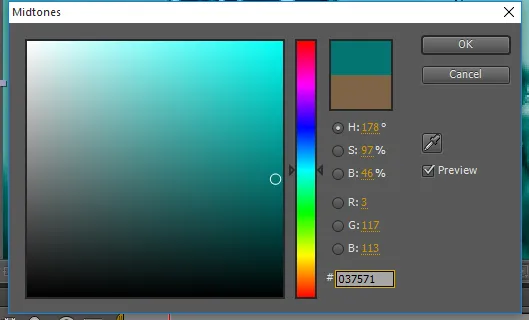
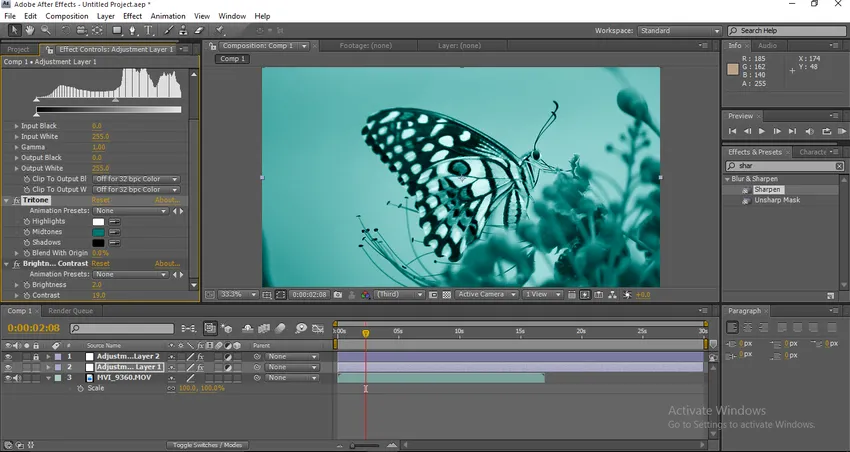
We kunnen de kleurverandering in het visuele vinden.
Stap 11 : verander de mengwaarde in 35.
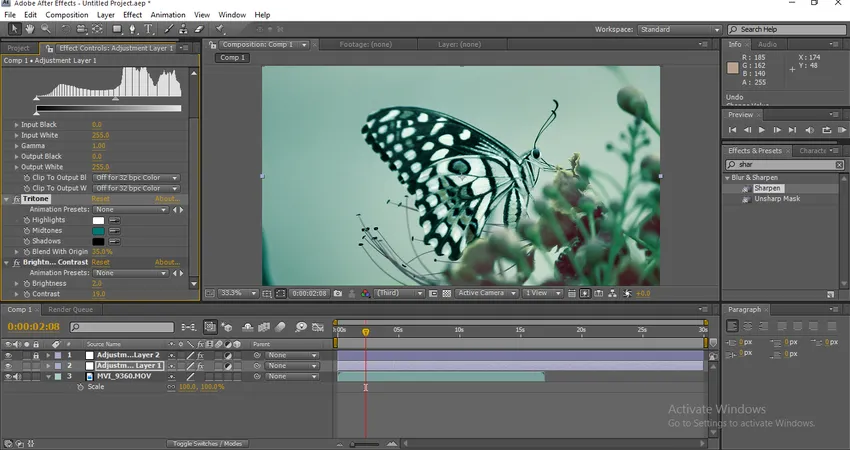
Zodra we de waarde van de overvloei wijzigen, kunnen we de kleuren zien veranderen.
Stap 12 : Breid nu de waarden van niveaus uit. Invoer zwart 24, Gamma 1.10.
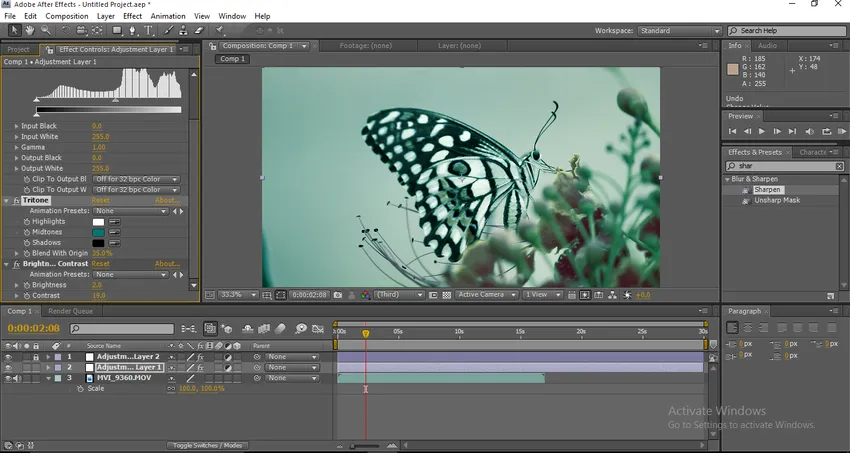
Hier gaan we, nu kunnen we zien dat de uiteindelijke kleur visueel is gewijzigd, we kunnen veel verschil zien met de originele afbeelding.
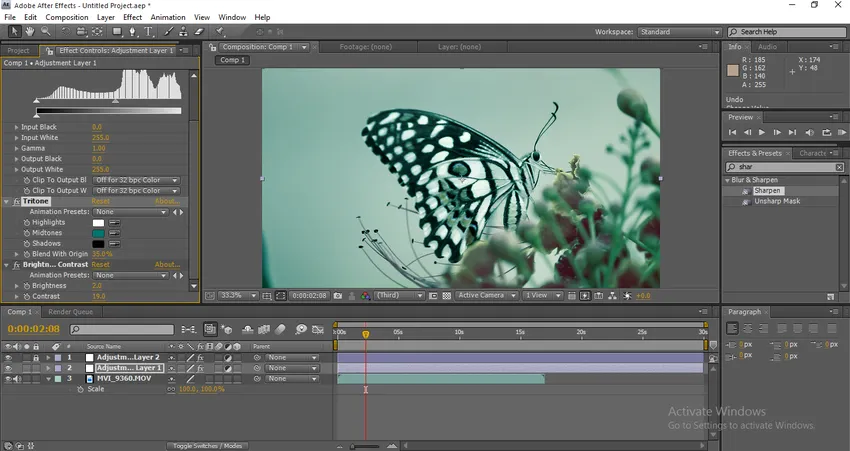
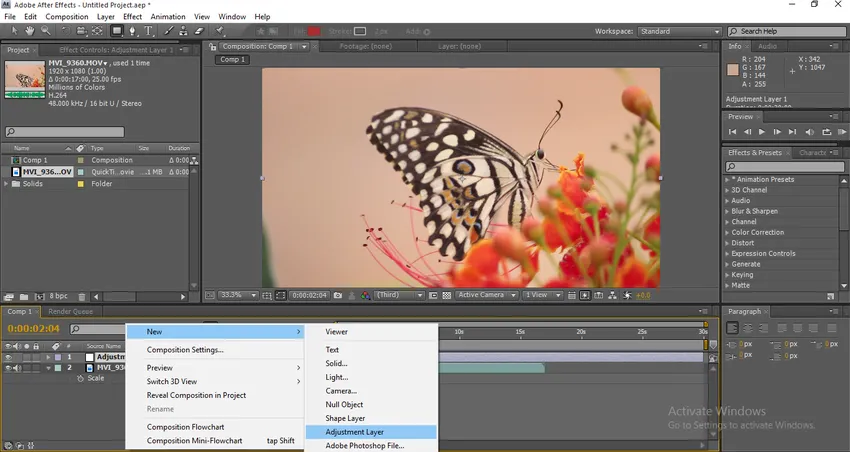
We kunnen zien dat het verschil met de originele afbeelding, de scherpte, kleur, enz. Volledig veranderd zijn, nadat we de kleurcorrectie hebben gemaakt, kunnen we de beeldhelderheid heel mooi en duidelijk zien. Dit is een type kleurcorrectie.
Typen beoordelingen
Laten we eens kijken naar enkele andere soorten beoordelingen.
Stap 1 : importeer een afbeelding of video volgens uw vereisten.
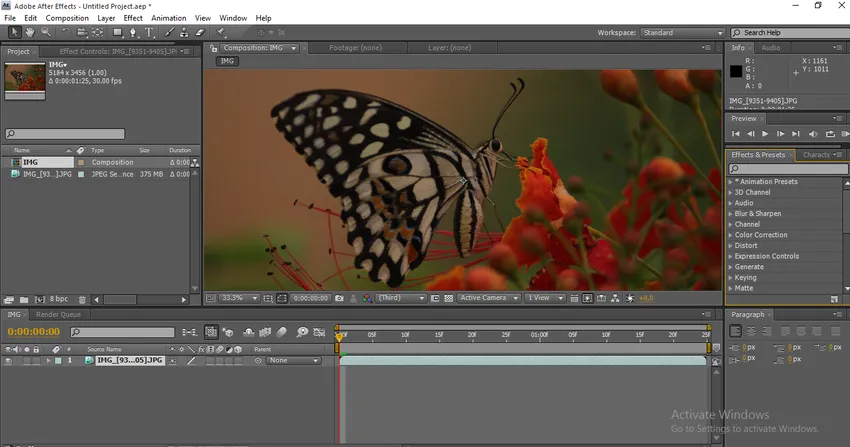
Stap 2 : We gaan eerst met curven. Dus klik op Effecten, Kleurcorrectie, Curven.
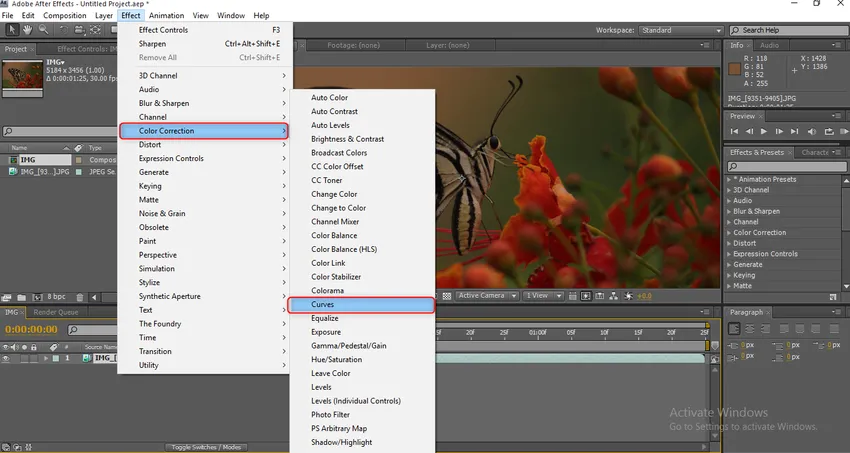
Stap 3 : Zodra we de curven selecteren, krijgen we opties voor kleuraanpassing. Daarin hebben we 5 kanalen zoals RGB, Rood, Groen, Blauw en Alpha. We moeten elk kanaal uitbreiden om goede output te krijgen.
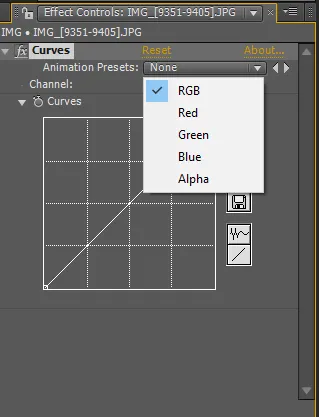
Stap 4 : Laten we beginnen met RGB, we moeten een punt repareren en naar een curve gaan en indien nodig kunnen we een ander punt toevoegen en de curve aanpassen.
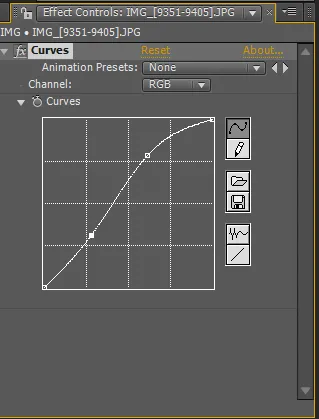
Hier kunnen we twee punten vinden, na het aanpassen van de curven kunnen we het verschil in het visuele vinden.

Stap 5 : Ik heb de rode kleur in de afbeelding aangepast.

Stap 6 : Nu zullen we de groene kleur hier aanpassen.

We moeten heel voorzichtig zijn tijdens het aanpassen als we weinig ver slepen, zal de kleur te erg veranderen.
Stap 7 : Laten we nu de blauwe kleur aanpassen.

We moeten nu alfa in dit proces aanpassen.
Stap 8 : Laten we nu met Tint werken. Ga naar Effecten, Kleurcorrectie, selecteer Tint.
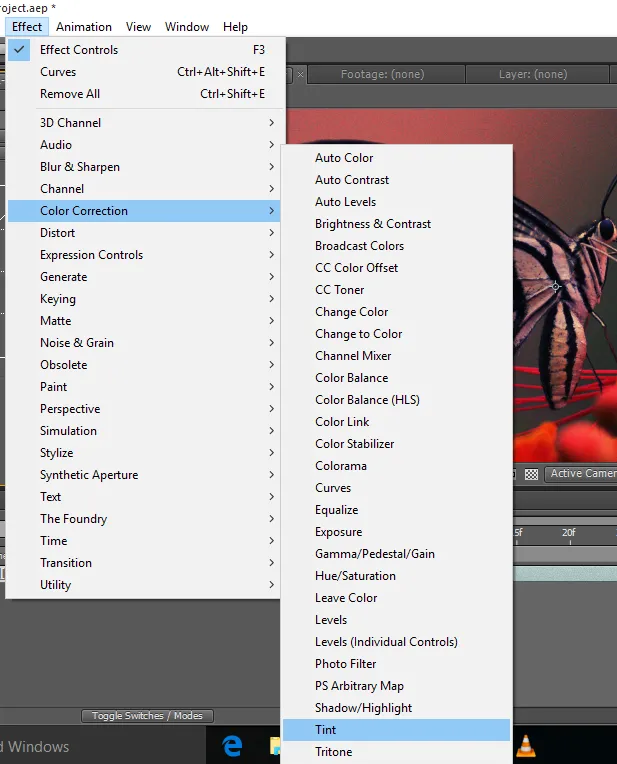
Zodra we tint toepassen, wordt het visuele zwart en wit omdat de hoeveelheid tint 100 is.

Stap 9 : Pas de waarde van de tint aan op 15, we kunnen deze wijzigen volgens onze vereiste.

Stap 10 : Maak een nieuwe zwarte effen laag.
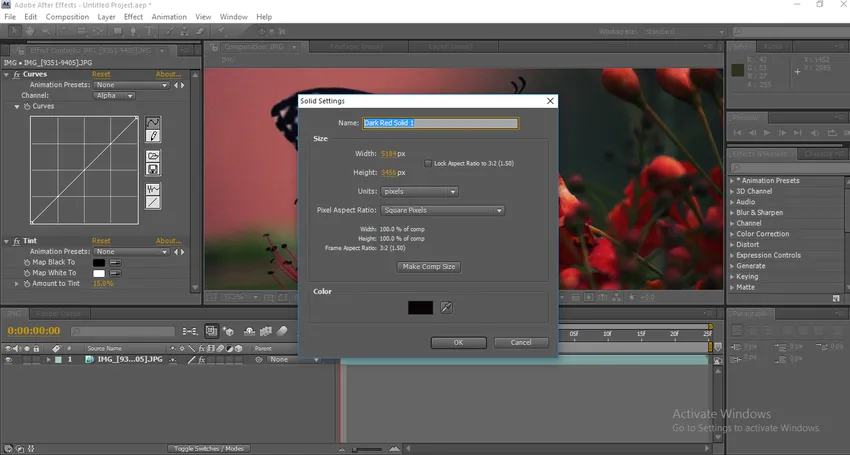
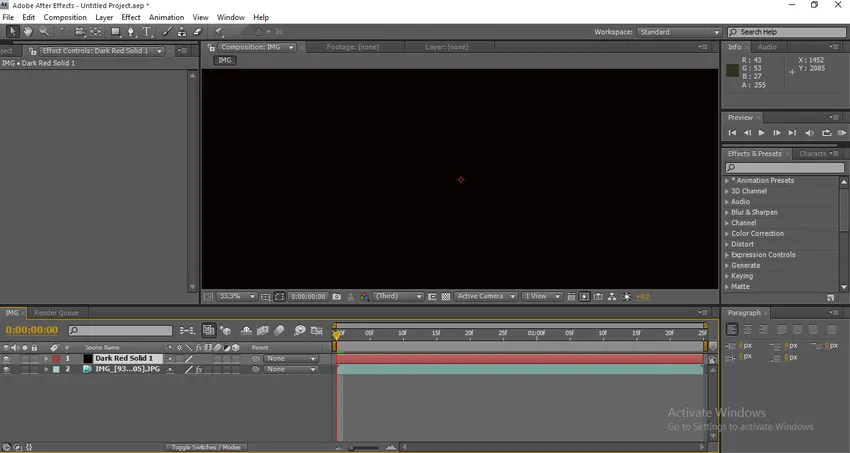
Stap 11 : Voeg een masker toe aan de effen laag.


Zodra we het masker toepassen, verhoogt u gewoon het niveau van de maskerveer en verlaagt u de dekking van het masker, activeert u de omgekeerde optie zodat we kunnen zien dat het masker in de randen van het beeld verschijnt, het geeft ons ook een filmische look voor een normale video . Niet alleen zwart, we kunnen verschillende maskers met verschillende kleuren gebruiken om de sfeer en sfeer voor het visuele te creëren.
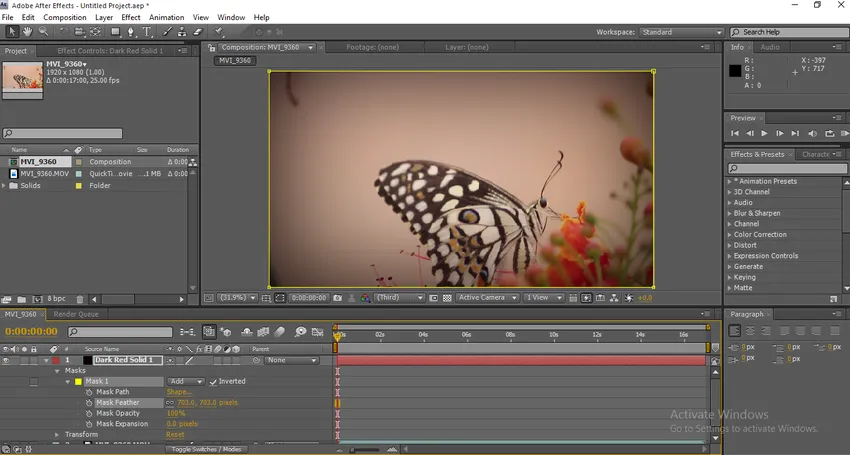
Stap 12 : Klik nu op Nieuw en selecteer de aanpassingslaag.
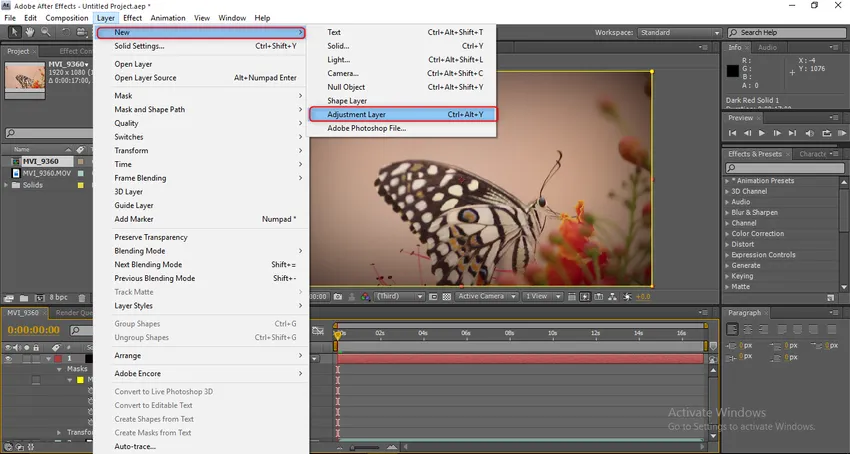
Stap 13 : Ga naar Effecten, selecteer onder Stylize Glow.

Zodra we het gloei-effect toepassen, ziet het visuele eruit zoals in de onderstaande afbeelding.
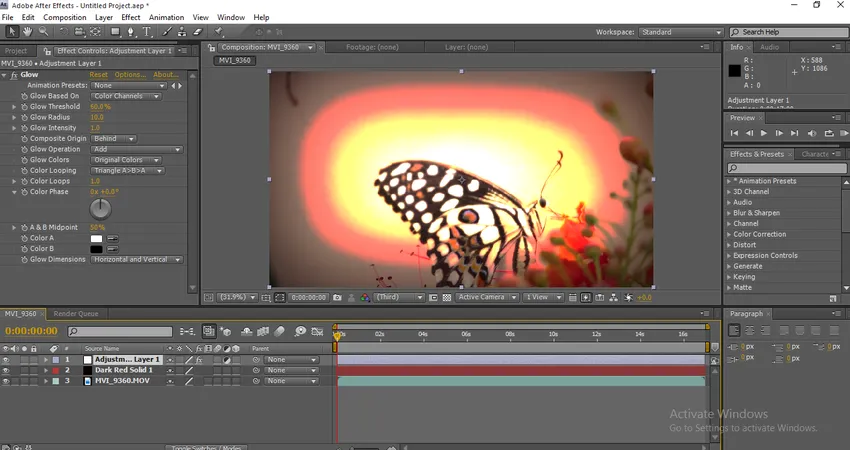
We moeten de configuratiewaarden uitbreiden om het visuele goed te maken.
Stap 14 : Breid nu de waarden van gloed uit. Gloeidrempel 85.1, Gloedradius 105, Gloedintensiteit 3.7, Samengestelde oorsprong loopt achter. Deze waarden worden gebruikt voor mijn vereiste tijdens het werken voor een ander project dat we kunnen wijzigen volgens de vereisten.
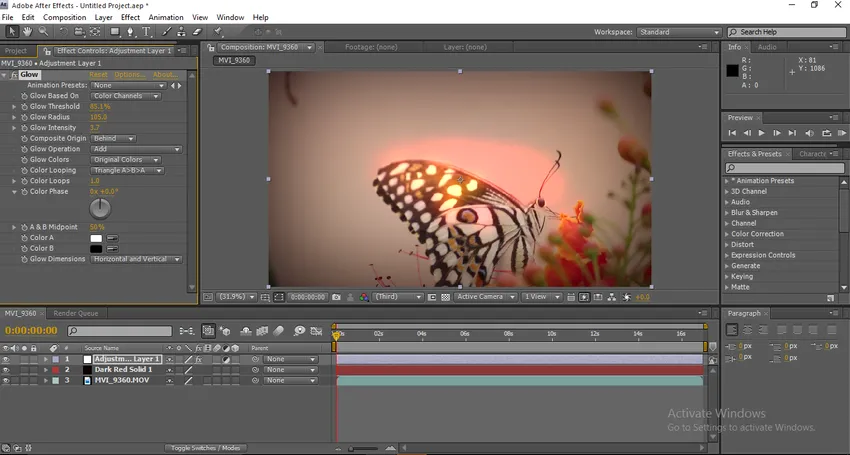
Hier gaan we, het is de kracht van het kleurverloop, als we in het visuele waarnemen dat we iets zien gloeien achter de vlinder, het ziet eruit als zonneschijn achter de vlinder.
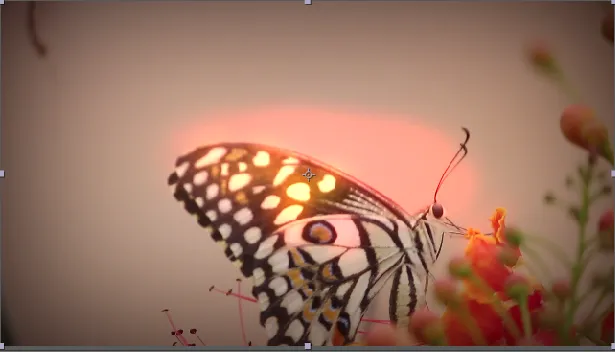

Stap 15 : Voeg nu wat lichtstraal toe om het beeld er creatiever uit te laten zien, lichtstralen geven meer effect aan de kleurcorrectie, door de lichtstralen toe te passen kunnen we de oorspronkelijke kleur veranderen in een nieuwe andere kleur.
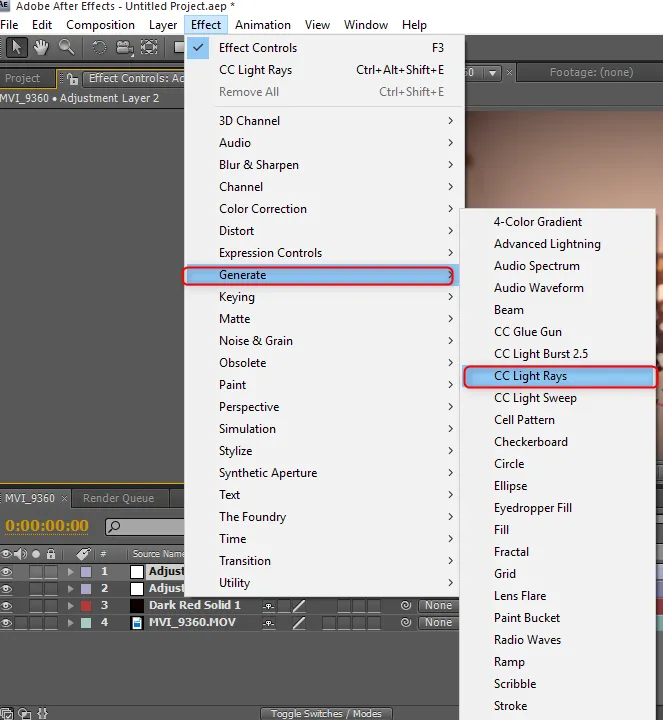
Stap 16 : Na het importeren van de CC Light Rays repareer ik het in de linker bovenhoek waardoor we kunnen zien hoe de achtergrond veranderde.
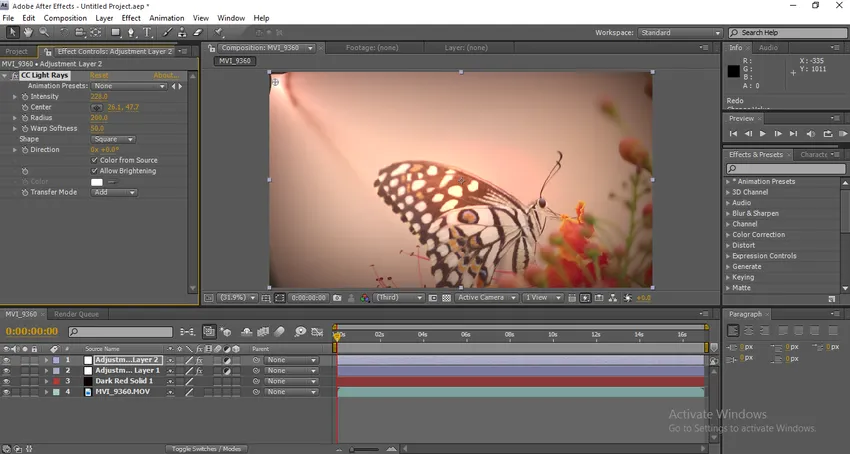
Zodra we het licht toepassen, verandert het de kleurklasse rond het licht en geeft het een goed beeld van de achtergrond.
Stap 17 : Laten we nu eens kijken naar de belangrijkste belangrijke optie bij het sorteren van kleuren, namelijk CC Toner. Ga naar Effecten, Kleurcorrectie, CC-toner.
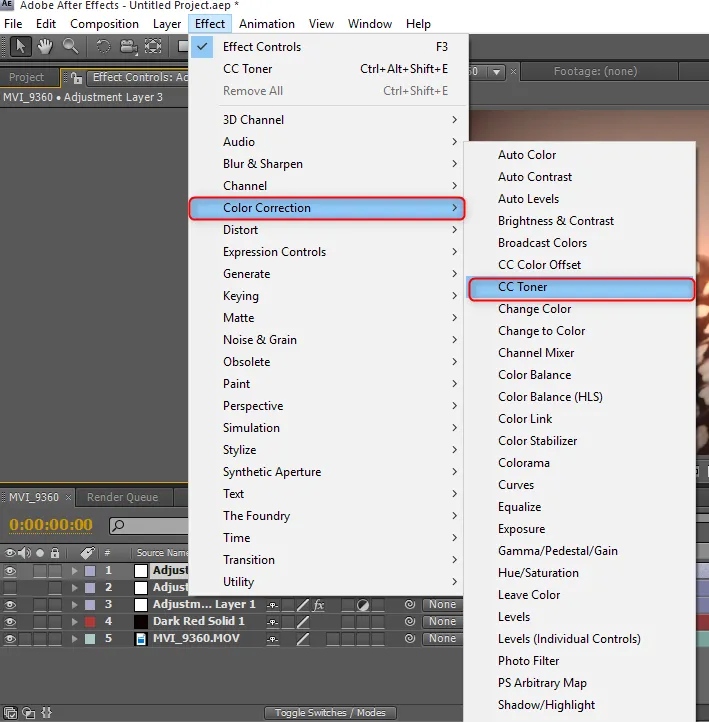
Stap 18 : In CC Toner Configure Menu hebben we drie hoofdopties. Hoogtepunten, middentonen, schaduwen. Hoogtepunten en schaduwen zijn constant en veranderen de kleur van middentonen.
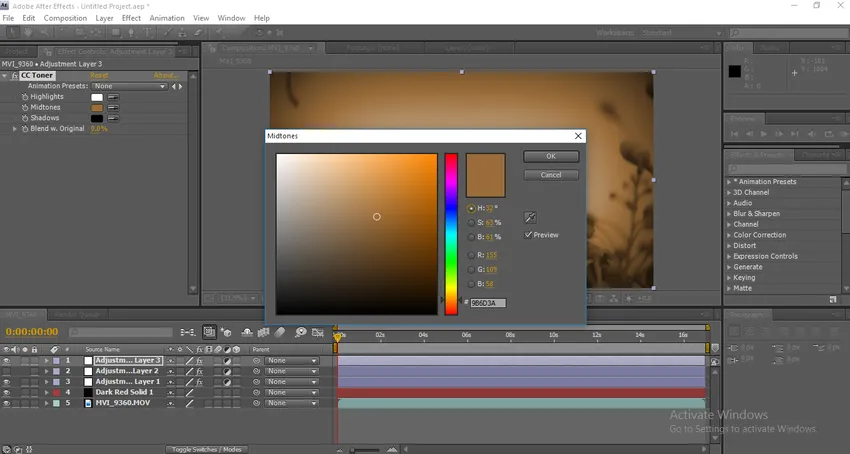
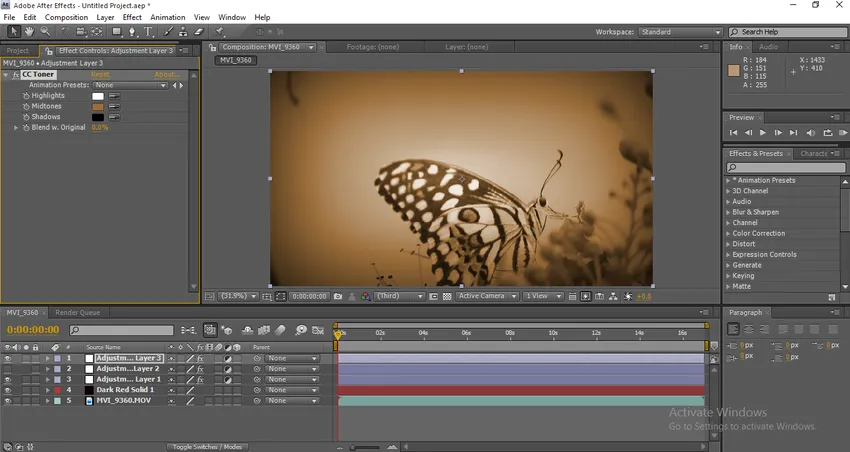
Na het aanbrengen kunnen we het visuele als filmisch zien, laten we het verschil zien.
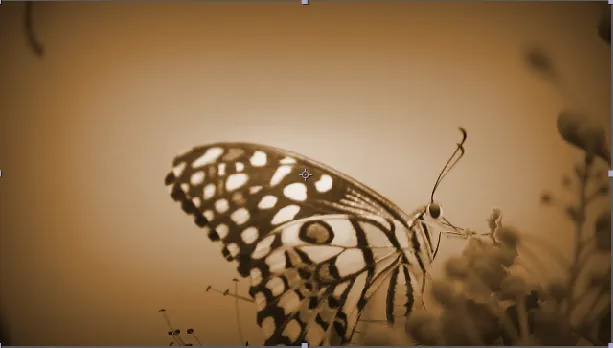
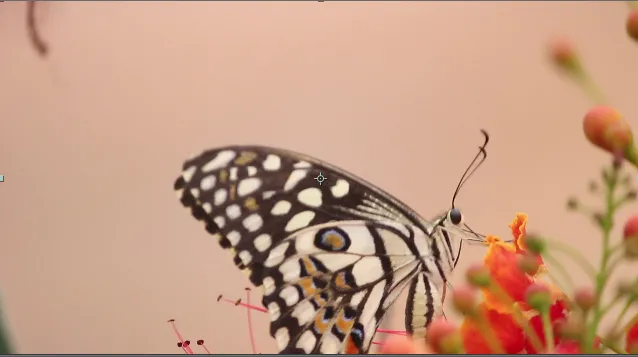
We kunnen veel verschil zien voor en na, we moeten veel tijd besteden om goede output te krijgen.
Conclusie - Kleurcorrectie in After Effects
Hier zagen we een aantal benaderingen voor kleurcorrectie met behulp van After Effects en in dit proces zagen we ook hoe de kleuren in de visuals kunnen worden gewijzigd en hoe de kleuren kunnen worden gecorrigeerd, we importeren een video en we deden multi-experimenten om kleurgradaties toe te passen. Ik hoop dat we een creatieve discussie hebben gehad.
Aanbevolen artikelen
Dit is een gids voor Kleurcorrectie in After Effects. Hier bespreken we hoe u kleurcorrecties kunt aanbrengen, hoe u de aanpassingslaag kunt gebruiken en soorten kleurcorrecties. U kunt ook het volgende artikel bekijken voor meer informatie -
- Wat is Adobe After Effects Software?
- Vormlagen toevoegen in After Effects
- Inleiding tot 3D-effecten in After Effects
- Achtergrond bewerken en animeren in After Effects
- Gids voor Rain in After Effects