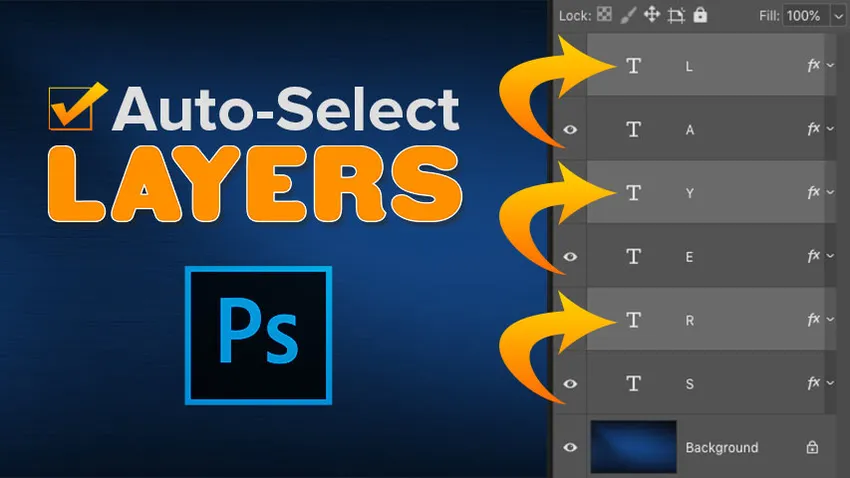
Werk sneller in Photoshop met Auto-Select! Leer hoe je automatisch lagen selecteert, inclusief meerdere lagen tegelijk en zelfs lagengroepen! Je leert ook de beste manieren om deze geweldige functie te gebruiken.
Het gereedschap Verplaatsen van Photoshop bevat een functie voor automatisch selecteren waarmee u lagen automatisch kunt selecteren door op de inhoud ervan in het document te klikken. U kunt een afzonderlijke laag of meerdere lagen tegelijk selecteren. En u kunt zelfs een hele lagengroep selecteren door op de inhoud van een willekeurige laag in de groep te klikken!
Lagen automatisch selecteren is sneller dan schakelen tussen lagen in het deelvenster Lagen. Maar het maakt het ook gemakkelijk om per ongeluk de verkeerde laag te selecteren. Dus in deze zelfstudie zal ik je doornemen hoe de Auto-Select-functie van Photoshop werkt, en ik zal je laten zien wat ik de beste manier vind om ervan te profiteren.
Auto-Select is beschikbaar in alle recente versies van Photoshop, maar het is standaard ingeschakeld in de nieuwste versies van Photoshop CC. Naast het leren hoe het werkt, zal ik je laten zien hoe je Auto-Select uitschakelt en alleen weer inschakelt wanneer je het nodig hebt. Laten we beginnen!
Een laag automatisch selecteren in Photoshop
Om te laten zien hoe Auto-Select werkt, heb ik deze eenvoudige lay-out gemaakt met een achtergrondafbeelding en het woord "LAYERS" ervoor:
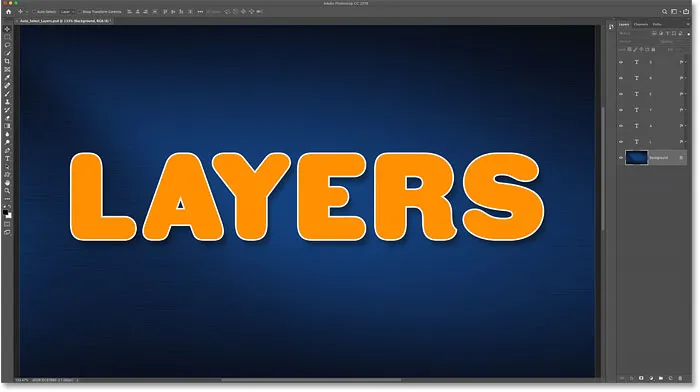
Mijn Photoshop-document.
In het deelvenster Lagen zien we hoe mijn document is ingesteld. De afbeelding staat op de achtergrondlaag en merk op dat ik het woord "LAGEN" heb opgesplitst in afzonderlijke letters, met elke letter op zijn eigen typelaag.
Auto-Select werkt met de meeste soorten lagen in Photoshop, inclusief pixellagen, vormlagen, typelagen en zelfs slimme objecten. Ik gebruik hier Type-lagen om het eenvoudig te houden:
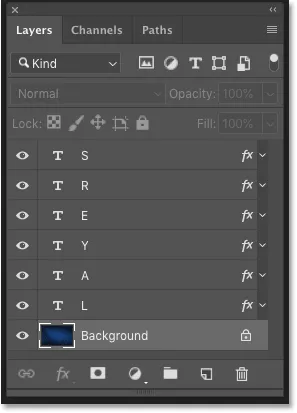
Het deelvenster Lagen met de lagen in het document.
Selecteer het gereedschap Verplaatsen
Als u lagen automatisch wilt selecteren, moet u eerst het gereedschap Verplaatsen hebben geselecteerd. U kunt het gereedschap Verplaatsen boven aan de werkbalk selecteren of door op de letter " V " op uw toetsenbord te drukken:
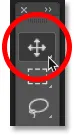
Het verplaatsgereedschap selecteren.
Hoe Auto-Select aan te zetten
Als het gereedschap Verplaatsen actief is, bevindt Auto-selectie zich op de optiebalk. In de meest recente versies van Photoshop CC is Auto-Select standaard ingeschakeld. In eerdere versies kunt u Auto-selectie inschakelen door in het selectievakje te klikken:

De optie Automatisch selecteren op de optiebalk.
Schakelen tussen automatisch selecteren tussen laag en groep
Merk op dat Auto-selectie standaard is ingesteld om lagen automatisch te selecteren. Maar u kunt ook hele lagengroepen automatisch selecteren. Klik gewoon in het vak naast de woorden "Auto-Select" en kies Laag of Groep uit de lijst.
We zullen zo naar laaggroepen kijken. Voor nu laat ik Auto-Select ingesteld op Laag:
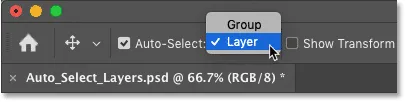
Schakelen tussen automatisch selecteren tussen laag en groep.
Klik op de inhoud van een laag om deze te selecteren
Om automatisch een laag te selecteren, klikt u gewoon op de inhoud van de laag in het document. Ik klik op de letter "L" en merk in het deelvenster Lagen op dat Photoshop die laag automatisch markeert:
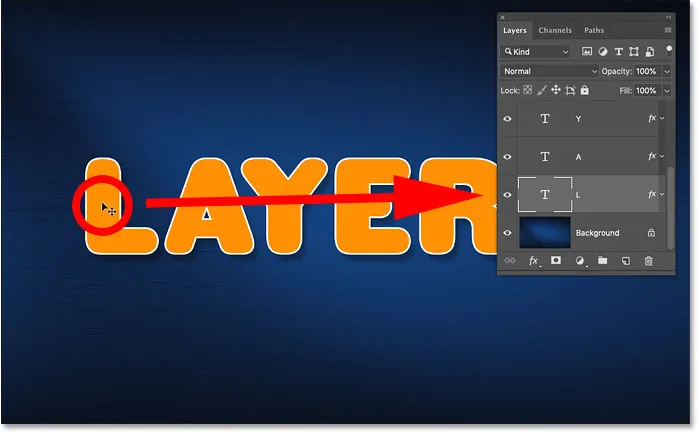
Klik op de inhoud om de laag te selecteren.
Om een andere laag automatisch te selecteren, klikt u opnieuw op de inhoud. Als ik op de letter "A" klik, wordt de selectie van de vorige laag in het deelvenster Lagen opgeheven en wordt in plaats daarvan de "A" -laag geselecteerd:
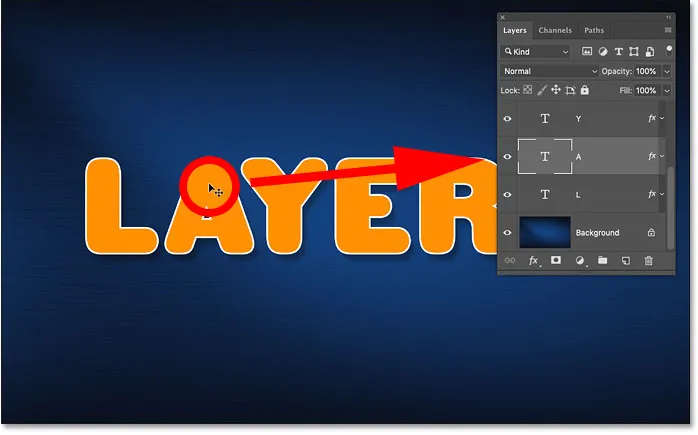
Klik op een ander item in het document om de laag automatisch te selecteren.
Hoe deselecteer je alle lagen
De enige laag die u niet automatisch kunt selecteren, is de achtergrondlaag. Als u in plaats daarvan op de achtergrondinhoud klikt terwijl Auto-selectie is ingeschakeld, worden eerder geselecteerde lagen uitgeschakeld:
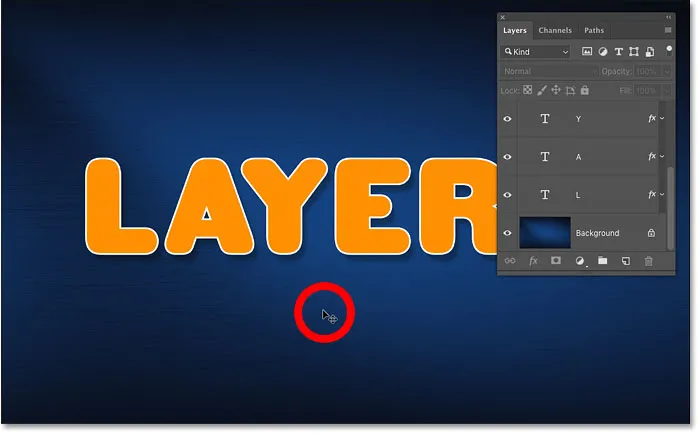
Deselecteren van alle lagen door op de achtergrondinhoud te klikken.
Hoe meerdere lagen automatisch te selecteren
Tot nu toe hebben we gezien hoe gemakkelijk het is om automatisch een enkele laag in uw Photoshop-document te selecteren. Maar u kunt ook meerdere lagen automatisch selecteren. En er zijn een paar manieren om het te doen.
Methode 1: Sleep een selectie rond de lagen met het gereedschap Verplaatsen
Een manier om automatisch twee of meer lagen te selecteren, is door te klikken en slepen met het gereedschap Verplaatsen om een selectieomtrek rond de inhoud van de lagen te selecteren die u wilt selecteren.
Hier sleep ik een selectie rond de eerste drie letters. En in het deelvenster Lagen zien we dat Photoshop alle drie de lagen automatisch heeft geselecteerd. Het is niet nodig om uw selectie rond de gehele inhoud van een laag te tekenen. Zolang een deel van de inhoud binnen de selectieomtrek valt, wordt de laag geselecteerd:
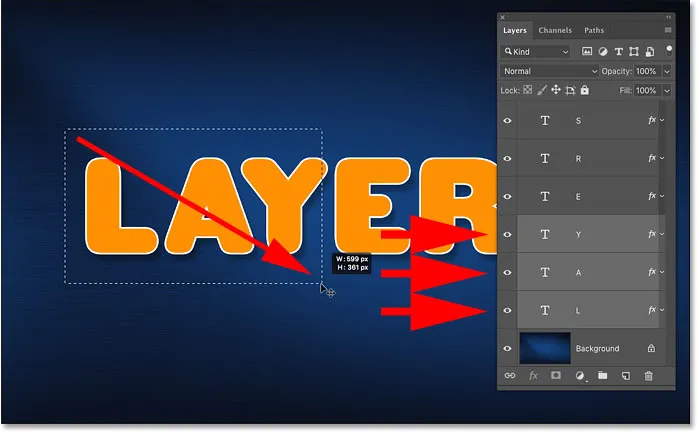
Een selectie tekenen om lagen automatisch te selecteren.
Met alle drie de lagen geselecteerd, kan ik met het gereedschap Verplaatsen op de inhoud van een van de geselecteerde lagen klikken en alle drie de lagen naar elkaar slepen om ze te verplaatsen:

Alle drie lagen tegelijk verplaatsen nadat ze automatisch zijn geselecteerd.
Methode 2: Houd Shift ingedrukt en klik op de inhoud van de laag
Een andere manier om meerdere lagen automatisch te selecteren, is door je Shift- toets ingedrukt te houden terwijl je klikt op de inhoud van de lagen die je wilt selecteren.
Hier houd ik Shift ingedrukt terwijl ik op de letters L, Y en R klik. In het deelvenster Lagen worden alle drie lagen nu gemarkeerd:
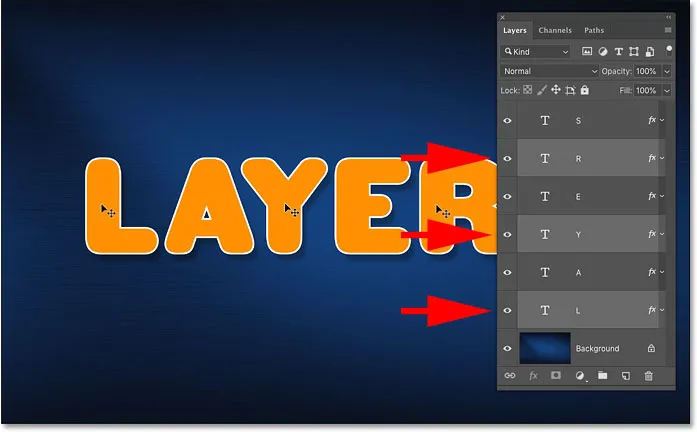
Shift-klikken om automatisch meerdere lagen tegelijk te selecteren.
Nogmaals, ik kan op de inhoud van een van de geselecteerde lagen klikken om ze allemaal tegelijkertijd te verplaatsen:
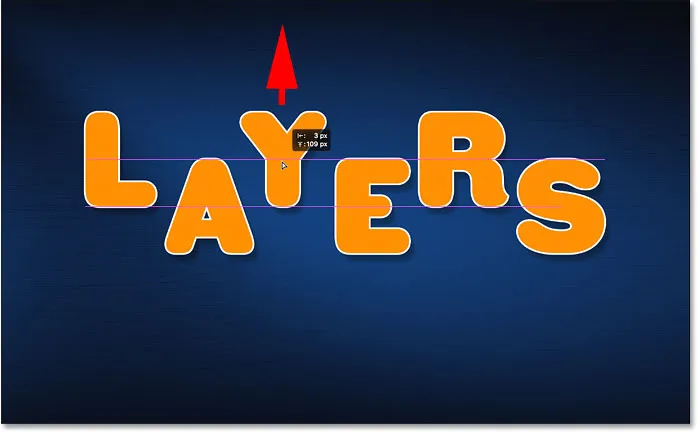
De geselecteerde lagen omhoog slepen.
Hoe een laaggroep automatisch te selecteren
Naast het automatisch selecteren van lagen, laat Photoshop ons ook automatisch lagengroepen selecteren. Als u op de inhoud van een willekeurige laag in de groep klikt, wordt automatisch de hele groep geselecteerd.
In het deelvenster Lagen zien we dat ik vooruit ben gegaan en alle zes van mijn Type-lagen in een laaggroep heb geplaatst ("Groep 1"). En ik heb de groep opengedraaid zodat we de lagen erin kunnen zien:
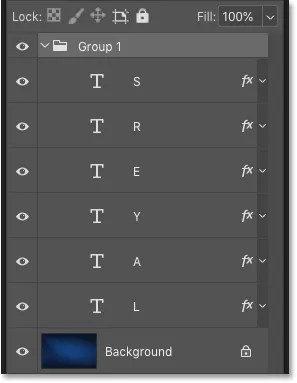
Alle zes Type-lagen bevinden zich nu in een lagengroep.
Als Auto-selectie nog steeds is ingesteld op Laag, wordt door klikken op de inhoud van een willekeurige laag in de groep alleen die ene laag geselecteerd:
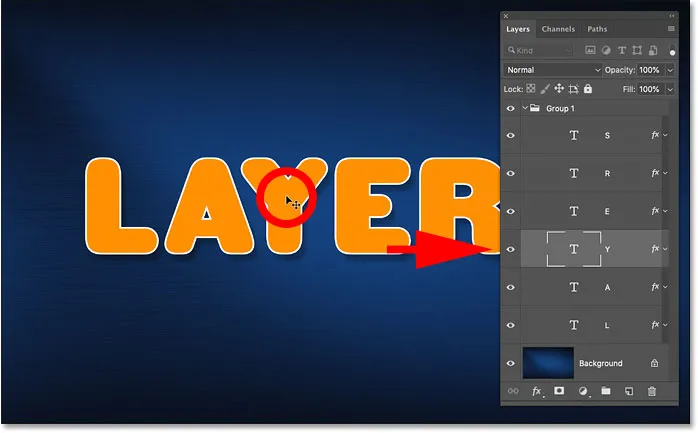
Automatische selectie van een enkele laag in de lagengroep.
Als u lagengroepen automatisch wilt selecteren, gaat u naar de optiebalk en wijzigt u Auto-selectie van laag naar groep :
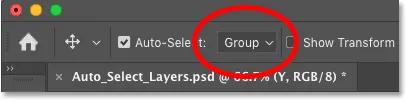
De optie Auto-Select wijzigen in Groep.
En nu, als ik opnieuw op dezelfde inhoud klik, selecteer ik deze keer de laaggroep zelf:
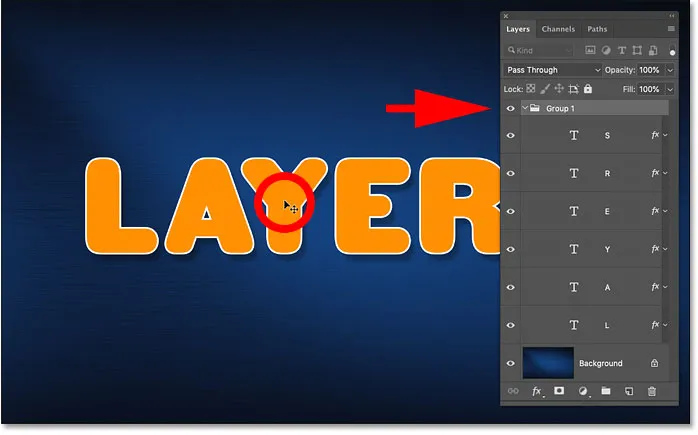
Auto-selectie van de lagengroep.
Het probleem met automatische selectie van lagen
We hebben dus gezien dat de Auto-Select-functie van Photoshop een snelle en gemakkelijke manier is om een laag te selecteren. Maar het maakt het ook gemakkelijk om per ongeluk de verkeerde laag te selecteren.
Om je te laten zien wat ik bedoel, heb ik mijn lagen gedegroepeerd en heb ik Auto-Select teruggezet op Laag :
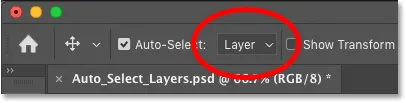
Auto-Select instellen van Groep terug naar Laag.
In het deelvenster Lagen selecteer ik de "L" -laag door erop te klikken, zoals u normaal gesproken een laag zou selecteren zonder Auto-Select te gebruiken:
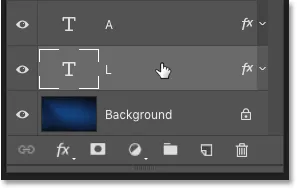
Een laag selecteren in het deelvenster Lagen.
En vervolgens met de "L" -laag actief, en als ik rechtstreeks op de letter L in het document klik en ik sleep met het gereedschap Verplaatsen, verplaats ik de inhoud die ik had verwacht:
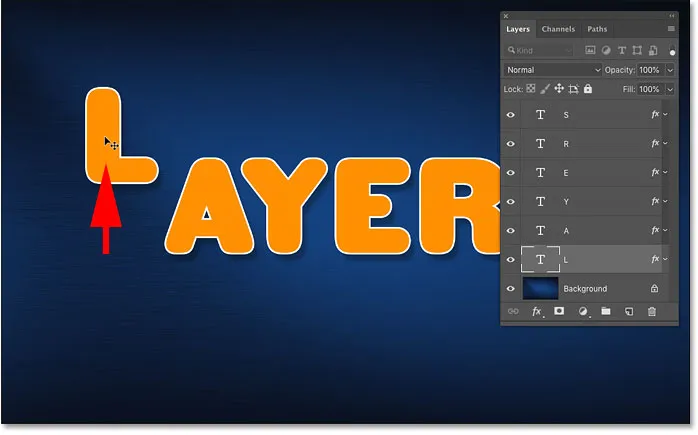
De juiste laag in het document verplaatsen.
Maar hier is het probleem. Als ik per ongeluk op een ander deel van het document klik, zoals de letter A, en ik sleep met het gereedschap Verplaatsen, verplaats ik uiteindelijk de verkeerde inhoud. En dat komt omdat Photoshop de nieuwe laag waarop ik klikte automatisch selecteerde, hoewel ik dat niet wilde doen:
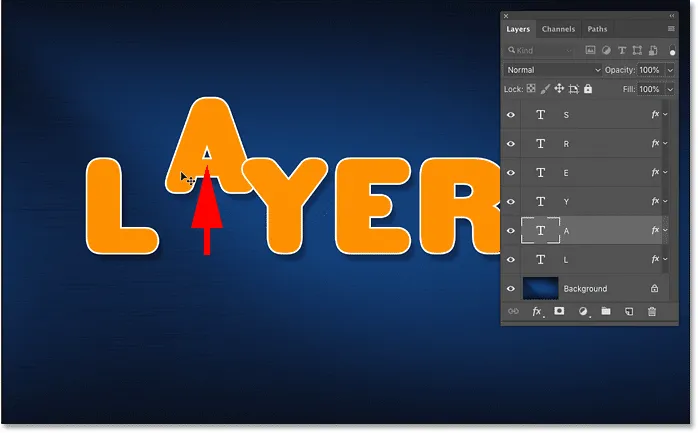
Auto-selectie en per ongeluk verkeerde inhoud verplaatsen.
Of, als ik per ongeluk op de achtergrondinhoud klik en sleep, dan begin ik in plaats van de letter L of iets te verplaatsen, een selectieoverzicht te tekenen en automatisch de lagen te selecteren die binnen de selectie vallen:
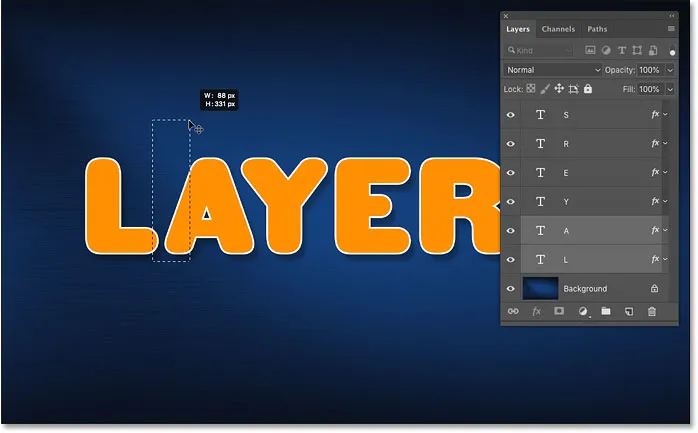
Als u op de achtergrond klikt en sleept, wordt een selectieomtrek getekend in plaats van de laag te verplaatsen.
De beste manier om Auto-Select in Photoshop te gebruiken
Dus hoe kunnen we de Auto-Select-functie van Photoshop gebruiken, maar voorkomen dat we per ongeluk de verkeerde lagen selecteren? De beste manier is om Auto-Select alleen in te schakelen wanneer u het nodig hebt. En u kunt dat doen met behulp van een eenvoudige toetsenbordtruc.
Hoe Auto-Select in Photoshop uit te schakelen
Als het gereedschap Verplaatsen actief is, schakelt u Auto-selectie in de optiebalk uit om het uit te schakelen. Het blijft uit totdat u het weer inschakelt, dus u hoeft dit maar één keer te doen:
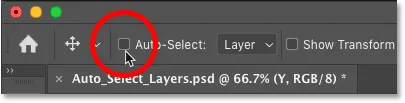
Auto-Select uitschakelen.
Hoe Auto-Select tijdelijk weer in te schakelen
Houd vervolgens de Ctrl (Win) / Command (Mac) -toets op uw toetsenbord ingedrukt wanneer u Auto-Select weer tijdelijk wilt inschakelen. Klik op de inhoud van de laag die u automatisch wilt selecteren en laat vervolgens de Ctrl / Command-toets los om Auto-Select weer uit te schakelen.
Als u meerdere lagen automatisch wilt selecteren, houdt u Ctrl (Win) / Command (Mac) ingedrukt om Auto-Select tijdelijk in te schakelen en voegt u de Shift- toets toe. Klik in het document om de gewenste lagen te selecteren en laat vervolgens de toetsen los om Auto-Select weer uit te schakelen. Houd er rekening mee dat het gereedschap Verplaatsen actief moet zijn om deze snelkoppelingen te laten werken.
U weet dat Auto-selectie is ingeschakeld, omdat het vinkje weer verschijnt in de optiebalk. Wanneer u de Ctrl / Command-toets loslaat, zal het vinkje weer verdwijnen:

Het vinkje verschijnt en verdwijnt als u Auto-selectie in- en uitschakelt.
En daar hebben we het! Zo gebruik je de Auto-Select-functie om snel enkele lagen, meerdere lagen en laaggroepen in Photoshop te selecteren!
Bekijk onze Photoshop Basics-sectie voor meer tutorials! En vergeet niet dat al onze tutorials nu als PDF kunnen worden gedownload!