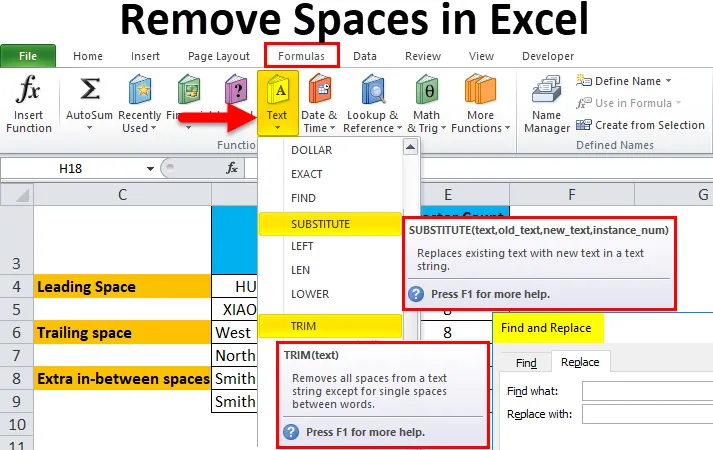
Excel Spaces verwijderen (inhoudsopgave)
- Verwijder spaties in Excel
- Verschillende soorten ruimtes
- Hoe extra spaties in Excel te verwijderen?
Verwijder spaties in Excel
Wanneer u gegevens uit externe databases importeert of gegevens uit een ander bestandstype of programma of andere toepassingen kopieert en plakt, kunt u extra spaties in de geplakte gegevens waarnemen. Gewoonlijk kunt u in die gegevens ook extra spaties opmerken voor en na tekstreeksen in cellen en het kan ook extra spaties tussen woorden bevatten.
Deze extra spaties in de tekst zijn onzichtbaar voor het menselijk oog en kunnen alleen worden aangegeven wanneer u een aantal tekens gebruikt met de LEN-functie. Deze extra spaties veroorzaken problemen wanneer u formule of functie voor dat tekstbereik toepast en wanneer u er een afdruk van maakt. Extra spaties in de tekst kunnen aanwezig zijn op elke hieronder genoemde positie.
Verschillende soorten ruimtes
- Het kan extra spaties bevatten vóór tekenreeksen in cellen, deze spaties worden voorloopspaties genoemd.
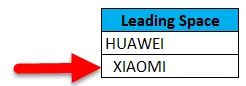
- Het kan extra spaties bevatten na tekstreeksen in cellen, deze spaties worden volgspaties genoemd.
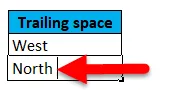
- Datasets kunnen extra tussenruimten bevatten, aanvullende spaties tussen tekst.

- Datasets kunnen ook regeleinden bevatten met extra ruimte.
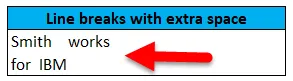
We kunnen dit soort ruimtes snel en gemakkelijk verwijderen met onderstaande opties:
- ZOEK EN VERVANG
- TRIM-functie
- VERVANGEN Functie
- CLEAN en TRIM-functie om extra ruimte van regeleinde te verwijderen in Excel
TRIM-functie
TRIM-functie is een vooraf gebouwde geïntegreerde functie die is gecategoriseerd onder Tekstfuncties. Het verwijdert alle extra spaties uit tekst behalve een enkele spatie tussen woorden in excel.
De syntaxis of formule voor de TRIM-functie in Excel is:
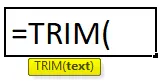
Trimfunctie in Excel heeft slechts één verplicht argument of parameter, dwz tekst.
- Tekst: het is celinhoud van waaruit u extra spaties in Excel moet verwijderen.
De TRIM-functie verwijdert alleen het ASCII-spatie (32) uit de tekst.
Hoe extra spaties in Excel te verwijderen?
Extra spaties verwijderen in Excel is heel eenvoudig en gemakkelijk. Laten we de werking van het verwijderen van extra spaties in Excel met behulp van enkele voorbeelden begrijpen.
U kunt dit verwijderen Spaces Excel Template hier downloaden - Spaces Excel Template verwijderenVoorbeeld # 1 - Verwijder Excel Spaces met behulp van Zoeken en vervangen
In het hieronder genoemde voorbeeld heb ik een gegevensset in kolom D die alle drie soorten extra spaties bevat, namelijk voorloopspaties, volgspaties en extra tussenruimten.
Ter referentie heb ik een aantal tekens geteld voor de kolom D-gegevenssets. Met behulp van de LEN-functie in kolom E. heb ik deze onbewerkte gegevens naar een andere nieuwe kolom (kolom H) gebracht om de taak Zoeken en vervangen toe te passen.
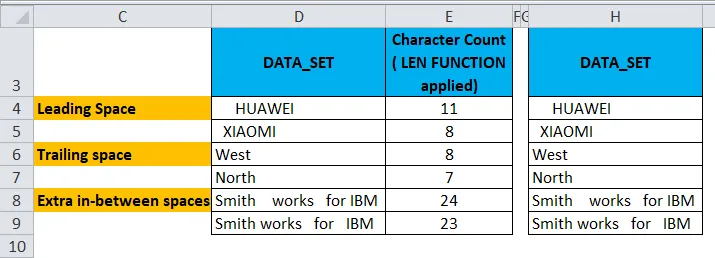
Nu moet ik het celbereik selecteren waarop de parameter Zoeken en vervangen moet worden toegepast om extra spaties in Excel te verwijderen.
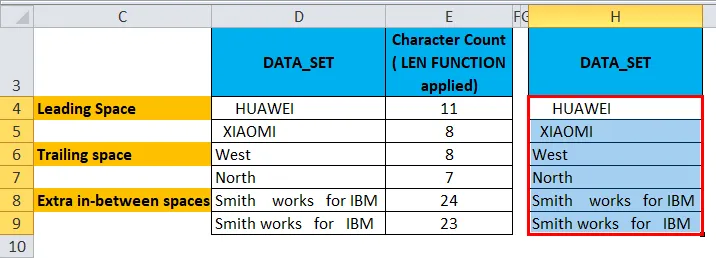
Om nu de optie Zoeken en vervangen te activeren, drukt u op de sneltoets Ctrl + H, het venster Zoeken en vervangen verschijnt.
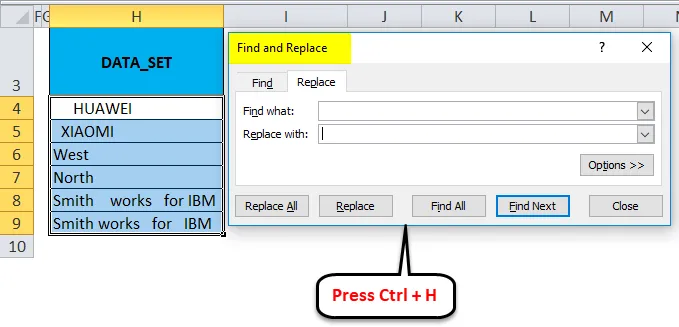
In Zoeken naar wat: invoerbalk, voert u een lege spatie in met behulp van de spatiebalk en in Vervangen zonder iets in te voeren, moet dit leeg blijven. Klik op de knop Alles vervangen .
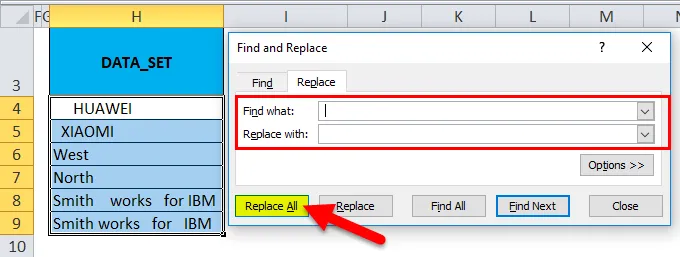
Het vervangt alle lege spaties in de cel.
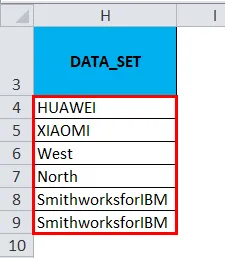
U kunt een verschil in aantal tekens tussen beide gegevenssets vinden. Waar Zoeken en vervangen alle lege spaties verwijderen. In extra tussenruimtes ook inhoud, heeft het alle lege spaties verwijderd zonder een enkele spatie tussen woorden te behouden (dit kan worden gecorrigeerd met behulp van de TRIM-functie).
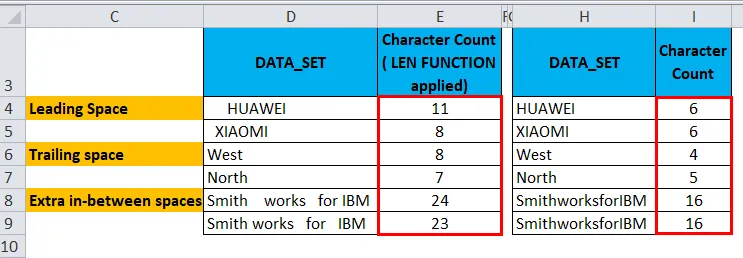
Opmerking: deze methode wordt alleen gebruikt als u een voorloop- en volgtype extra spaties uit geselecteerde cellen wilt verwijderen of volledig alle spaties in het gegevensbereik van excel wilt verwijderen.
Voorbeeld # 2 - Verwijder Excel Spaces met behulp van de TRIM-functie
In het onderstaande voorbeeld heb ik een gegevensset in kolom D die alle drie soorten extra spaties bevat, dat wil zeggen voorloopspaties, volgspaties & extra tussenruimten.
Ter referentie heb ik een aantal tekens geteld voor de datasets van kolom D. Met behulp van de LEN-functie in kolom E. heb ik deze onbewerkte gegevens naar een andere nieuwe kolom (kolom G) gebracht om de TRIM-functie toe te passen. De Excel TRIM-functie verwijdert alle spaties uit tekst behalve een enkele spatie tussen woorden.
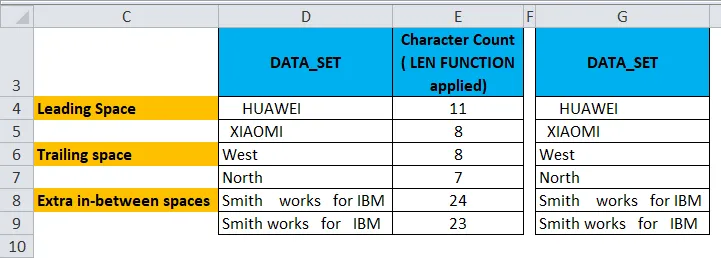
Laten we nu in cel H4 een TRIM-functie toepassen.
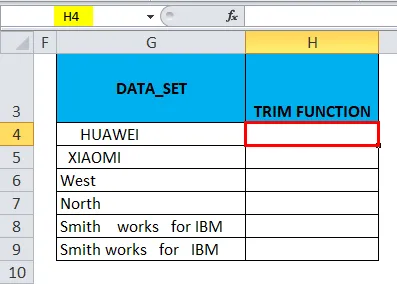
Klik op het tabblad Formules op het vervolgkeuzemenu Tekst in het gedeelte Functies en selecteer TRIM.
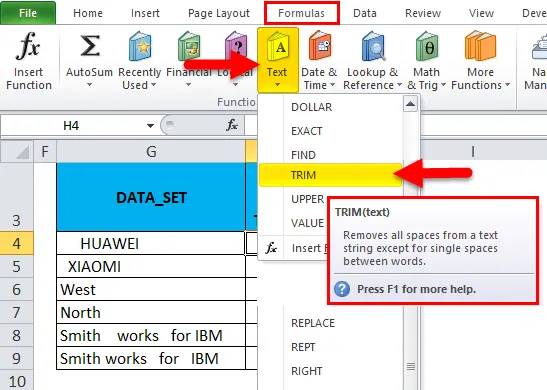
Nu verschijnt het dialoogvenster met functieargumenten, klik op de cel G4 die de tekst bevat waar ik spaties wil verwijderen om de functie te voltooien en klik vervolgens op OK.
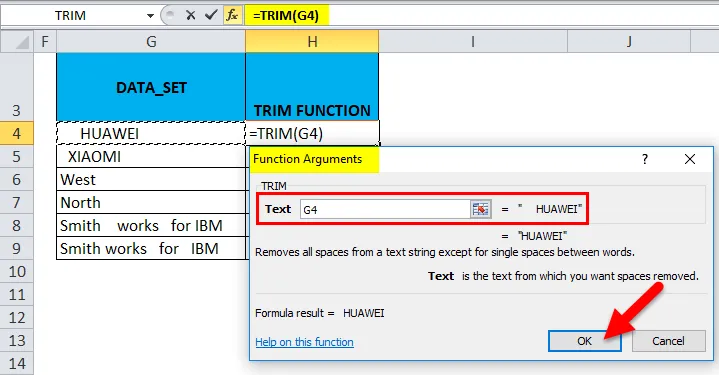
Nu kunt u waarnemen in cel H4, waar de trimfunctie voorloopruimte in die cel verwijdert.
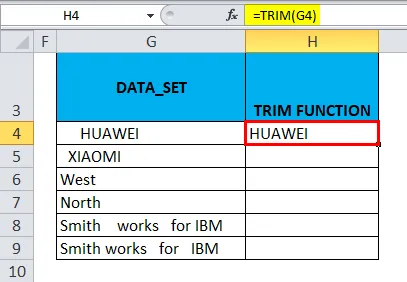
Op dezelfde manier wordt een TRIM-functie toegepast op een ander bereik door de cel H4 te selecteren en deze tot H9 te slepen en op Ctrl + D te klikken zodat deze op de rest van de cellen wordt toegepast.
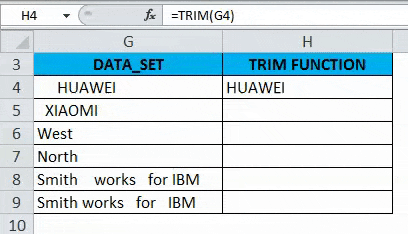
U kunt een verschil in aantal tekens tussen beide gegevenssets vinden. Waar de TRIM- functie alle spaties voor en na de tekst in de cel verwijdert (bijv. G4, G5, G6 en G7) en opeenvolgende spaties in het midden van een string in de cel G8 & G9.

Voorbeeld # 3 - Verwijder Excel Spaces met behulp van de SUBSTITUTE-functie
Het verwijdert alle extra excel-spaties, inclusief enkele spaties tussen woorden of cijfers.
In het onderstaande voorbeeld heb ik een gegevensset in kolom D die alle drie soorten extra spaties bevat, dat wil zeggen voorloopspaties, volgspaties & extra tussenruimten.
Ter referentie heb ik een aantal tekens geteld voor de datasets van kolom D. Met behulp van de LEN-functie in kolom E. heb ik deze onbewerkte gegevens naar een andere nieuwe kolom (kolom G) gebracht om de SUBSTITUTE- functie toe te passen.
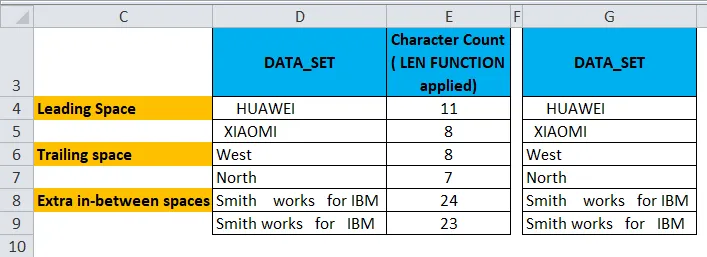
Laten we nu in cel H4 de functie VERVANGEN toepassen.
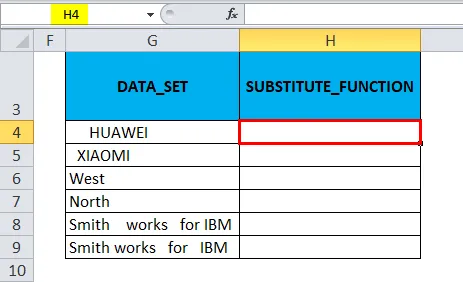
Klik op een tabblad Formules op het vervolgkeuzemenu Tekst in het gedeelte Functies en selecteer VERVANGING.
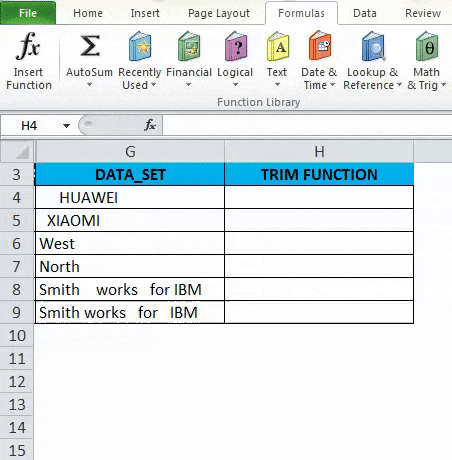
Nu verschijnt het dialoogvenster functieargument:
- Tekst Klik op de eerste cel in de kolom die u moet wijzigen.
- In de Oude_tekst moet ik het teken invoeren dat moet worden vervangen, het moet tussen dubbele aanhalingstekens worden ingevoerd. dat wil zeggen voor het verwijderen van spaties, zal het "" zijn.
- In de Nieuwe tekst wil ik hier dus niets vervangen, het wordt getypt als "".
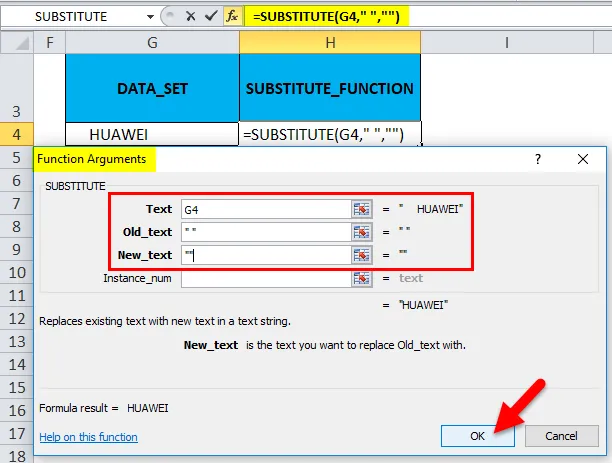
Nu kunt u waarnemen in cel H4, waar de vervangende functie voorloopruimte in die cel verwijdert.
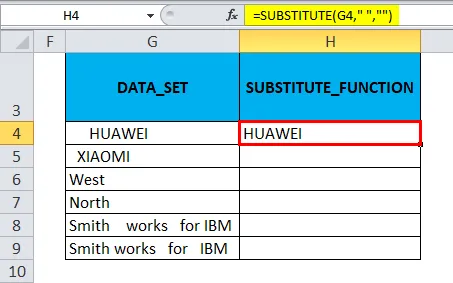
VERVANGEN Functie wordt op een ander bereik toegepast door de cel H4 te selecteren en deze tot H9 te slepen en op Ctrl + D te klikken zodat ook andere cellen worden toegepast.
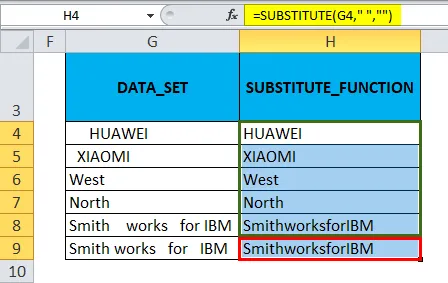
U kunt een verschil in aantal tekens tussen beide gegevenssets vinden. Waar de vervangende functie alle lege spaties verwijdert, ook in extra tussenruimten, heeft het alle lege spaties verwijderd zonder een enkele spatie tussen woorden te behouden.
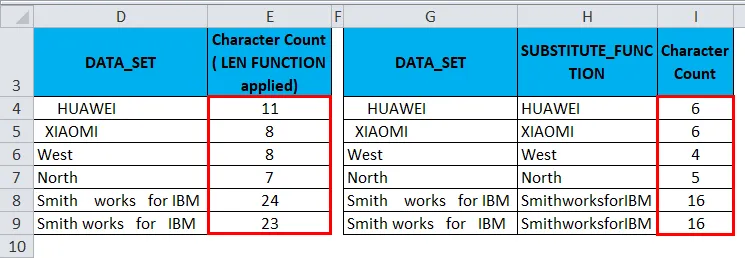
Dingen om te onthouden over Excel Ruimten verwijderen
- Aangezien de extra ruimte ook een teken is, heeft het daarom in ASCII-codering (American Standard Code for Information Interchange) codenummer 32.
- Soms worden de gegevens weergegeven als regeleinden die extra spaties tussen woorden kunnen bevatten. Om die extra ruimte te verwijderen, kunnen we Excel TRIM en CLEAN-functie combineren om Extra spatie van regeleinde te verwijderen.
Aanbevolen artikelen
Dit is een handleiding voor het verwijderen van spaties in Excel. Hier bespreken we hoe u extra spaties in Excel kunt verwijderen, samen met praktische voorbeelden en een downloadbare Excel-sjabloon. U kunt ook onze andere voorgestelde artikelen doornemen -
- Hoe de adres Excel-functie toe te passen?
- Handleiding voor Excel VERVANGINGSfunctie
- LEN-functie in Excel met de beste voorbeelden
- Excel ZOEK Functie | Tips en trucs